Comment suivre les actions dans Google Sheets

Si vous souhaitez suivre les actions et les titres qui vous intéressent, vous pouvez obtenir des données en temps réel et historiques dans Google Sheets. À l’aide d’une puce intelligente ou d’une fonction intégrée, vous serez toujours au courant de ce qui se passe avec vos entités préférées de Google Finance.
Comment utiliser la puce financière intelligente
Avec l’ introduction de la Finance Smart Chip dans Google Sheets au début de 2023, vous pouvez obtenir rapidement des détails sur les actions, les fonds communs de placement et les devises. Les données que vous voyez proviennent de Google Finance.
- Entrez le symbole boursier dans une cellule de votre feuille.
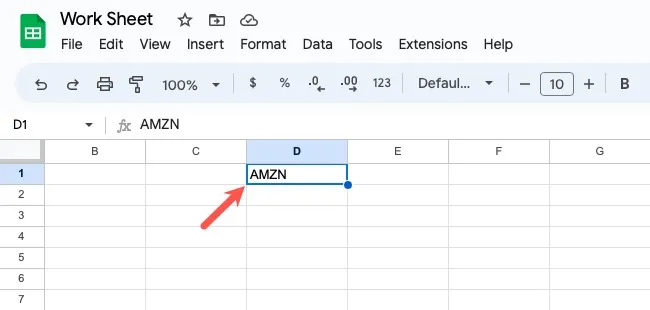
- Avec la cellule sélectionnée, effectuez l’une des opérations suivantes pour insérer la puce intelligente :
- Sélectionnez « Insert -> Smart chips » dans le menu et choisissez « Finance » dans le menu contextuel.
- Faites un clic droit sur la cellule, passez à « Puces intelligentes » et choisissez « Finance » dans le menu contextuel.
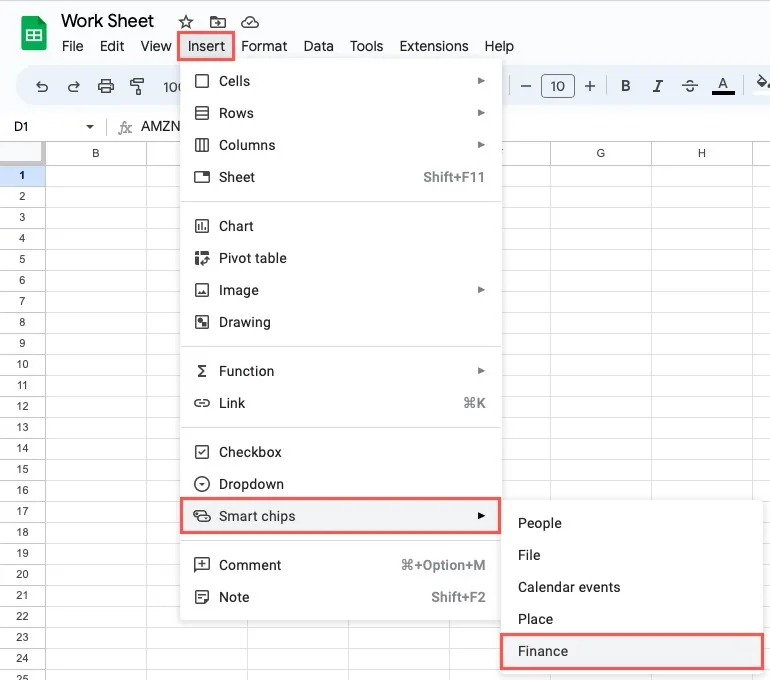
- Lorsque Google localise le téléscripteur et les données, vous verrez la puce intelligente dans la cellule.

- Passez votre curseur sur la puce intelligente pour voir les données financières. Les détails affichés dépendent du type d’entité. Par exemple, ci-dessous, vous pouvez voir des données pour Amazon qui incluent le nom, l’indice de référencement, le prix et la capitalisation boursière.
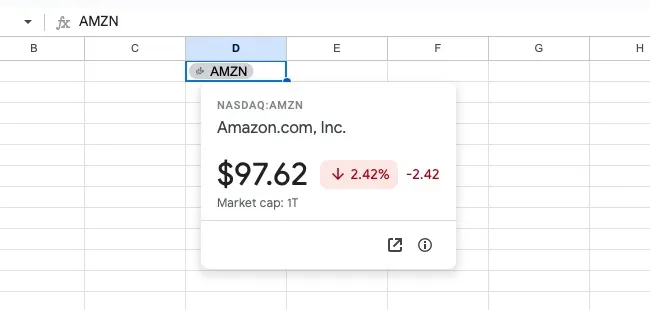
- Pour en savoir plus, cliquez sur l’icône « Afficher les détails » (flèche encadrée) en bas à droite.
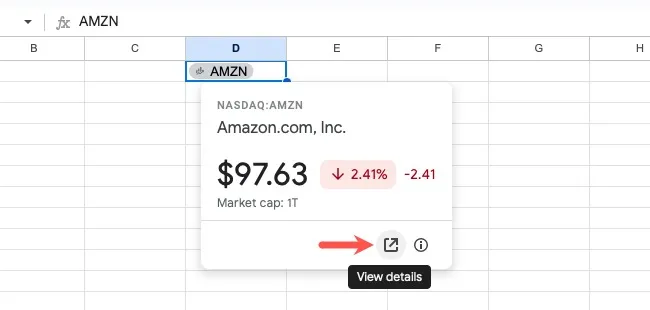
- Vous serez dirigé vers la page de l’entreprise sur Google Finance.
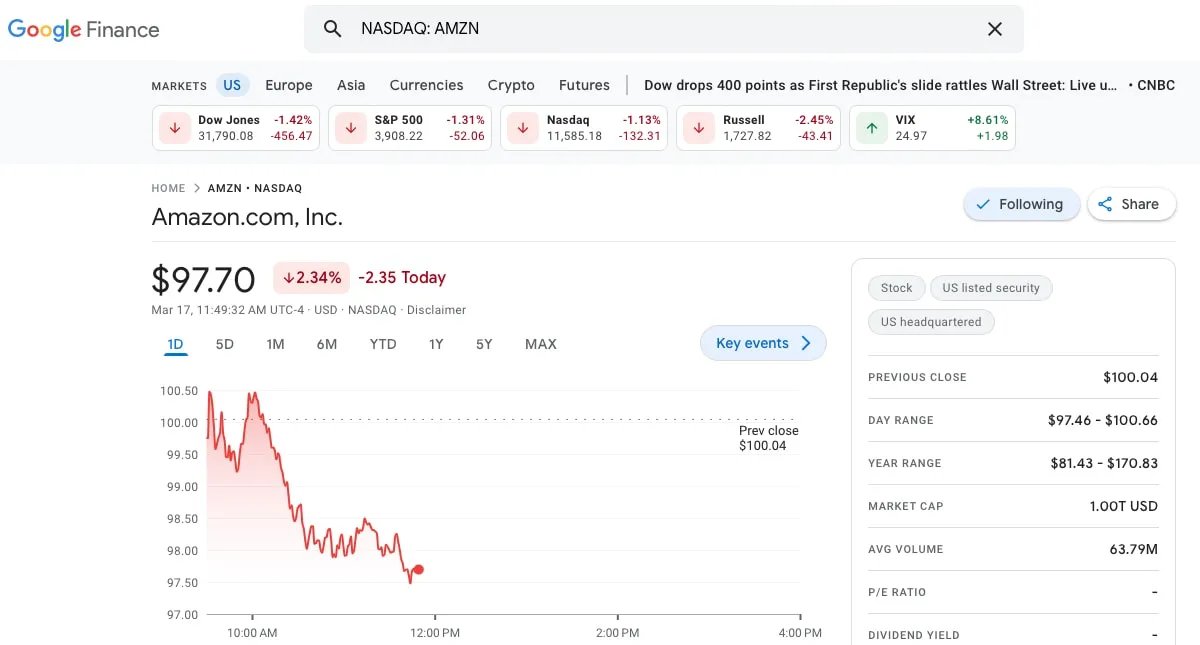
Saviez-vous? si vous négociez sur plusieurs bourses différentes, vous pouvez également convertir des devises dans Google Sheets.
Retirez la puce financière intelligente
Si vous souhaitez supprimer une puce financière intelligente que vous avez ajoutée à une cellule, effectuez l’une des deux actions suivantes :
- Pour supprimer la puce mais conserver le symbole du téléscripteur dans la cellule, cliquez avec le bouton droit de la souris sur la cellule, accédez à « Puces intelligentes » et sélectionnez « Supprimer la puce intelligente » dans le menu contextuel.

- Pour supprimer à la fois la puce et le symbole de la cellule, sélectionnez la cellule et appuyez sur votre Deletetouche.
Comment utiliser la fonction GOOGLEFINANCE
Si vous souhaitez obtenir des données spécifiques ou historiques, utilisez la fonction GOOGLEFINANCE dans Google Sheets. Lorsque vous utilisez la formule pour cette fonction, vous recevez également des données directement de Google Finance.
La syntaxe de la formule est GOOGLEFINANCE(symbol, attribute, start_date, end_date, interval), où seul le premier argument du symbole boursier est requis. Vous devez placer chaque argument entre guillemets.
Avant de passer en revue les exemples, examinons les arguments :
- Symbole : Google exige que vous utilisiez à la fois les symboles d’échange et de téléscripteur pour obtenir les résultats les plus précis. Par exemple, vous saisiriez « NASDAQ:AMZN ». Si vous n’utilisez que le symbole boursier « AMZN », Google choisira un échange pour vous. Vous pouvez également utiliser une référence de cellule pour cet argument.
- Attribut : il s’agit de la donnée spécifique que vous souhaitez obtenir. La valeur par défaut est « prix » si elle est laissée vide. Il existe actuellement plus de 40 attributs que vous pouvez sélectionner, selon que vous souhaitez des données en temps réel, historiques ou sur les fonds communs de placement. Bien que nous fournissions quelques attributs courants dans nos exemples, vous pouvez consulter la liste complète sur la page d’aide de Google Docs Editors .
- Start_date : pour les données historiques, vous pouvez entrer la date de début. Si vous incluez l’argument mais excluez l’argument suivant pour « end_date », vous recevrez les données de ce jour particulier.
- End_date : pour les données historiques, vous pouvez entrer la date de fin ou le nombre de jours à partir de la date de début.
- Intervalle : également pour les données historiques, vous pouvez entrer « Quotidien » ou « Hebdomadaire » pour la fréquence des données. Alternativement, vous pouvez utiliser le numéro correspondant 1 ou 7, respectivement.
Maintenant que vous connaissez la syntaxe de la formule de la fonction ainsi que les arguments que vous pouvez utiliser, voici quelques exemples de la fonction GOOGLEFINANCE.
GOOGLEFINANCE Exemples de fonctions
Avec la formule suivante, nous obtenons le prix du jour actuel pour Amazon (AMZN). N’oubliez pas que le prix est l’attribut par défaut si l’argument est vide.
=GOOGLEFINANCE("NASDAQ:AMZN")
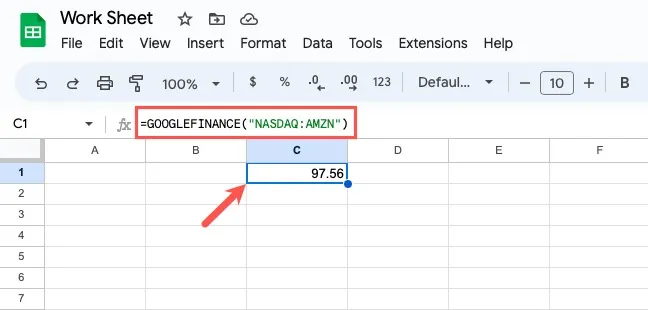
En utilisant cette formule suivante, nous obtenons le prix le plus élevé actuel sur 52 semaines pour Amazon.
=GOOGLEFINANCE("NASDAQ:AMZN","HIGH52")
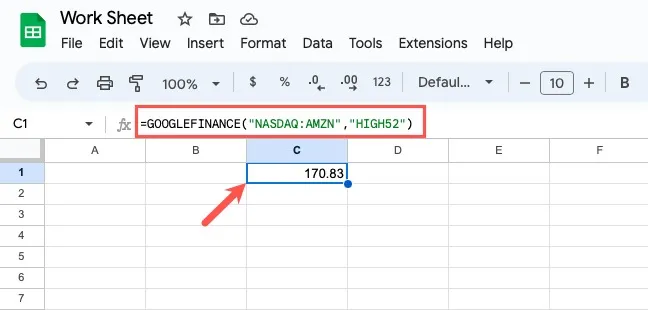
Obtenons maintenant des données historiques pour Amazon. Avec la formule suivante, nous obtenons le prix bas du 1er janvier 2020.
=GOOGLEFINANCE("NASDAQ:AMZN","LOW","1/1/2020")
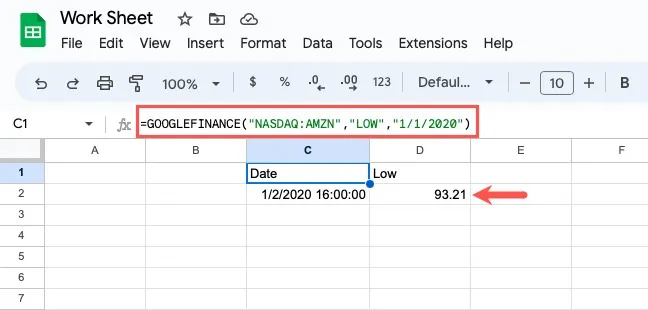
Dans un autre exemple, nous obtenons le cours d’ouverture avec la même date de début et une date de fin du 10 janvier 2020.
=GOOGLEFINANCE("NASDAQ:AMZN","OPEN","1/1/2020","1/10/2020")
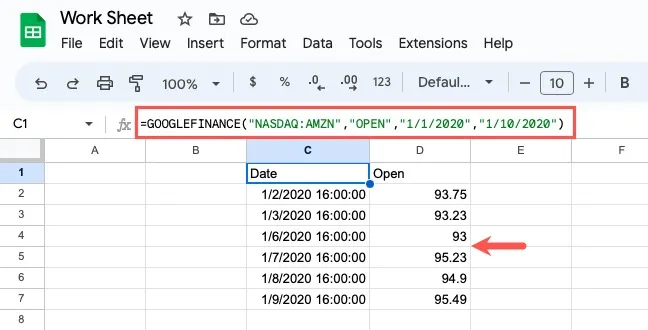
Dans cet exemple, nous obtenons le cours de clôture avec la même date de début, une date de fin du 1er juin 2020 et un intervalle hebdomadaire.
=GOOGLEFINANCE("NASDAQ:AMZN","CLOSE","1/1/2020","6/1/2020","WEEKLY")
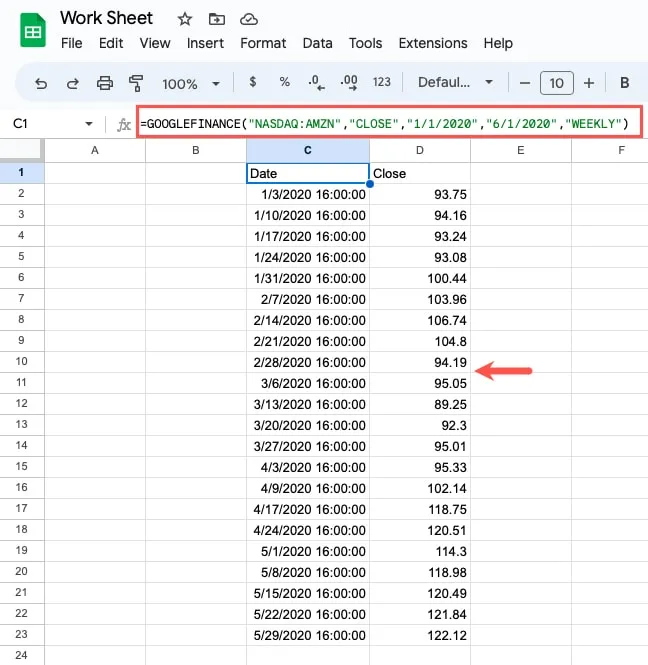
Questions fréquemment posées
Google Finance n’a-t-il pas été abandonné ?
L’application mobile Google Finance a été supprimée de Google Play en 2015 et l’API de Google Finance n’est plus disponible pour les utilisateurs. Cependant, le site Web de Google Finance a été repensé et relancé en 2020 avec des fonctionnalités supplémentaires, et la fonction GOOGLEFINANCE continue de fournir des données financières dans Google Sheets.
Quels autres types de fonctions financières sont compatibles avec Google Sheets ?
Vous pouvez tout faire, du calcul des intérêts courus au rendement annuel d’un titre dans Google Sheets.
Pour une liste complète des fonctions financières, rendez-vous sur la liste des fonctions de Google Sheets . Vous pouvez laisser le champ du mot-clé vide et sélectionner simplement « Financier » dans le menu déroulant « Affiner par » pour afficher la liste complète.
Microsoft Excel dispose-t-il d’une fonctionnalité d’actions ?
Les abonnés Microsoft 365 peuvent utiliser le type de données Stocks.
Entrez un symbole boursier dans une cellule, allez dans l’onglet « Données » et sélectionnez « Actions » dans la section Types de données. Sélectionnez l’entité correcte dans la barre latérale qui s’affiche, puis utilisez le bouton « Insérer des données » qui apparaît à côté de la cellule pour insérer les données boursières souhaitées.
Pour les données historiques, vous pouvez également consulter la fonction STOCKHISTORY dans Excel .
Crédit image : Pixabay . Toutes les captures d’écran de Sandy Writtenhouse.
- Tweeter



Laisser un commentaire