Comment tracer un objet ou une image dans InDesign
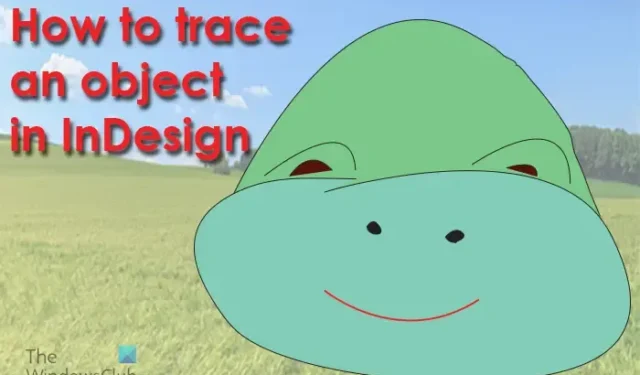
Avec l’essor de l’art numérique, il est très important de numériser l’art physique. Il peut s’agir d’une peinture, d’un croquis ou de tout ce qui est fait sur n’importe quel support. Il est donc important d’apprendre à tracer une image ou un objet dans InDesign . Ce n’est pas seulement une œuvre d’art physique qui doit parfois être tracée, mais vous pouvez également avoir un logo de mauvaise qualité ou d’autres illustrations dont vous avez besoin, et le plus simple est de le tracer.
Le traçage dans InDesign est identique au traçage sur papier. Lorsque vous tracez sur du papier, vous placez l’objet que vous voulez tracer sous le papier sur lequel vous ferez les marques. Vous utilisez ensuite un stylo ou un crayon pour tracer les lignes de l’objet sur le papier vierge. Vous commencez à une extrémité et continuez jusqu’à ce que vous couvriez tous les objets.
Comment tracer un objet ou une image dans InDesign
Le traçage dans InDesign est le même, les marques sont tracées sur l’objet. Selon la complexité de l’image, vous pouvez utiliser l’outil Plume ou l’outil Crayon pour tracer l’image. Vous trouverez peut-être l’un plus facile à utiliser que l’autre. Dans son article, l’outil Plume et l’outil Crayon seront utilisés pour tracer pour montrer les différences, cependant, vous pouvez utiliser l’un des deux pour votre traçage. La procédure impliquée est la suivante :
- Ouvrir et préparer InDesign
- Placer l’image dans InDesign
- Baisser l’opacité de l’image
- Tracer avec l’outil Crayon
- Tracer avec l’outil Plume
- Supprimer l’image d’origine
- Regrouper les lignes tracées
1] Ouvrez et préparez InDesign
La première étape pour tracer n’importe quel objet dans InDesign est d’ouvrir et de préparer InDesign. Double-cliquez sur l’icône InDesign pour l’ouvrir. Vous verrez la fenêtre InDesign s’ouvrir, regardez sous Créer nouveau et cliquez sur Document.
La fenêtre Options du nouveau document apparaîtra, choisissez les options que vous voulez pour le document puis appuyez sur OK . Vous verrez une page de document vierge s’ouvrir sur laquelle vous pourrez commencer à travailler. Vous devrez placer l’image que vous souhaitez tracer dans InDesign.
2] Placez l’image dans InDesign
C’est là que vous placerez l’image que vous tracerez dans InDesign.
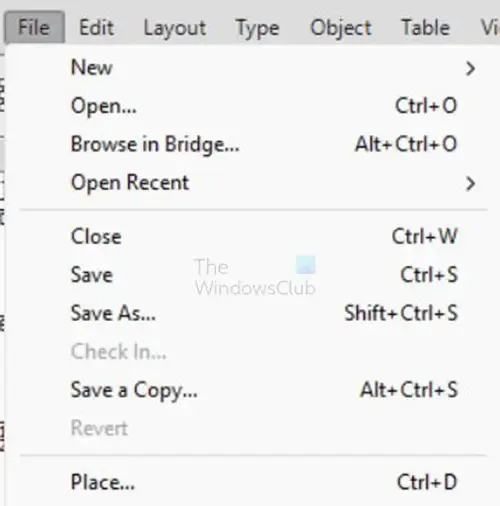
Pour placer l’image dans InDesign, allez dans la barre de menu supérieure et appuyez sur Fichier puis Placer ou appuyez sur Ctrl + D .
La fenêtre Placer s’ouvrira pour vous permettre de rechercher le fichier que vous souhaitez placer dans InDesign. Lorsque vous trouvez le fichier, cliquez dessus et appuyez sur Ouvrir .
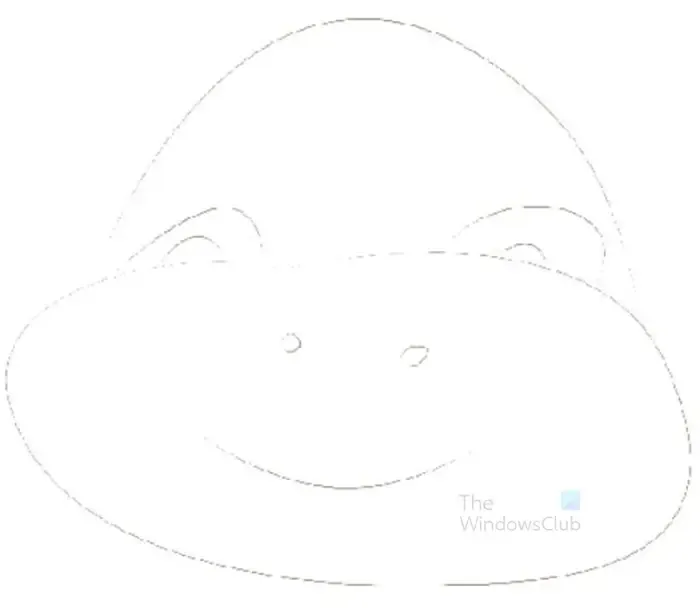
C’est l’image originale qui sera tracée.
3] Baissez l’opacité de l’image
Cette étape est l’endroit où vous diminuez l’opacité de l’image afin qu’il soit plus facile de tracer dessus. Cette étape est facultative car l’image d’origine peut déjà être terne. Si vous avez une image lumineuse comme l’original, vous pouvez réduire l’opacité.
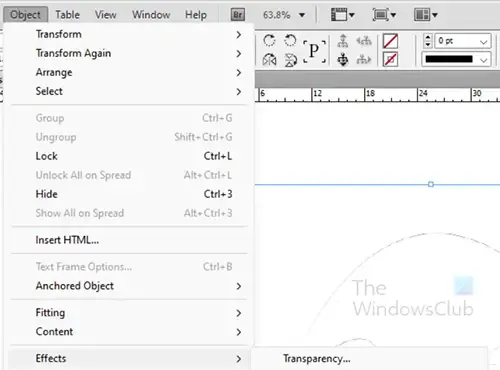
Pour baisser l’opacité de l’image sélectionnez l’image puis allez dans le menu du haut et cliquez sur Objet puis Effets puis Transparence . Vous pouvez également faire un clic droit sur l’image et choisir Effets puis Transparence .
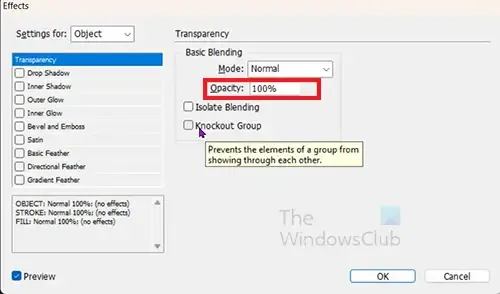
La fenêtre des options d’effets apparaîtra. Recherchez l’option Opacité et réduisez-la à Cinquante pour cent (50 %) .
4] Tracez avec l’outil Crayon
C’est ici que vous allez maintenant utiliser l’outil Crayon pour tracer sur l’image. L’outil crayon est situé sur le panneau d’outils de gauche. L’outil crayon est situé sous l’outil stylo, cliquez dessus ou appuyez sur N pour le sélectionner. vous pouvez choisir de zoomer pour mieux voir l’image, vous pouvez zoomer en appuyant sur Ctrl + + ou effectuer un zoom arrière en appuyant sur Ctrl + – .
Avec l’outil crayon sélectionné, cliquez sur un point de départ sur l’image, maintenez le bouton gauche de la souris enfoncé et faites glisser pour tracer la ligne. Vous pouvez lâcher prise au bout du fil. Vous pouvez commencer une autre ligne et faire glisser puis continuer à suivre l’étape jusqu’à ce que toute l’image soit tracée.
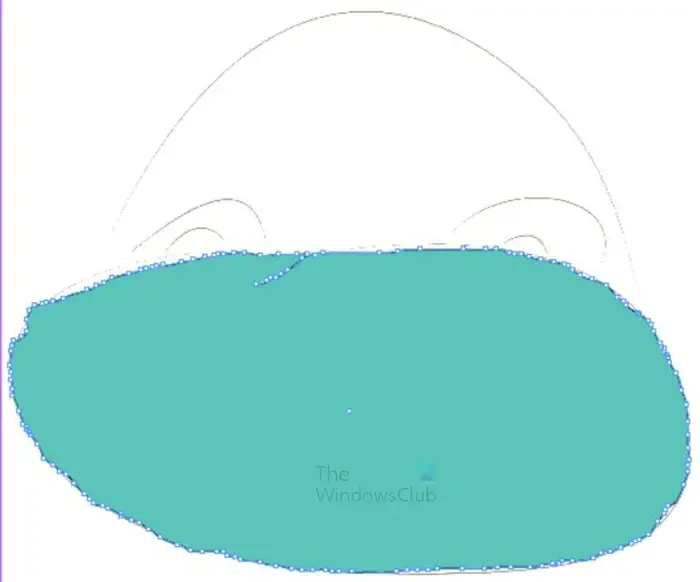
Il s’agit du premier tracé réalisé avec l’outil Crayon. La couleur de remplissage est activée afin que vous puissiez voir la couleur ajoutée lorsque vous terminez le tracé. Vous pouvez voir les poignées (petits carrés) sur la ligne.
Vous verrez que le tracé n’est pas parfait, vous pouvez éditer les lignes avec l’outil Crayon. Dessinez simplement l’outil crayon sur les points qui ne sont pas égaux et la ligne se redressera.
Si vous avez rendu la ligne inactive, il est préférable d’utiliser l’outil Lisser pour redresser la ligne. Si vous parcourez la ligne avec l’outil Crayon après l’avoir rendu inactif, il peut supprimer certains aspects de la ligne.
Pour voir la ligne sans les poignées, cliquez sur l’outil de sélection. Vous verrez la ligne sans les poignées. Si la ligne est tordue, sélectionnez la ligne puis sélectionnez l’ outil Lisser pour tracer et lisser la ligne. Lorsque vous tracez le long de la ligne avec l’outil Lisser, vous remarquerez que les poignées s’amenuisent à mesure que la ligne est redressée.
Modifier une ligne Tracé de l’outil Crayon
La ligne que vous venez de tracer sera active, vous savez que la ligne est active si elle est bleue et comporte des points d’ancrage. Si vous avez besoin de modifier la ligne, vous pouvez aller dans le panneau d’outils de gauche et cliquer sur l’outil Lisser. L’outil lisse est dans le même groupe que l’outil Crayon, appuyez longuement sur l’outil Crayon pour voir le menu déroulant puis sélectionnez l’outil lisse. Vous dessinez ensuite le long de la ligne de l’outil Crayon et lissez-la avec l’outil de lissage.
Vous pouvez également utiliser l’outil Crayon pour modifier la ligne active. Vous pouvez utiliser l’outil crayon pour cliquer sur un point d’ancrage et vous pouvez prolonger, casser ou modifier la direction de la ligne.
Si la ligne n’est plus active mais que vous devez la modifier, vous pouvez toujours le faire. Vous pouvez modifier la ligne inactive en sélectionnant l’ outil Sélection directe , puis en cliquant sur la ligne inactive. Vous pouvez raccourcir la ligne ou l’allonger, changer de direction ou courber la ligne. Lorsque vous avez terminé l’édition, cliquez sur l’outil Crayon si vous devez continuer à tracer les lignes.

Il s’agit de l’image lorsque l’outil Lisser est utilisé pour rendre les lignes plus lisses.
Pour tracer le reste de l’image, il vous suffit de suivre les étapes ci-dessus. Vous devrez peut-être désactiver le calque qui bloque l’image ci-dessous. S’ils bloquent l’image, vous ne pourrez pas tracer l’image. Notez que l’image utilisée peut différer de celle utilisée ici dans cet article. Pour obtenir les narines dans cette image, vous devez désactiver le calque de trace qui est la partie inférieure de l’image tracée. Vous pouvez également choisir de désactiver la couleur de remplissage afin qu’aucune couleur ne soit présente lors du tracé. vous pouvez ensuite ajouter de la couleur lorsque l’image est terminée.
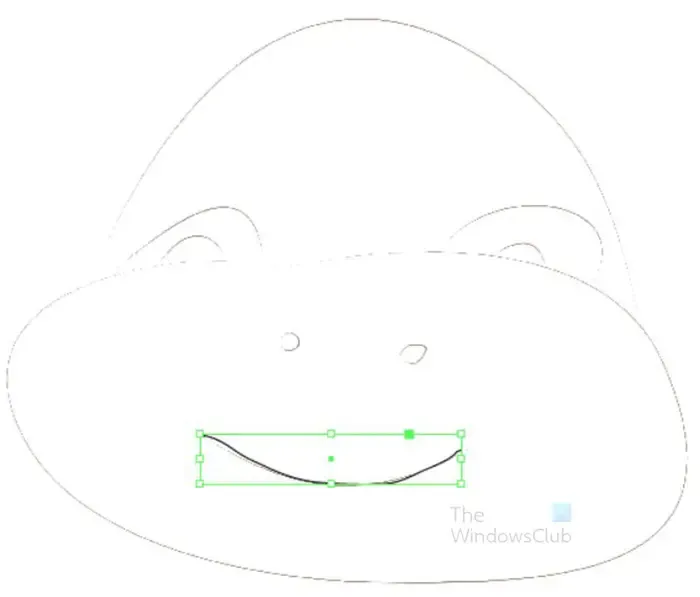
C’est la bouche ajoutée à l’image. La partie inférieure du visage n’est pas visible, elle a été rendue invisible car elle cachait le reste de l’image ci-dessous. Vous pouvez résoudre ce problème en désactivant également la couleur de remplissage jusqu’à ce que toutes les pièces soient dessinées.
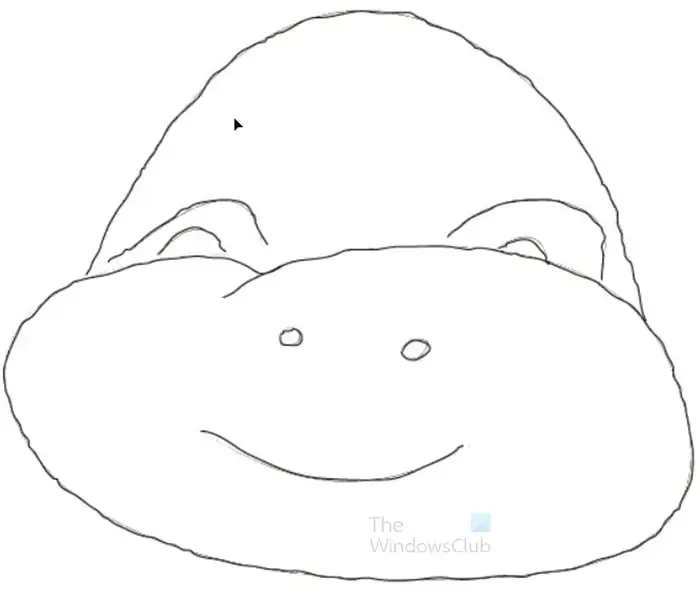
Ceci est l’image complète tracée au crayon. Notez que l’image qui a été tracée n’est pas supprimée.
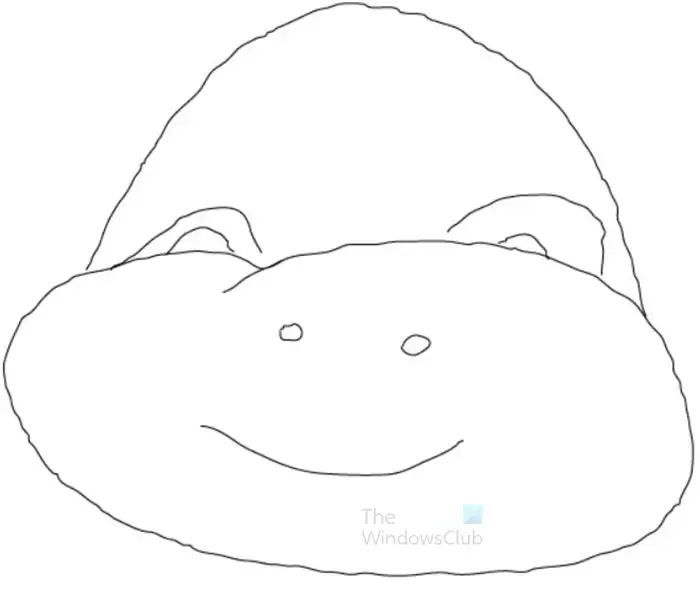
Il s’agit de l’image au crayon tracée avec l’image originale supprimée. Chacune des traces est indépendante et peut donc être déplacée et ajustée comme bon vous semble. Aucune couleur de remplissage n’est ajoutée. Cette image peut rester telle quelle, surtout si elle doit être utilisée pour la coloration lors de son impression.
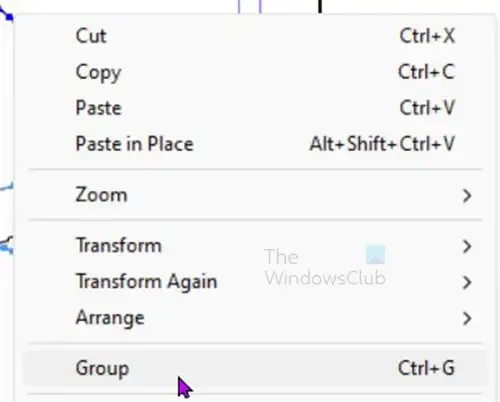
Si vous souhaitez regrouper les pièces en une seule afin qu’elles puissent être déplacées ensemble, cliquez sur chaque ligne tout en maintenant la touche Maj enfoncée. Lorsque toutes les lignes sont sélectionnées, cliquez avec le bouton droit sur l’illustration et, dans le menu, sélectionnez Groupe ou appuyez sur Ctrl + G .
5] Tracez avec l’outil Plume
Le traçage avec l’outil Plume demande un peu plus d’expertise, mais avec de la pratique, vous pouvez le faire. vous pouvez tracer l’objet de deux manières avec l’outil Plume, vous pouvez utiliser des clics courts ou des clics longs avec courbure pour que les lignes correspondent à l’image.
Tracez en quelques clics
Lorsque vous tracez à l’aide de clics courts, vous créez plus de poignées et elles peuvent être plus difficiles à redresser. C’est cependant un moyen plus simple de tracer avec l’outil Plume, en particulier pour les débutants.
L’outil Plume est situé dans le panneau d’outils de gauche. Vous pouvez le trouver sous l’outil Ligne ou vous pouvez appuyer sur P pour le sélectionner. Avec l’outil stylo sélectionné, accédez à l’image d’origine que vous souhaitez tracer et effectuez des clics courts à moyens du point de départ au point final. Vous devrez peut-être faire plusieurs traces pour couvrir toutes les images, puis les regrouper. Cela dépend de la complexité de votre image. Vous pouvez également choisir de créer un calque séparé pour la trace de l’outil Plume ou vous pouvez continuer à utiliser le même calque que l’image d’origine.
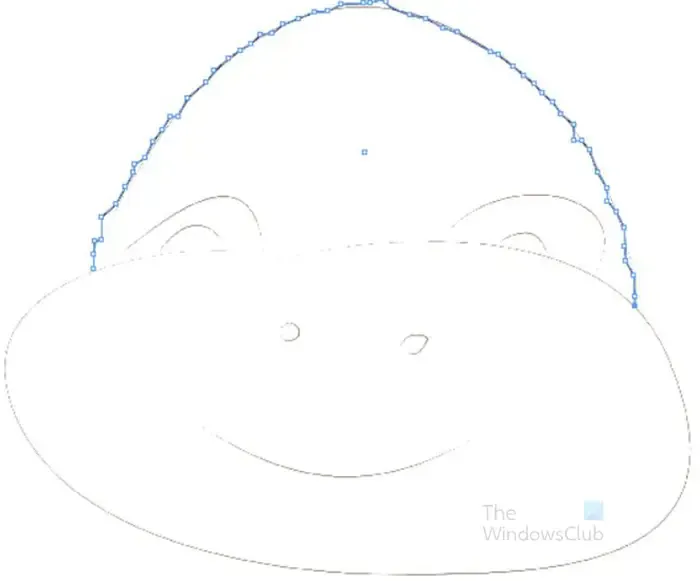
Il s’agit de l’image montrant les clics courts de l’outil Plume pour tracer. Vous pouvez voir qu’il y a beaucoup de poignées. Ils ne sont pas forcément rectilignes mais ils peuvent être corrigés. Vous pouvez continuer ce chemin pour toutes les parties extérieures de l’image. ou vous pouvez le diviser en sections. Par exemple, le haut de la tête pourrait être une ligne tracée, puis le bas du visage une autre, puis les yeux, puis la bouche puis les narines. Chaque partie aurait son propre ensemble de traces qui seraient ensuite regroupées.
Notez que la bouche, les yeux et les narines doivent être tracés séparément car ils sont à l’intérieur de l’image. Vous devrez peut-être utiliser des formes pour créer les narines car elles peuvent être trop petites pour que l’outil stylo puisse les tracer avec précision. Vous pouvez zoomer sur l’image pour agrandir l’image si vous décidez d’utiliser l’outil stylo pour tracer les narines.
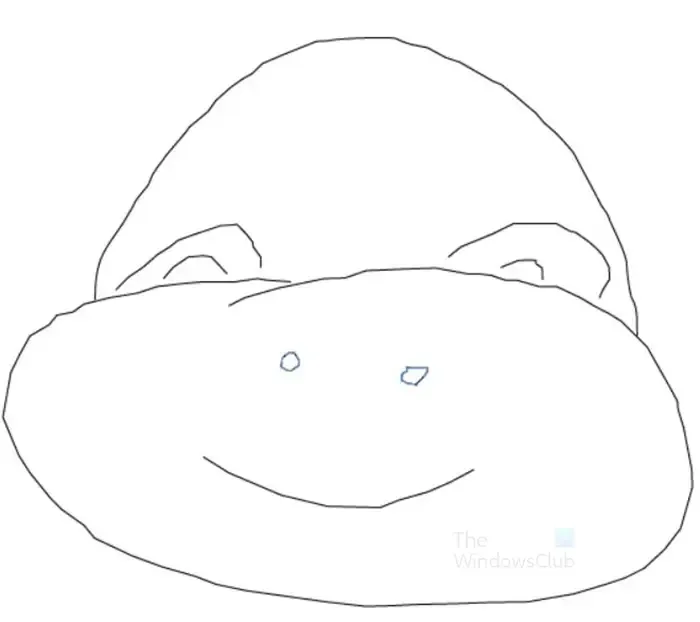
Il s’agit de l’image complète tracée à l’aide des clics courts de l’outil stylo. L’image comporte des sections tordues, mais elles peuvent être corrigées davantage en ajoutant ou en supprimant des poignées/ancres.
Tracez avec de longs clics sur l’outil Stylo et ajustez
L’outil Plume peut être utilisé pour tracer en utilisant des clics plus longs et en ajustant. Cela se fait en cliquant sur le point de départ puis en allant à un autre point et en cliquant puis en faisant glisser pour créer la poignée de réglage à cette extrémité. Vous feriez ensuite glisser dans la direction dans laquelle vous souhaitez que la ligne soit ajustée/incurvée.
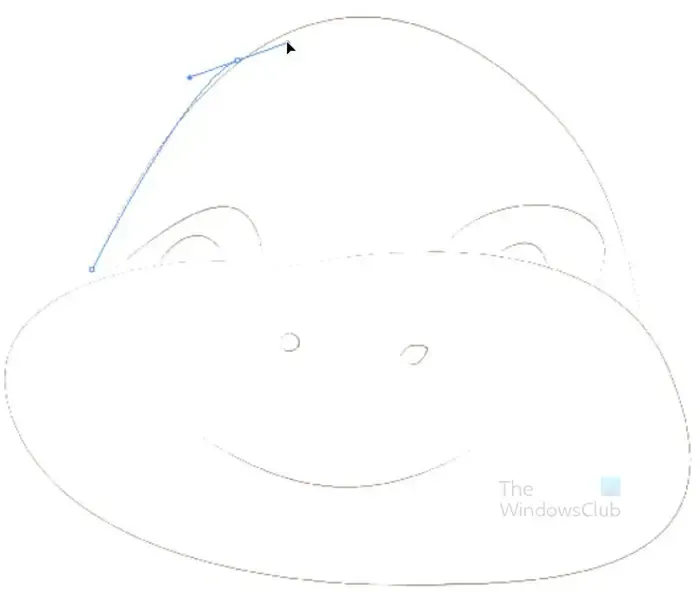
Il s’agit de l’image montrant la première longue trace de l’outil stylo. Notez que la trace prend un chemin plus long le long de l’image d’origine. Vous pouvez également voir la poignée créée lorsque vous avez cliqué sur l’extrémité et fait glisser. Cette poignée est la poignée de réglage. Ajustez-le dans différentes directions pour s’adapter à la courbe de l’image d’origine. Lorsque vous avez terminé d’ajuster pour obtenir la courbe, vous cliquez ensuite sur un autre point pour créer la ligne suivante. Vous faites cela jusqu’à ce que vous ayez fini de tracer l’image. vous pouvez choisir de faire en sorte que différentes parties/sections de l’image aient leur propre ensemble de traits de stylo, puis de les regrouper lorsqu’elles sont toutes terminées.
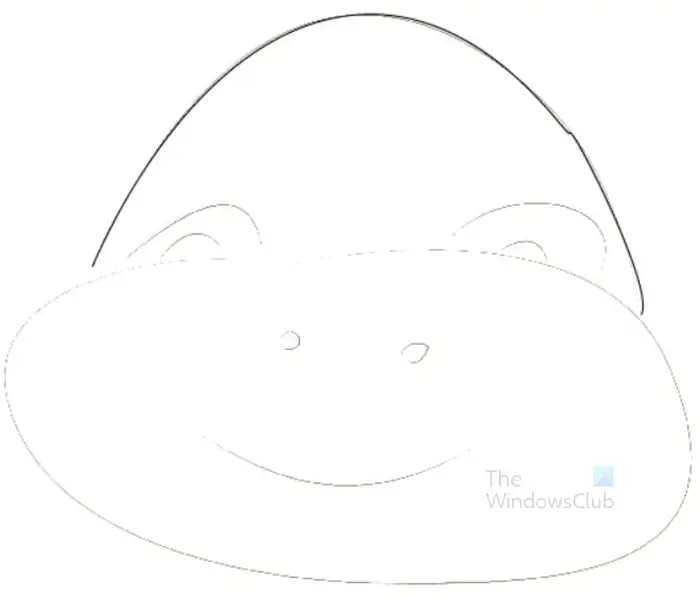
C’est le haut de l’image avec les longs traits de stylo. Vous remarquerez que la trace est beaucoup plus parfaite avec juste des corrections mineures nécessaires. C’est bien mieux que les traits de stylo plus courts ou la trace de crayon. Cependant, les traits de stylet plus longs demandent plus de pratique et même dans ce cas, il peut être plus difficile à utiliser, en particulier sur des images plus complexes. Ce haut de l’image a été tracé avec trois points distincts. Si votre image est moins complexe, vous pouvez utiliser deux points (le début et le point final).
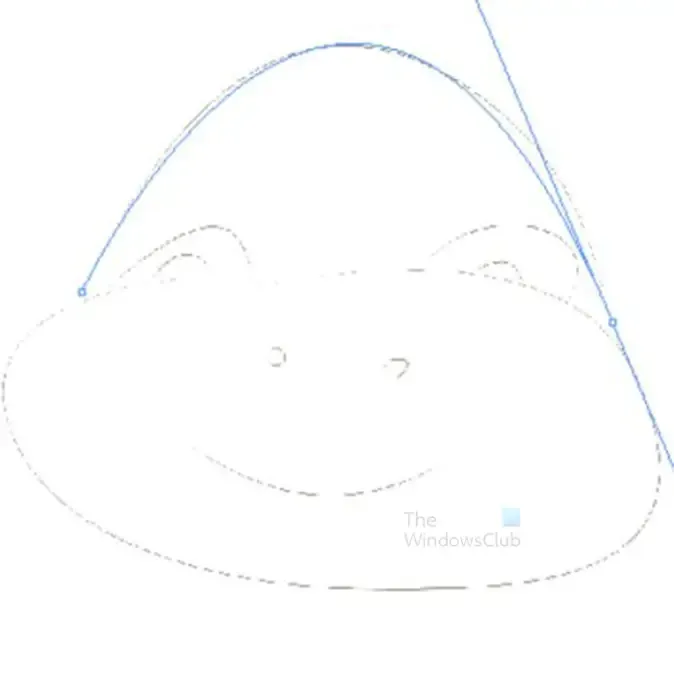
Notez que vous devrez peut-être utiliser un mélange de traits d’outil stylo longs et courts en fonction de la complexité de l’image que vous devez tracer.

Il s’agit de l’image avec les longues traces de l’outil Plume. L’image d’origine est toujours en arrière-plan. Un mélange de l’ outil Lisser , ajoutant et supprimant des points d’ancrage et utilisant l’ outil Sélection directe a été utilisé pour que l’outil Plume s’adapte le plus près possible de l’image d’origine.
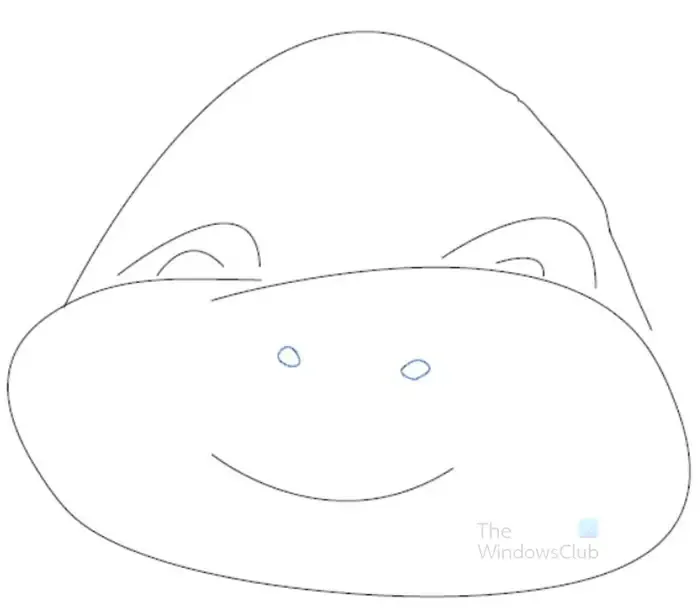
Il s’agit de l’image complète avec les longs traits de l’outil Plume, l’image d’origine a été supprimée de derrière l’image tracée.
Réparer les traces de stylo tordues
Remarque importante – vous verrez les poignées de mots ou les points d’ancrage utilisés, ils sont identiques. Ce sont les petits carrés qui apparaissent sur les lignes où vous avez commencé ou terminé une ligne lorsque vous avez tracé avec l’outil Crayon ou l’outil Plume.
Pour rendre les traces de l’outil Plume plus fluides, vous pouvez utiliser le même outil Plume pour le faire. Les traces tordues peuvent être corrigées en supprimant des poignées, en ajoutant des poignées ou en déplaçant les poignées. Pour faire l’une de ces choses, passez simplement l’outil stylo sur une poignée ou un segment de ligne et vous verrez que le curseur a un symbole différent à côté. Le symbole + apparaît lorsque vous survolez un segment de ligne et cela signifie que vous ajouterez une poignée à ce point lorsque vous cliquerez. Le symbole – apparaît lorsque vous survolez une poignée et cela signifie que vous supprimeriez la poignée si vous cliquez. L’ outil V inversé apparaît lorsque vous survolez un point d’ancrage et vous permet de convertir ce point en poignée de direction. Si vous cliquez et faites glisser, vous verrez le changement de point d’ancrage et vous pouvez l’utiliser pour changer la direction de la ligne.
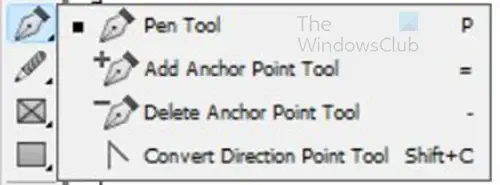
Notez que vous pouvez trouver ces outils dans le même groupe que l’outil Plume dans la barre d’outils de gauche. Cependant, il est beaucoup plus facile d’utiliser simplement le même outil Plume et de survoler et de lui permettre de passer à chacun des outils au lieu d’avoir à accéder au panneau des outils chaque fois que vous avez besoin de l’un de ces outils.
Vous pouvez également corriger les traces de stylet tordues à l’aide de l’outil Lisser. sélectionnez l’outil Lisser, puis maintenez enfoncé et dessinez le long de la partie de la trace du stylo qui est tordue. Il supprimera les points d’ancrage et redressera la ligne dans la direction que vous dessinez.
6] Supprimer l’image d’origine
Maintenant que l’image est tracée, il est temps de supprimer l’image d’origine qui se trouve sous la trace. L’image d’origine peut être soit sur le même calque que la trace, soit sur un calque séparé.
Même couche
Si l’image d’origine et la trace sont sur le même calque, vous devrez ouvrir le calque et désactiver la visibilité ou supprimer l’image d’origine. Vous ouvrez le calque en accédant au panneau des calques, puis en cliquant sur la flèche au niveau du nom des calques. vous verrez une liste des éléments qui relèvent de cette couche. Recherchez celle qui est l’image d’origine et cliquez sur l’icône en forme d’œil pour désactiver la visibilité. Si vous souhaitez le supprimer, cliquez dessus et faites-le glisser sur l’icône de la corbeille.
Couche séparée
Si l’image d’origine se trouve sur un calque séparé, il vous suffit de cliquer sur ce calque et de désactiver la visibilité. Si vous souhaitez le supprimer, cliquez dessus et faites-le glisser sur l’icône de la corbeille.
7] Regrouper les lignes tracées
Que vous utilisiez l’outil Crayon ou l’outil Plume pour tracer l’image, vous avez peut-être utilisé des tracés différents pour différentes parties de votre image. par exemple, vous pouvez utiliser des traces différentes pour les yeux, la bouche, le dessus de la tête, etc. cela signifie que chaque partie sera séparée. Vous pouvez choisir de les regrouper afin qu’ils soient faciles à déplacer et à redimensionner ensemble. Pour regrouper les différents traits, cliquez sur un puis maintenez la touche Maj enfoncée puis cliquez sur chaque pièce lorsque toutes les pièces sont sélectionnées appuyez sur Ctrl + G ou faites un clic droit puis dans le menu cliquez sur Groupe.
C’est l’image qui a été tracée, de la couleur y a été ajoutée. La bouche a reçu un trait plus épais pour la faire ressortir davantage.
Comment tracez-vous du texte dans InDesign ?
Pour encadrer du texte dans InDesign, sélectionnez le texte avec l’outil Sélection. Vous allez ensuite dans la barre de menus supérieure et sélectionnez Type puis Créer un contour ou appuyez sur Maj + Ctrl + O . L’option Créer un contour vous permet de placer un trait ou un contour autour du texte. si vous écrivez du texte dans InDesign, puis choisissez la couleur du trait, le trait sera placé autour du cadre qui entoure le texte. Cependant, si vous allez dans Type puis Créer un contour, vous pourrez placer une couleur de contour/trait autour du texte.
Comment puis-je tracer avec l’outil Plume dans Illustrator ?
Pour tracer avec l’outil Plume dans InDesign, sélectionnez l’outil Plume dans le panneau d’outils de gauche. L’étape suivante consiste à cliquer pour créer un point de départ. Vous cliquez ensuite sur un autre point pour créer une ligne entre le point de départ et le point actuel. lorsque vous cliquez autour de l’objet, la ligne et les points d’ancrage prendront la forme de l’objet.



Laisser un commentaire