Comment tester les performances de la RAM sur votre PC Windows


Tester les performances de la RAM sur un ordinateur implique deux aspects de la mémoire système : la vitesse et la stabilité. Le premier vous indique la rapidité avec laquelle votre RAM peut accéder aux données et les transférer entre le processeur et d’autres composants. Ce dernier détermine la fiabilité avec laquelle la RAM peut fonctionner sans rencontrer d’erreurs, de plantages ou de blocages. Ce guide explique comment tester les performances de la RAM sur votre PC Windows à l’aide d’outils intégrés et de méthodes externes.
Vérifiez l’utilisation de la RAM dans le Gestionnaire des tâches
Il est très simple de vérifier l’utilisation de la RAM sous Windows à l’aide du Gestionnaire des tâches. Ouvrez-le depuis la barre des tâches ou utilisez Ctrl+ Shift+ Esc. Accédez à Performance -> Mémoire , où vous pouvez trouver toutes les statistiques pertinentes liées aux performances de votre RAM. Vérifiez les éléments suivants :
- Vitesse de la RAM, qui devrait être d’environ 2667 MHz
- Quelle quantité de RAM est utilisée par rapport à disponible .
- Utilisation de la RAM mise en cache en Go.
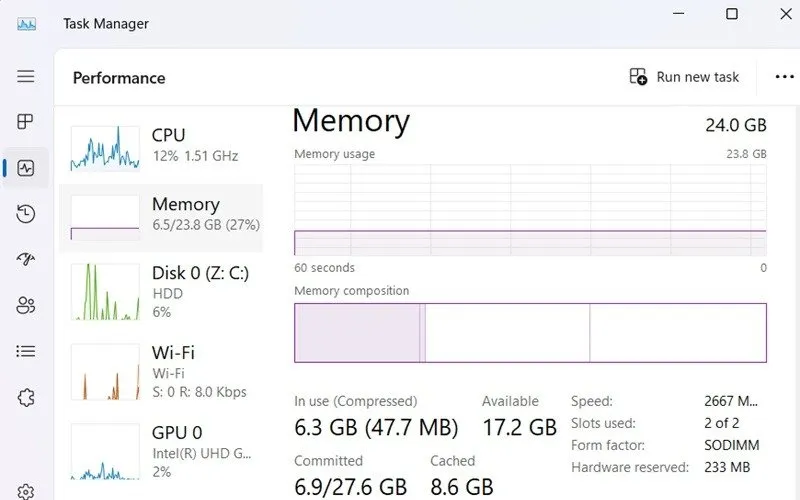
Exécuter un test de diagnostic de la mémoire
Windows fournit un outil intégré appelé Windows Memory Diagnostic , situé dans le dossier System32. Cet outil peut identifier les problèmes de mémoire et évaluer les performances de la RAM. Soit ouvrez-le directement depuis la recherche Windows, soit en tapant la mdschedcommande dans Cmd.
Dans les deux cas, le système vous demandera immédiatement de redémarrer votre ordinateur. Il propose deux options : Redémarrer maintenant et Rechercher les problèmes au prochain démarrage de mon ordinateur .

Au redémarrage du PC, il effectuera des tests de vitesse et des vérifications de la mémoire en arrière-plan, ce qui prend plusieurs minutes.
Une fois votre PC redémarré, ouvrez l’application Observateur d’événements et accédez à Observateur d’événements (local) -> Journaux Windows -> Système . Cliquez avec le bouton droit pour ouvrir le menu Rechercher et tapez « MemoryDiagnostics-Results ». La sortie indiquera toutes les erreurs de mémoire et les performances de votre RAM.
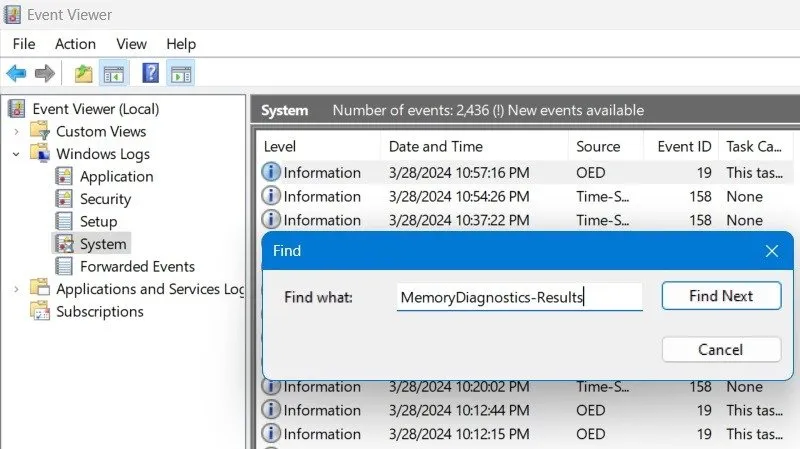
Vérifiez les performances de la RAM avec la barre de jeu Windows
La Windows Game Bar (anciennement Xbox Game Bar) est un outil pratique qui va au-delà du jeu. Il peut également surveiller votre utilisation de la RAM lorsque vous naviguez sur le Web ou travaillez avec des applications exigeantes, comme Adobe Premiere Pro. C’est un excellent choix si vous souhaitez effectuer un test de performances de la RAM en ligne sans télécharger de logiciel ni payer pour l’évaluation de la RAM.

Ouvrez la barre de jeu à l’aide de la recherche Windows ou Windu + G, peu importe ce que vous faites sur votre PC. Le widget Performance affiche l’utilisation de la RAM et de la VRAM en pourcentage de la mémoire totale, ainsi que les données CPU , GPU et FPS .
Nous avons les réponses pour Windows, Linux et Mac.
Utilisation de l’Analyseur de performances
Windows dispose d’un autre excellent utilitaire, Performance Monitor, qui donne une évaluation très détaillée des performances de votre RAM. Ouvrez-le depuis le menu Rechercher ou en tapant perfmonla commande ExécuterWin , + R.
Sous Performance -> Memory , recherchez le % d’octets validés utilisés et les Mo disponibles .
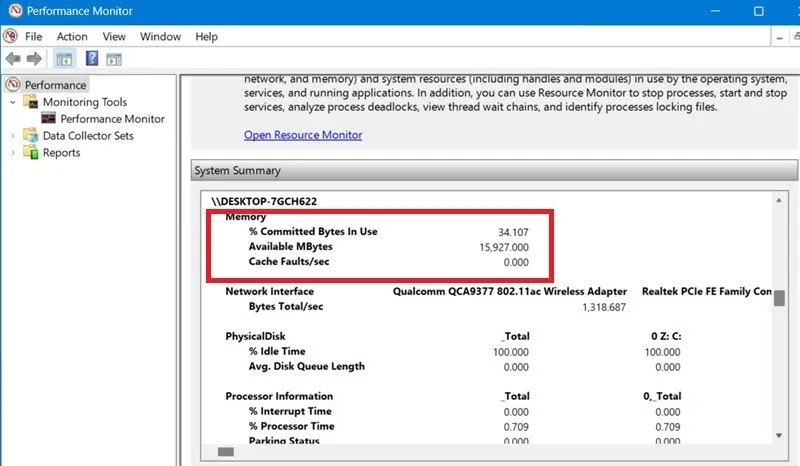
Pour une analyse plus précise, allez plus loin dans Ensembles de collecteurs de données -> Système -> Performances du système (sur le côté droit) et cliquez avec le bouton droit sur Démarrer . Il enregistrera un rapport sous C:\Perflogs et vous pourrez l’ouvrir à partir du dossier Windows via un navigateur comme Chrome, Firefox ou Edge.
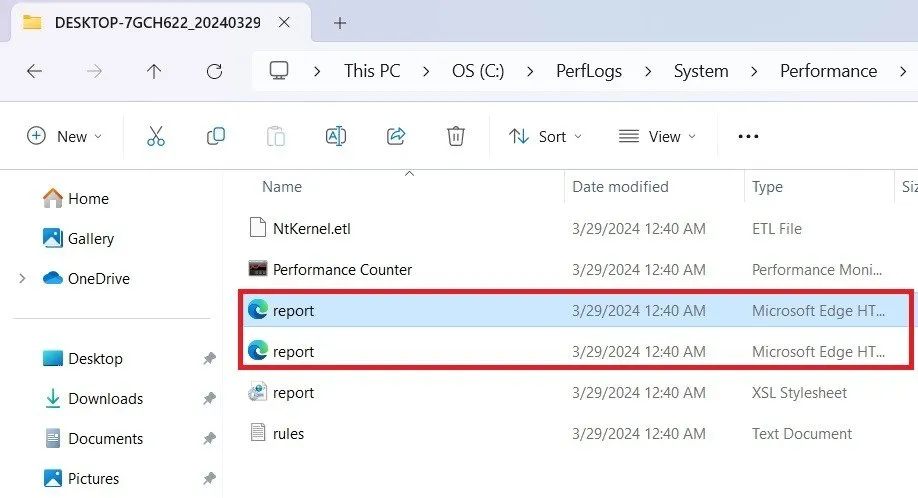
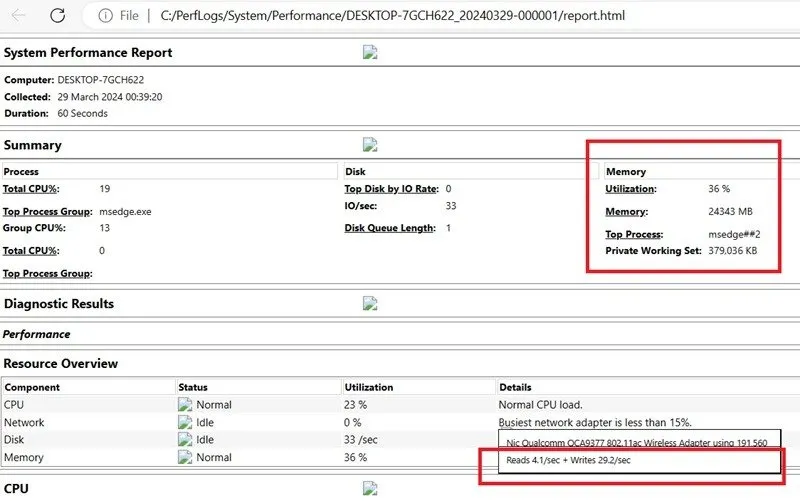
Testez les performances de la RAM avec un outil d’évaluation
Outre les méthodes natives de Windows, vous pouvez utiliser de nombreux outils externes différents pour tester les performances de la RAM.
MemTest64 est l’un des meilleurs outils d’évaluation de la RAM pour les utilisateurs Windows sur un système 64 bits. C’est facile à installer et absolument gratuit. Cliquez sur Commencer le test . Il est conseillé de tester les performances de votre RAM à leurs valeurs maximales. Vous devez donc choisir la valeur Tested sur Maximum , qui doit fonctionner indéfiniment .
Après avoir exécuté le test pendant quelques minutes, cliquez sur Arrêter le test . Vous pouvez voir les secondes écoulées dans la colonne de gauche. L’outil effectue une variété de tests de performances de la RAM en chargeant des exemples de modèles de test. S’il y a des erreurs, il les affichera.
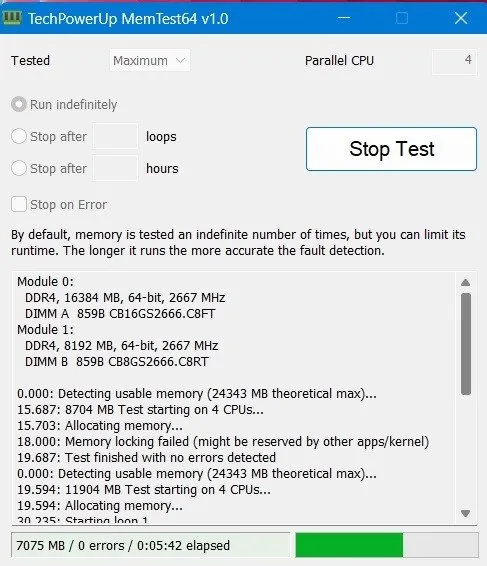
Parmi les outils de performance RAM premium, les suivants sont recommandés :
- AIDA64 Extreme : il propose une large gamme de tests de performances RAM, y compris des benchmarks mémoire (lecture, écriture, copie). AIDA64 Extreme vous permet de comprendre la qualité de la RAM de votre ordinateur par rapport aux autres appareils. (Prix : 59,95 $/licence perpétuelle pour 3 PC)
- PassMark Performance Test : cet outil PassMark est un standard dans l’industrie des tests de performances informatiques depuis les années 90. Il compare également votre RAM aux meilleures au monde avec un score final. (Prix : 27,20 $/1 licence perpétuelle PC)
Attention : l’utilisation de l’un de ces outils externes d’évaluation de la RAM peut faire chauffer votre ordinateur. Apprenez à refroidir une température élevée du processeur .
Que faire si votre test de performances de RAM échoue
La RAM est un appareil qui fonctionne ou non. Les outils d’évaluation peuvent facilement identifier ces erreurs. Cependant, il arrive parfois qu’un test échoue, ce qui indique un problème avec la RAM. Suivez les procédures ci-dessous :
- Réduire le cache RAM : un utilitaire Microsoft gratuit appelé RAMMap peut vous aider.
- Effectuer un nettoyage de disque : un nettoyage de disque Windows suivi d’un démarrage en mode minimal peut résoudre de nombreux problèmes de lenteur de PC.
- Éteignez un appareil en surchauffe : votre CPU peut prendre un peu de chaleur, mais si votre ordinateur est extrêmement chaud et que votre écran se fige, mieux vaut arrêter le test immédiatement. Utilisez le bouton d’alimentation de votre ordinateur si nécessaire.
- Réinsérez les modules RAM : ceci n’est valable que pour les cas extrêmes où vous ne comprenez pas pourquoi la RAM se comporte mal, même si les outils d’évaluation ne montrent aucune erreur. Accédez à la carte mère et réinsérez les modules RAM. Vous aurez peut-être besoin de l’aide d’un professionnel si une telle démarche annule la garantie du fabricant de votre ordinateur portable.
Si vous effectuez beaucoup de travaux graphiques intensifs sur votre appareil, vous souhaiterez peut-être envisager d’augmenter la VRAM . Les performances de votre RAM dépendent également du nombre de canaux de mémoire utilisés, et c’est là que les RAM double canal entrent en jeu.
Crédit image : Unsplash . Toutes les images et captures d’écran de Sayak Boral.



Laisser un commentaire