Comment savoir si la machine virtuelle Hyper-V est de génération 1 ou de génération 2
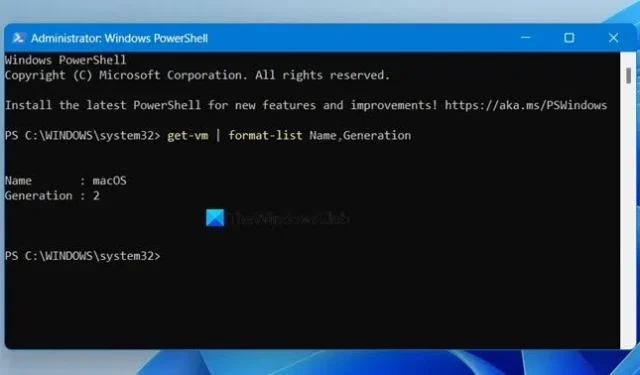
Hyper-V vous permet de créer une machine virtuelle et d’y installer le système d’exploitation de votre choix. Ces machines virtuelles peuvent être de génération 1 ou 2 que vous devez définir lors de la création de la machine. Cependant, il peut y avoir des cas où vous avez créé la machine sans être sûr de ce qu’elle est. Dans cet article, nous verrons comment savoir si la machine virtuelle Hyper-V est de génération 1 ou de génération 2 et quelle est la différence entre les deux.
Quelle est la différence entre la génération de VM Hyper-V et la génération 2 ?
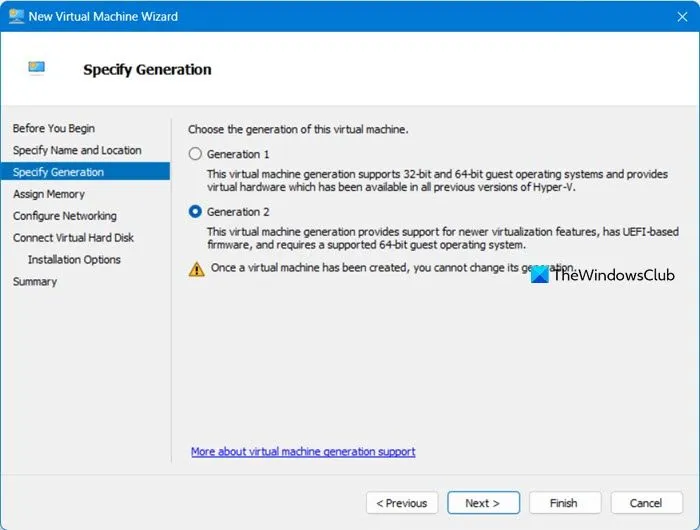
Lors de la création d’une machine virtuelle, il vous est demandé de choisir soit la génération 1, soit la génération 2, et cela ne peut pas être modifié après la création de la machine. Alors, la question se pose : quelle est la différence entre ces deux ?
Comme son nom l’indique, la génération 1 est plus ancienne que la génération 2, mais il existe des différences importantes entre les deux que nous devons découvrir. Nous allons comparer les deux sur quelques paramètres pour découvrir ce qui vous convient le mieux.
- Compatibilité avec les systèmes d’exploitation et les logiciels : Tout d’abord, nous devons nous assurer que le système d’exploitation que nous sommes censés installer est compatible avec notre machine virtuelle. Gen 1 est mieux adapté à l’exécution d’applications logicielles plus anciennes ou de systèmes d’exploitation invités 32 bits, tandis que Gen 2 fonctionne bien avec les systèmes d’exploitation 64 bits plus récents.
- Temps de démarrage et support : les machines virtuelles Gen 1 ont des temps de démarrage plus lents car elles utilisent l’ancien micrologiciel du BIOS. Cependant, les machines virtuelles Gen 2 démarrent plus rapidement grâce à l’utilisation du micrologiciel UEFI (Unified Extensible Firmware Interface). La génération 2 bénéficie également de nombreux avantages, notamment le démarrage sécurisé grâce à l’UEFI.
- Prise en charge matérielle : la génération 1 prend en charge une gamme d’anciens périphériques réseau et d’autres matériels obsolètes, car ils ont été conçus sur mesure pour eux, mais comme certains de ces appareils sont obsolètes, la génération 2 pourrait ne pas les prendre en charge.
- Performances : la quantité maximale de RAM virtuelle et le nombre maximal de processeurs virtuels pouvant être attribués à une VM dépendent de sa génération. Si vous utilisez une VM Gen 1, vous pouvez aller jusqu’à 1 To de RAM et 64 processeurs virtuels. Ce nombre fait un bond astronomique dans la Gen 2, avec 12 To de RAM et 240 processeurs virtuels.
La génération que vous devez choisir dépend uniquement de vos besoins. Si votre espace de travail nécessite l’utilisation de matériel et de logiciels plus anciens, vous souhaiterez peut-être utiliser la génération 1, mais nous recommandons la génération 2 pour tous les autres.
Vérifiez si la machine virtuelle Hyper-V est de génération 1 ou de génération 2
Vous pouvez vérifier si votre Hyper-V est de génération 1 ou de génération 2 en utilisant l’une des méthodes suivantes.
- Consultez le récapitulatif de votre Hyper-V pour connaître sa génération
- Vérifiez votre génération de VM Hyper-V à l’aide d’une commande PowerShell
Parlons de ces méthodes en détail.
1] Vérifiez le résumé de votre machine virtuelle Hyper-V pour trouver sa génération
Tout d’abord, utilisons la méthode la plus simple pour savoir si la machine virtuelle Hyper-V est de génération 1 ou 2 à partir de son résumé. Vous pouvez suivre les étapes mentionnées ci-dessous pour faire de même.
- Ouvrez le gestionnaire Hyper-V à partir du menu Démarrer.
- Maintenant, sélectionnez la machine virtuelle dont vous souhaitez voir la version.
- Regardez en bas de la fenêtre, assurez-vous que vous êtes sur l’onglet Résumé et vous pourrez voir la génération.
Dans mon cas, la génération est 2, ce que vous pouvez vérifier dans la capture d’écran ci-jointe.
La VM représentée dans l’image est de génération 2 car macOS ne peut pas fonctionner sur une machine virtuelle de génération 1. Si vous souhaitez essayer macOS, consultez notre guide pour installer macOS sur une VM Hyper-V.
2] Vérifiez votre génération de VM Hyper-V à l’aide d’une commande PowerShell
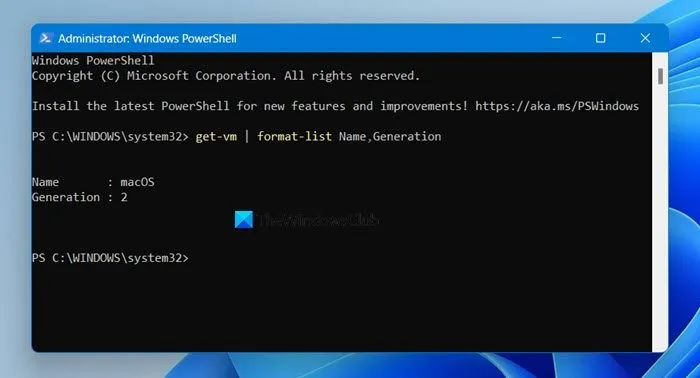
Microsoft PowerShell est l’un des meilleurs utilitaires de ligne de commande pour les utilisateurs Windows. Il facilite l’automatisation de la gestion du système, des tests et du déploiement des solutions et offre la possibilité de surveiller la création de machines virtuelles exécutées dans Hyper-V.
Ainsi, pour vérifier la génération de votre machine virtuelle Hyper-V, ouvrez PowerShell en tant qu’administrateur, puis exécutez la commande suivante.
get-vm | format-list Name,Generation
Cette commande parcourt la liste des machines virtuelles installées dans Hyper-V, puis répertorie également leurs générations. Étant donné qu’Hyper-V et PowerShell sont tous deux des produits Microsoft intégrés, PowerShell a le privilège d’accéder aux machines virtuelles Hyper-V.
J’espère que vous serez en mesure de comprendre la différence entre les machines virtuelles de génération 1 et de génération 2 dans Hyper-V et comment déterminer ce qui vous appartient.
Comment vérifier la génération de VM dans Hyper-V ?
Pour vérifier la génération de la version machine que vous utilisez dans Hyper-V, ouvrez PowerShell en tant qu’administrateur, puis exécutez get-vm | format-list Name,Generation. La commande parcourra la liste des VM installées et vous indiquera quelle est leur génération.
Comment savoir quelle version d’Hyper-V je possède ?
Vous pouvez vérifier la version de Hyper-V dont vous disposez à partir du Gestionnaire Hyper-V. Ouvrez simplement l’application Gestionnaire Hyper-V et accédez à Aide > À propos du Gestionnaire Hyper-V. Vous pouvez désormais vérifier la version du Gestionnaire Hyper-V.



Laisser un commentaire