Comment faire une capture d’écran de défilement sur Windows 11
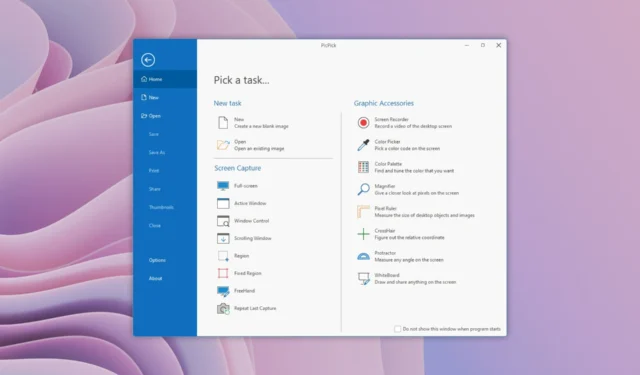
Bien que Windows offre la possibilité de prendre des captures d’écran intégrées , vous n’aurez pas d’autres options, telles que le défilement des captures d’écran. Pour cela, vous devez vous fier aux navigateurs qui proposent des options de défilement de capture d’écran, qui seront limitées aux seules pages Web.
Pour une fenêtre ou une application Windows spécifique, vous devez faire appel à des applications tierces de capture d’écran. Dans ce guide, nous expliquerons les différentes façons de prendre des captures d’écran avec défilement sur votre PC Windows 11. Allons droit au but.
Quels sont les avantages de prendre des captures d’écran avec défilement ?
Avant de vous lancer et de commencer à prendre des captures d’écran défilantes, laissez-nous d’abord comprendre certains des avantages de prendre des captures d’écran défilantes par rapport aux captures d’écran normales.
- Cela vous fait gagner du temps car vous n’avez pas à prendre plusieurs captures d’écran d’une même page.
- Capturer la page entière vous permet d’expliquer les choses dans la continuité.
- Le contenu qui s’étend le long de la fenêtre ou de la page peut être capturé en une seule fois avec des captures d’écran défilantes.
Ainsi, prendre une capture d’écran défilante vous permet de gagner du temps et d’en capturer plus en quelques clics ou en un seul.
Comment faire des captures d’écran défilantes dans Windows 11 ?
1. Capturez une capture d’écran défilante dans le navigateur Web
1.1. Bord Microsoft
- Ouvrez MicrosoftEdge .
- Cliquez sur l’ icône de menu à 3 points .
- Sélectionnez Capture Web .
- Cliquez sur l’ icône Capturer la page entière en haut.
La capture d’écran défilante sera capturée par Microsoft Edge. Cependant, notez que seul l’onglet actif sera capturé. Vous pouvez utiliser différents outils d’édition ou l’éditeur de capture d’écran intégré pour modifier la capture d’écran.
1.2. Google Chrome
- Ouvrez GoogleChrome .
- Accédez à la boutique en ligne Google Chrome .
- Tapez GoFullPage dans la barre de recherche et cliquez sur Ajouter à Chrome .
- Cliquez sur la barre d’outils des extensions en haut de Google Chrome.
- Sélectionnez l’ icône de l’extension GoFullPage .
- Une capture d’écran défilante de la page Web actuellement active sera prise automatiquement.
La meilleure partie de cette extension, ou de toute autre extension Google Chrome d’ailleurs, est que vous pouvez également l’utiliser sur Microsoft Edge.
1.3. MozillaFirefox
- Lancez Mozilla Firefox .
- Cliquez sur l’ icône à 3 lignes .
- Choisissez Plus d’outils .
- Sélectionnez Personnaliser la barre d’outils .
- Localisez l’ icône Capture d’écran et faites-la glisser vers votre barre d’outils Firefox.
- Visitez la page Web dont vous souhaitez prendre une capture d’écran défilante .
- Cliquez sur l’ icône Capture d’écran .
- Sélectionnez Enregistrer la page entière .
2. Capturez des captures d’écran défilantes pour les applications Windows
2.1. PartagerX
- Téléchargez ShareX sur votre PC.
- Installez- le.
- Lancez ShareX.
- Cliquez sur Capturer dans le volet de gauche.
- Cliquez sur Capture défilante .
- Accédez à la page Web ou à l’application Windows dont vous souhaitez prendre une capture d’écran défilante.
- Appuyez sur le bouton Démarrer la capture de défilement .
ShareX est un logiciel génial disponible gratuitement et vous permet de prendre différents types de captures d’écran, y compris des captures d’écran défilantes. Outre les captures d’écran, vous pouvez également enregistrer des vidéos avec eux.
C’est un bel outil qui vous permet de capturer des captures d’écran défilantes d’une page Web et de n’importe quelle application Windows.
2.2. Ajustement
- Téléchargez Tweakshot sur votre PC.
- Installez -le sur votre PC Windows 11.
- Lancez Tweakshot.
- Cliquez sur la quatrième icône pour prendre une capture d’écran défilante.
- Ouvrez la page ou la fenêtre sur laquelle vous souhaitez prendre une capture d’écran défilante.
- L’application commencera automatiquement à prendre la capture d’écran défilante.
La capture d’écran capturée s’ouvrira dans l’éditeur intégré de l’application Tweakshot, que vous pouvez utiliser pour mettre en surbrillance ou ajouter du texte, ou faire n’importe quoi avec l’image.
Tweakshot propose également différentes options telles que la prise de captures d’écran normales, des captures d’écran en plein écran, la capture d’applications Windows, l’enregistrement vidéo, le sélecteur de couleurs d’écran et bien plus encore.
2.3. PicPick
- Téléchargez le logiciel PicPick.
- Installez le programme.
- Lancez PicPick sur votre PC Windows 11.
- Cliquez sur l’ option Fenêtre de défilement .
- Faites un clic gauche sur la zone dont vous souhaitez prendre une capture d’écran défilante.
- PicPick prendra automatiquement la capture d’écran défilante.
- Pour arrêter le défilement de la capture d’écran , il vous suffit de faire un clic droit ou gauche sur l’écran.
- La capture d’écran s’ouvre dans l’éditeur pour que vous puissiez modifier l’image.
Les navigateurs populaires tels que Firefox, Microsoft Edge, etc., vous permettent de prendre des captures d’écran défilantes intégrées. Pour ceux qui utilisent Google Chrome, vous pouvez facilement télécharger une extension comme indiqué ci-dessus et prendre des captures d’écran défilantes.
Vous pouvez également consulter les différentes méthodes pour ajouter du texte dans l’outil de capture d’écran , l’outil d’enregistrement de capture d’écran et de vidéo par défaut sur Windows 11.
N’hésitez pas à nous faire savoir dans les commentaires ci-dessous laquelle des méthodes ci-dessus vous avez utilisée pour prendre des captures d’écran défilantes sur Windows 11.



Laisser un commentaire