Comment prendre une capture d’écran de défilement sur n’importe quel appareil Android

Vous prenez probablement des captures d’écran tout le temps, mais que se passe-t-il si vous devez envoyer une capture d’écran d’une page Web entière qui dépasse la taille de l’écran de votre mobile ? Au lieu de bombarder vos amis avec plusieurs captures d’écran, vous pouvez prendre et envoyer une capture d’écran défilante sur Android. Une capture d’écran défilante est une longue image qui couvre une zone que vous devez parcourir pour la voir en entier. Suivez ce guide pour apprendre à prendre une capture d’écran défilante sur n’importe quel appareil Android.
Prendre des captures d’écran défilantes sur Android 12 et versions ultérieures
Avec l’introduction d’Android 12, Google a enfin apporté une fonctionnalité très demandée : la possibilité de prendre des captures d’écran avec défilement de manière native, c’est-à-dire sans utiliser d’applications tierces. Google a depuis déployé Android 13, qui a conservé et affiné l’option.
Alors qu’au départ, la fonctionnalité de défilement des captures d’écran était limitée à certaines applications tout en laissant de côté d’autres (notamment Chrome), il semble que la fonctionnalité se soit étendue plus largement. Vous pouvez maintenant prendre de longues captures d’écran de la plupart des applications ou des pages Web (à condition que vous naviguiez avec le navigateur mobile de Google ou Opera/Brave/Edge, car Firefox n’est toujours pas pris en charge).
Si vous avez un appareil fonctionnant sous Android 12 ou supérieur, suivez ces étapes pour prendre une capture d’écran défilante.
- Sur votre téléphone ou votre tablette, ouvrez une page Web dans votre navigateur ou une application compatible.
- Faites une capture d’écran sur votre appareil en utilisant la méthode classique en appuyant simultanément sur les boutons « Alimentation » et « Volume bas ».
- Trois options apparaissent en bas de l’écran à côté de l’aperçu de la capture d’écran : « Partager », « Modifier » et « Capturer plus ». Appuyez sur la dernière option. (Si le bouton n’apparaît pas, l’application/le navigateur n’est pas encore pris en charge.)
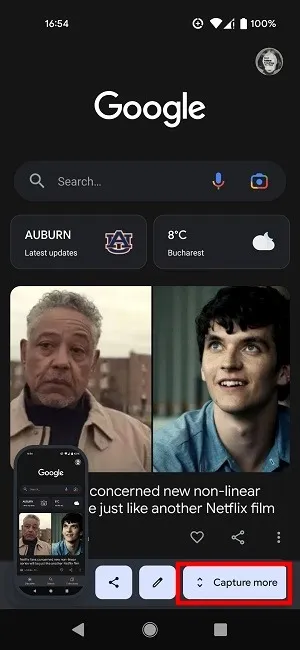
- Utilisez les poignées de redimensionnement pour sélectionner la partie que vous souhaitez inclure dans votre capture d’écran de défilement.
- Une fois que vous êtes satisfait de la taille de votre capture d’écran, vous pouvez appuyer sur le bouton « Modifier » dans le coin inférieur droit pour ajouter du texte à l’image et même griffonner si vous le souhaitez.
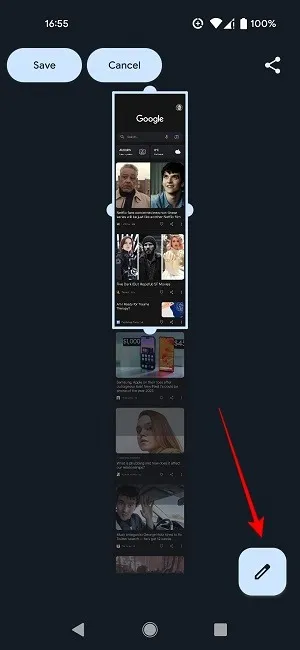
- Appuyez sur le bouton « Enregistrer » dans le coin supérieur gauche.
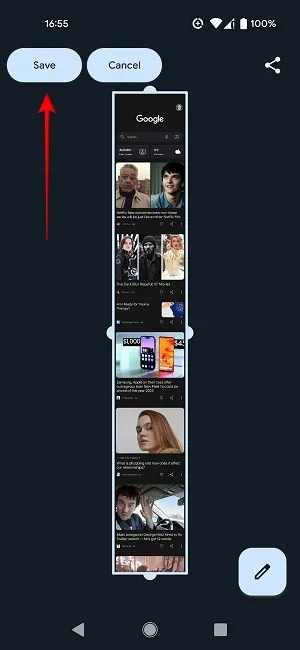
- Notez que la fonction de capture d’écran de défilement intégrée d’Android ne vous permet pas d’étendre la capture d’écran à l’infini. La plupart des applications et des pages Web que nous avons essayées ont un plan prédéterminé, vous ne pourrez donc pas dépasser une certaine limite. Cela semble varier d’une application à l’autre, mais la plupart proposeront de capturer jusqu’à trois fois et demie la taille de votre écran.
Prenez des captures d’écran avec défilement à l’aide de la fonction de capture d’écran native de votre téléphone
Certains modèles de smartphones offrent cette option de manière native, de sorte que les propriétaires n’ont besoin de rien d’autre pour pouvoir prendre une capture d’écran défilante.
Appareils OnePlus
- Sur un smartphone OnePlus, faites une capture d’écran comme vous le feriez normalement.
- Optez pour la méthode classique (maintenez enfoncés les boutons d’alimentation et de réduction du volume en même temps pendant quelques secondes) ou utilisez le geste de balayage à trois doigts (si vous l’avez activé).
- Une fois que vous l’avez capturé, une petite vignette de capture d’écran apparaîtra dans le coin inférieur droit. Appuyez sur le bouton « Capture d’écran étendue » en dessous.
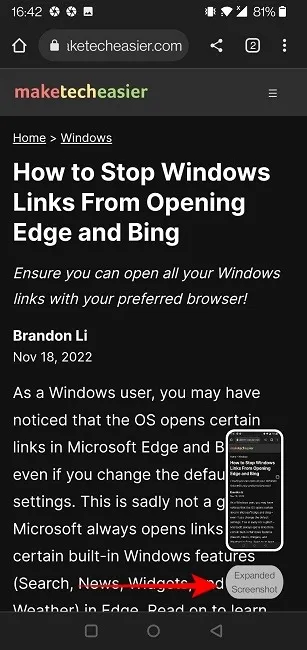
- Vous serez redirigé vers la page que vous souhaitez capturer, qui commencera à défiler automatiquement. Lorsque vous êtes prêt, appuyez sur l’écran pour arrêter le défilement. Votre capture d’écran étendue sera visible dans l’éditeur de votre galerie d’images.
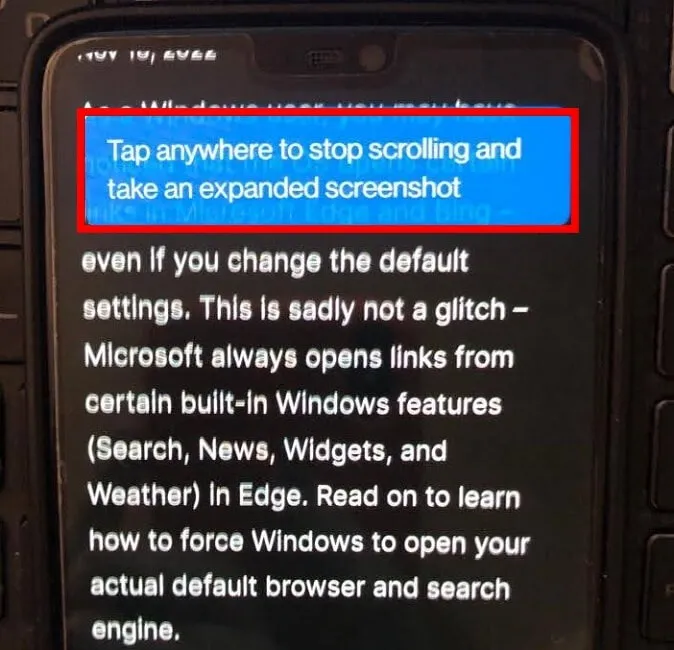
Appareils Samsung
Les propriétaires de téléphones Samsung peuvent également prendre de longues captures d’écran sans aide extérieure.
- Une fois que vous avez capturé une capture d’écran sur votre appareil en utilisant la méthode classique, appuyez sur pour l’afficher, puis sélectionnez le bouton de défilement en bas de l’écran.
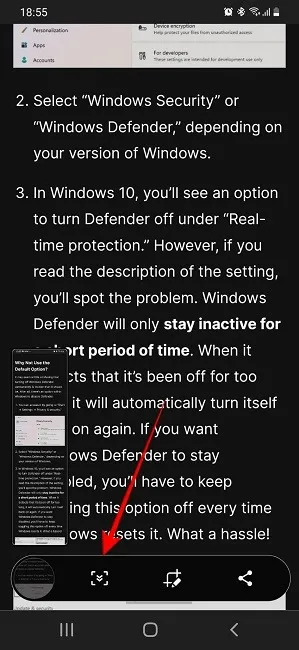
- En appuyant dessus une fois, vous ajouterez des informations supplémentaires à votre capture d’écran. Si vous avez besoin de plus de couverture, continuez à appuyer sur le bouton jusqu’à ce que vous obteniez tout ce que vous voulez dans la capture d’écran.
D’autres téléphones – y compris les modèles de Huawei, LG et Xiaomi – offrent une option similaire.
Capturez de longues captures d’écran à l’aide de n’importe quel téléphone Android
Si vous possédez un appareil plus ancien ou un appareil d’un autre fabricant d’appareils qui n’inclut pas d’outil similaire, vous devrez installer une application tierce.
LongShot pour une longue capture d’écran
LongShot for Long Screenshot est gratuit et facile à utiliser. Bien qu’il existe de nombreuses applications de capture d’écran longue dans le Play Store, LongShot peut vous aider à créer une longue capture d’écran en quelques secondes simplement en faisant défiler la page/l’application sans aucune restriction. Bien que l’application présente une interface obsolète, elle fait plutôt bien le travail.
- Lorsque vous ouvrez l’application, vous remarquerez trois options : « Capturer une capture d’écran », « Capturer une page Web » et « Sélectionner des images ».
- Avec l’option « Capture d’écran », vous pouvez facilement prendre des captures d’écran de n’importe quelle application ou contenu sur votre téléphone, puis les enregistrer dans votre galerie. Si vous sélectionnez cette option, vous devrez autoriser l’application à s’afficher par-dessus d’autres applications.

- Donnez l’autorisation nécessaire pour que l’application « commence l’enregistrement ou la diffusion ».
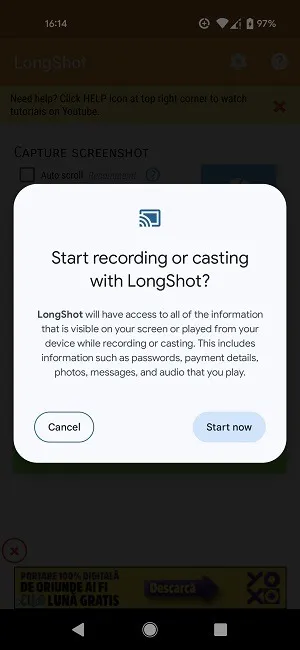
- Accédez à la page/application que vous souhaitez capturer. Vous remarquerez une paire de boutons flottant sur l’écran. Appuyez sur le bouton vert « Démarrer » pour commencer à capturer votre capture d’écran.
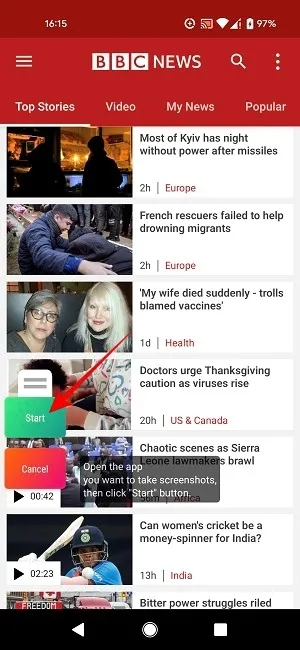
- Faites défiler lentement la page. Lorsqu’il est temps de terminer la capture, appuyez sur le bouton rouge « Terminé ».
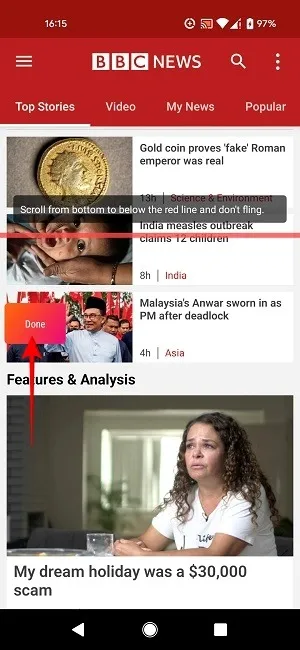
- Le résultat s’affichera pour que vous puissiez le modifier. Appuyez sur « Enregistrer » pour que l’image aille directement dans la galerie de votre appareil.
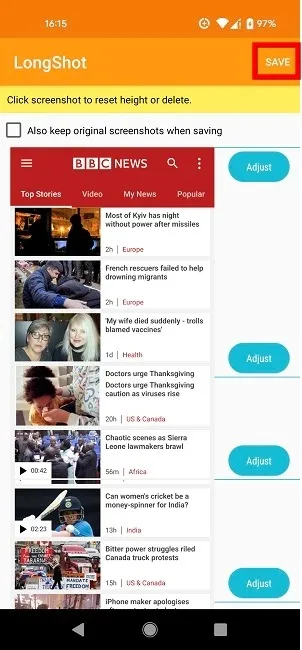
- Vous pouvez également utiliser l’option « Capturer la page Web » si vous souhaitez capturer une capture d’écran défilante d’une page Web. Vous devrez entrer l’URL directement dans LongShot.
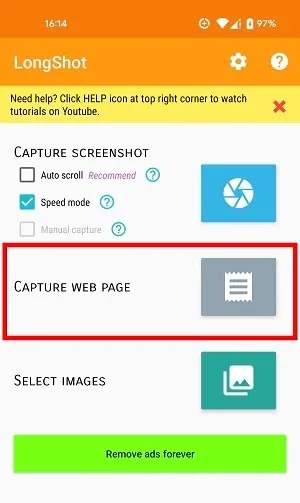
ScreenMaster
ScreenMaster est une autre application qui vous permet de prendre de longues captures d’écran en utilisant la méthode d’assemblage. Comparé aux alternatives, celui-ci vous permet de recadrer facilement les peluches, et les résultats peuvent finir par être plutôt beaux.
- Donnez à ScreenMaster les autorisations nécessaires pour qu’il puisse superposer d’autres applications.
- Ouvrez l’application et appuyez sur le gros bouton vert « Activer la capture d’écran ». Vous devriez voir un mini bouton de capture d’écran flottant sur l’écran.
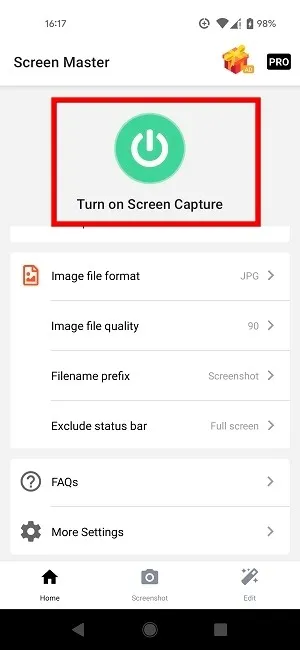
- Accédez à la page Web ou à l’application que vous souhaitez capturer et appuyez sur le bouton pour démarrer le processus.
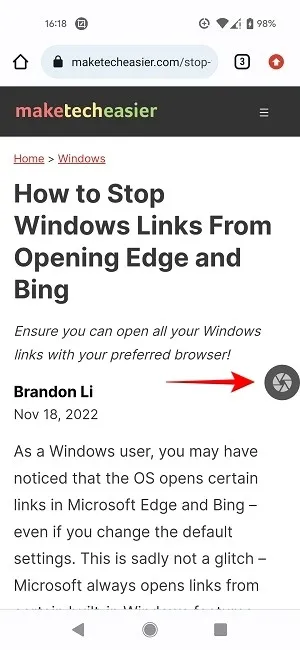
- Autorisez l’application à commencer à enregistrer votre écran.
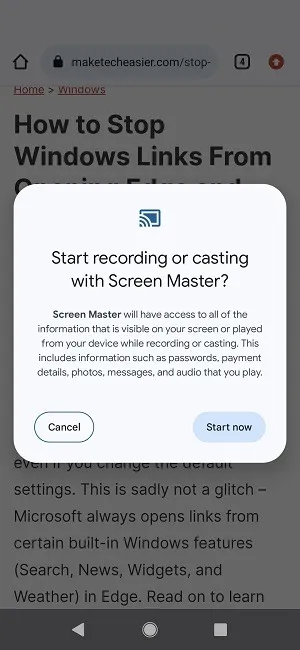
- L’application effectuera une capture d’écran de l’écran, puis vous amènera immédiatement à un écran d’édition. Sélectionnez l’option « Point » en bas.

- Commencez à faire défiler jusqu’à ce que vous capturez le contenu qui est censé tenir dans la prochaine capture d’écran, puis appuyez sur le bouton « + » en dessous pour commencer à capturer la partie suivante. Assurez-vous qu’il y a un chevauchement entre les deux captures d’écran (qui seront supprimées plus tard). La nouvelle capture d’écran sera ajoutée au carrousel en haut.
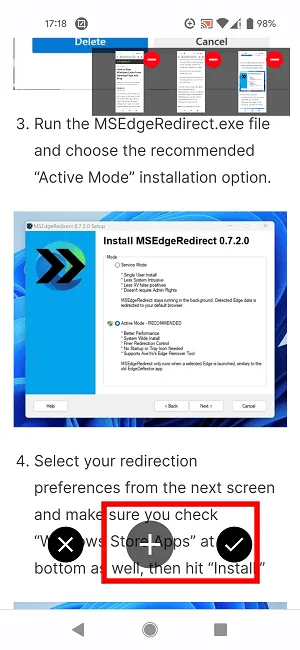
- Une fois que vous avez pris toutes les captures d’écran dont vous avez besoin, appuyez sur le bouton coche pour ouvrir la fenêtre d’assemblage.
- Utilisez les « ciseaux » pour découper les parties qui empêchent votre capture d’écran de défilement de ressembler à une image entière.
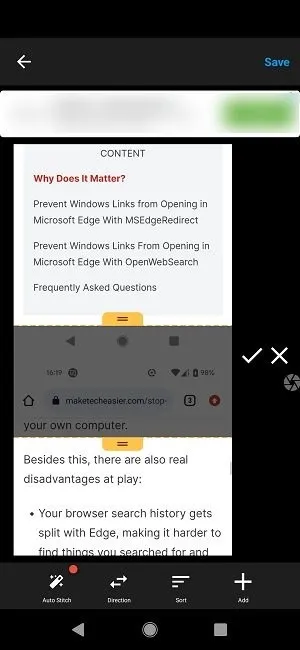
Avec un peu de pratique, vous pourrez créer de longues captures d’écran assez décentes à l’aide de ScreenMaster. Vos créations seront automatiquement enregistrées dans la galerie.
Questions fréquemment posées
Puis-je prendre une capture d’écran défilante sur iOS ?
C’est possible. Vous pouvez capturer nativement une capture d’écran défilante d’un site Web, d’un PDF, d’un e-mail ou d’une note en passant à l’onglet « Pleine page » dans l’éditeur de capture d’écran. Alternativement, vous pouvez installer une application telle que Picsew .
Comment puis-je enregistrer mon écran Android ?
Si vous avez un appareil Android exécutant Android 10 et supérieur, activez la fonction d’enregistrement d’écran intégrée via le panneau Paramètres rapides. Si vous êtes un joueur fréquent, vous voudrez peut-être consulter certaines de ces applications tierces d’enregistrement d’écran.
Comment puis-je modifier mes captures d’écran défilantes ?
Si vous n’êtes pas satisfait des options natives offertes par Android, il existe plusieurs autres options. Par exemple, vous pouvez utiliser l’application Google Photos pour modifier rapidement vos captures d’écran défilantes. Même s’ils sont plus grands que vos captures d’écran habituelles, ce sont toujours des captures d’écran, vous pouvez donc essayer toutes les méthodes décrites dans notre article.
Crédit image : Unsplash . Toutes les captures d’écran par Alexandra Arici.
Laisser un commentaire