Comment synchroniser vos signets et mots de passe sur le navigateur Duckduckgo
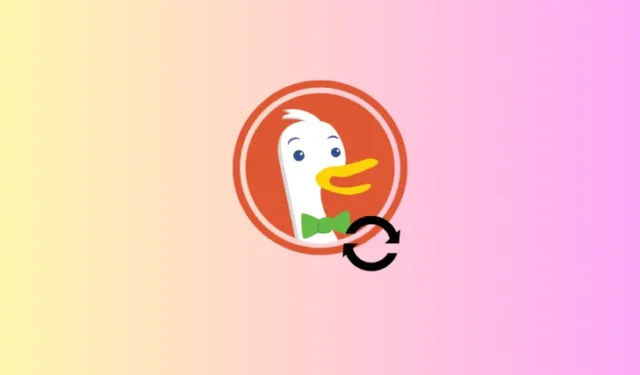
Ce qu’il faut savoir
- DuckDuckGo vous permet désormais de synchroniser les signets et les mots de passe sous Windows.
- Synchronisez et enregistrez vos données depuis Paramètres > Synchronisation et sauvegarde.
- DuckDuckGo vous permet de synchroniser vos données sans avoir à vous connecter et enregistre les informations hors ligne pour plus de confidentialité.
Au milieu de tout le brouhaha de la personnalisation et de l’IA dans les navigateurs, DuckDuckGo est l’un des rares navigateurs qui n’hésite pas à apporter quelques ajustements ici et là en faveur de solides fonctionnalités de confidentialité, de synchronisation et de sauvegarde – un must pour tout utilisateur dont les données doivent rester en sécurité à tout moment. Voici comment utiliser l’une de leurs récentes fonctionnalités de synchronisation et de sauvegarde.
Comment synchroniser vos favoris et vos mots de passe sur le navigateur DuckDuckGo
DuckDuckGo vous permet de synchroniser vos favoris et mots de passe avec un autre appareil. Au lieu d’un autre appareil, il vous permet également de sauvegarder l’appareil actuel afin que votre mot de passe et vos données de favoris soient toujours sécurisés. Vous n’avez pas non plus besoin de créer un compte pour y parvenir.
Synchroniser avec un autre appareil
Utilisez cette méthode si DuckDuckGo est installé sur deux appareils ou plus.
- Ouvrez le navigateur DuckDuckGo , cliquez sur l’icône à trois points dans le coin supérieur droit et sélectionnez Paramètres .
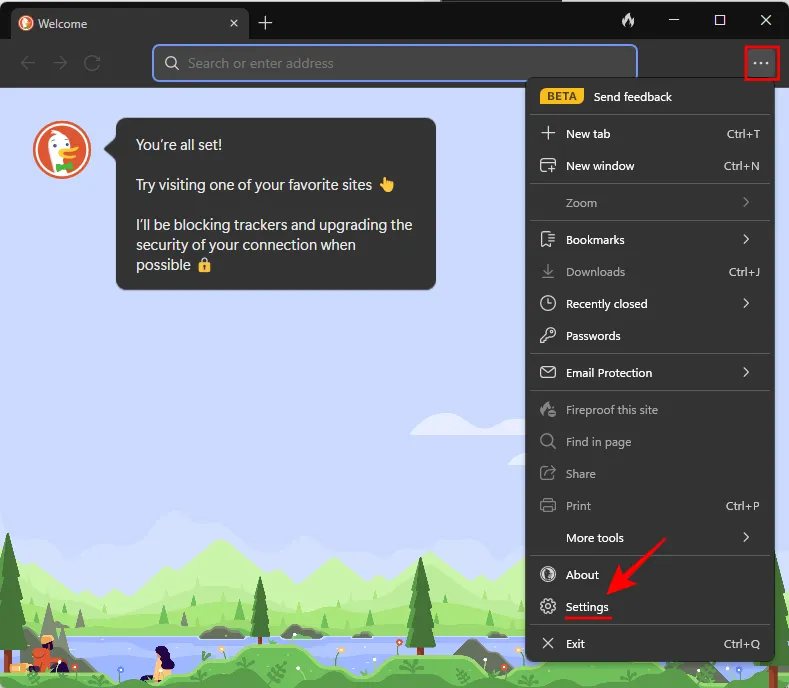
- Sélectionnez Synchroniser et sauvegarder , puis Synchroniser avec un autre appareil .

- Vous recevrez un code QR à scanner et, si cela ne fonctionne pas, un code à saisir.
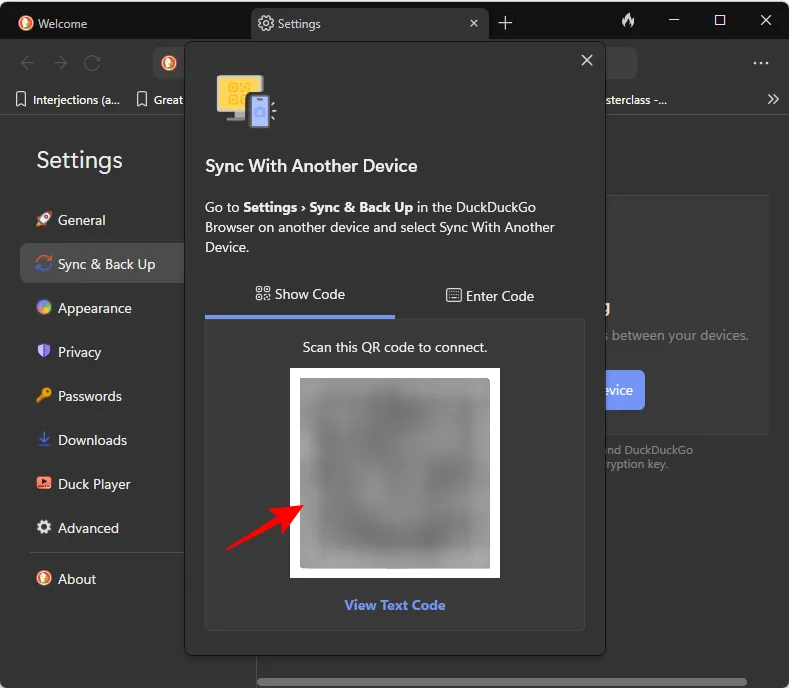
- Sur un autre appareil, ouvrez le navigateur, accédez à « Paramètres > Synchronisation et sauvegarde > Synchroniser avec un autre appareil » et scannez le code (ou saisissez le code).
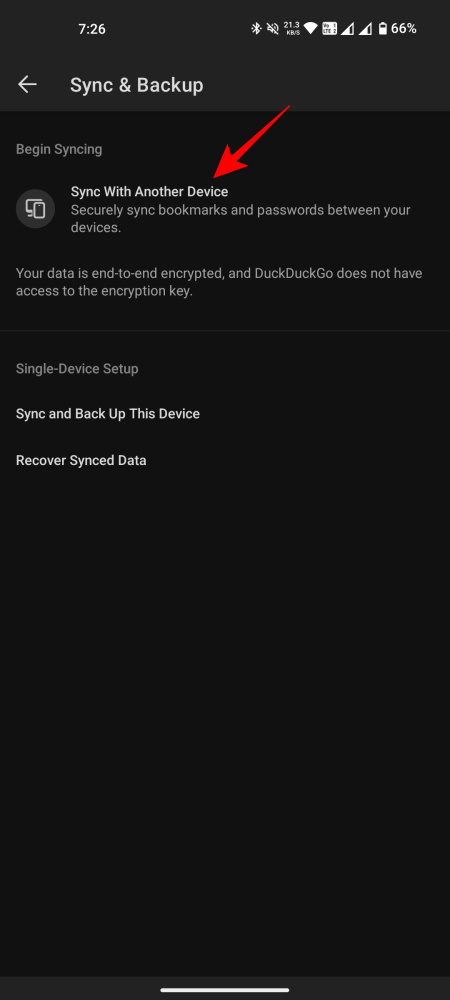
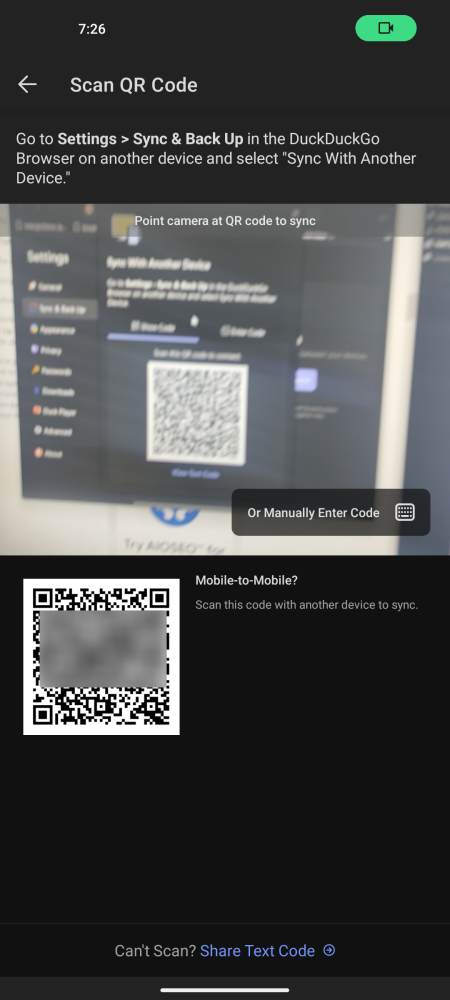
- Une fois synchronisé, vous recevrez une copie de vos données synchronisées, à la fois sur vos appareils principaux et secondaires. Sélectionnez Enregistrer au format PDF pour le stocker localement.
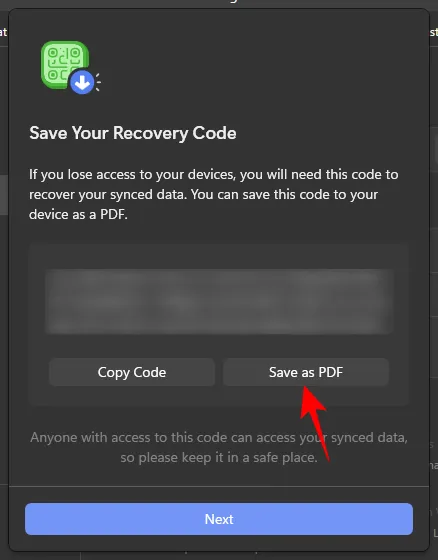
- Cliquez sur Suivant pour continuer.
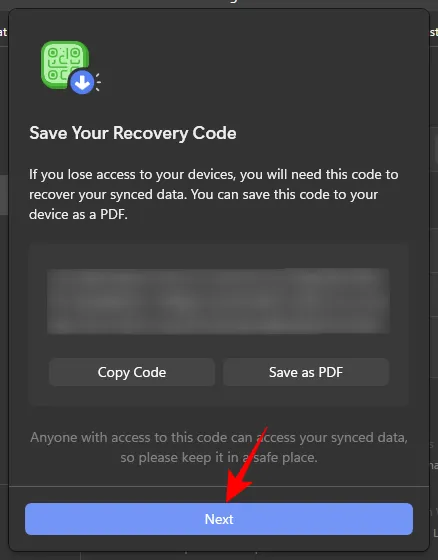
- Cliquez sur Terminé .
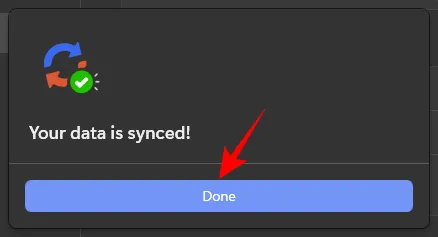
- La liste de vos appareils synchronisés sera affichée sur la même page « Synchroniser et sauvegarder ». Sélectionnez « Synchroniser avec un autre appareil » si vous devez le faire et suivez les mêmes étapes que précédemment.
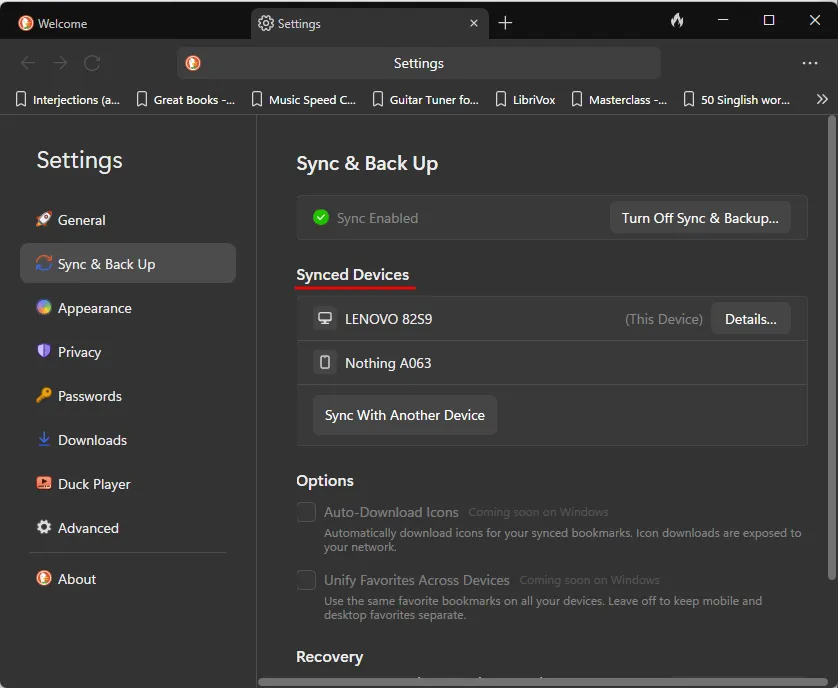
Les étapes fonctionnent de la même manière si vous démarrez également avec votre mobile comme appareil principal.
Synchroniser et sauvegarder cet appareil
Utilisez cette méthode si DuckDuckGo est installé sur un seul appareil.
- Sur le navigateur DuckDuckGo, accédez à « Paramètres > Synchronisation et sauvegarde » et sélectionnez Synchroniser et sauvegarder cet appareil .
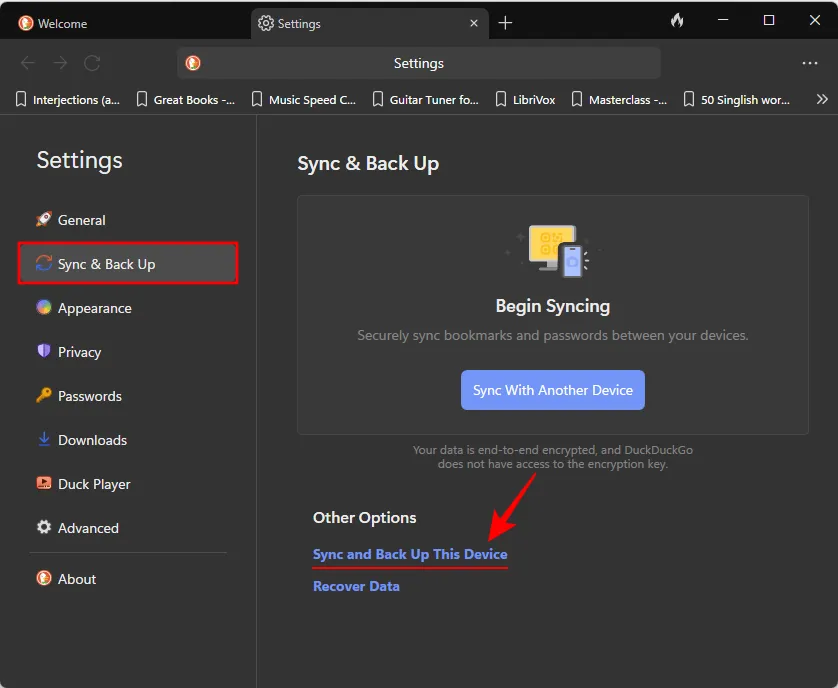
- Cliquez sur Activer la synchronisation et la sauvegarde .
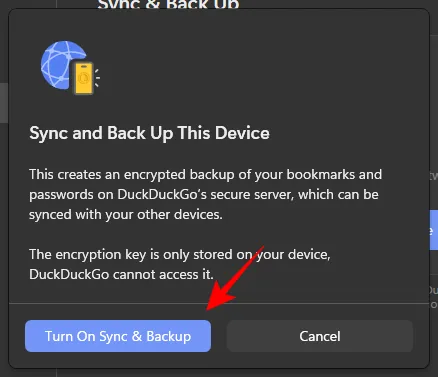
- Vous recevrez un code de récupération et la possibilité de le copier ou de l’enregistrer. Sélectionnez Enregistrer au format PDF (recommandé) et cliquez sur Suivant .
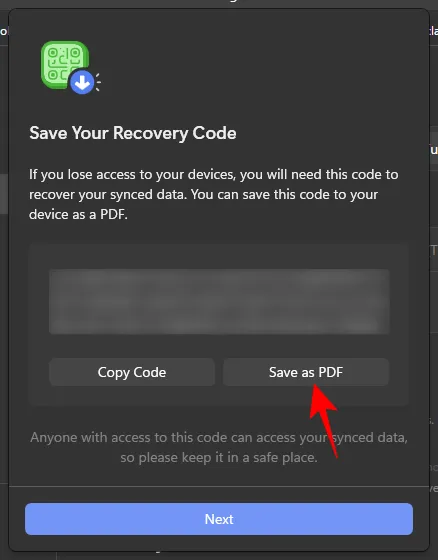
- Cliquez sur Terminé .
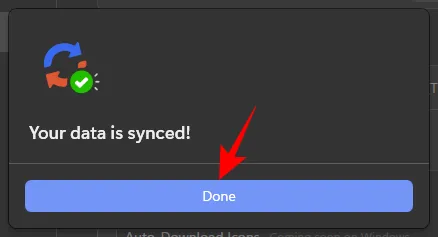
Et juste comme ça, vous auriez sauvegardé votre mot de passe et vos données mises en favoris localement. Nous vous recommandons d’enregistrer le fichier PDF dans un autre emplacement afin de ne pas perdre vos données en cas de perte de votre appareil ou en cas de dysfonctionnement. Le manque de stockage en ligne est peut-être le seul inconvénient des fichiers de sauvegarde de données stockés localement, bien que ce soit le compromis que nous devons faire pour garantir la confidentialité.
Comment récupérer les données synchronisées sur le navigateur DuckDuckGo
La récupération des données synchronisées est tout aussi simple sur DuckDuckGo. Voici comment procéder.
- Ouvrez le navigateur DuckDuckGo. Allez dans « Paramètres > Synchroniser et sauvegarder » et sélectionnez Récupérer les données .

- Cliquez sur Commencer .
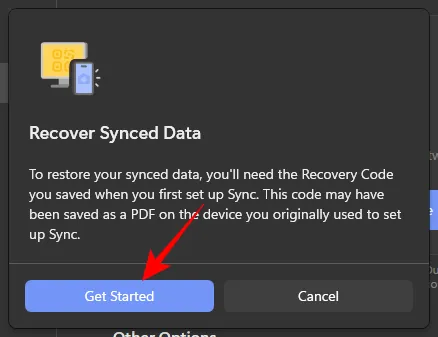
- Ouvrez le fichier PDF enregistré précédemment. Copiez ensuite le code de récupération.
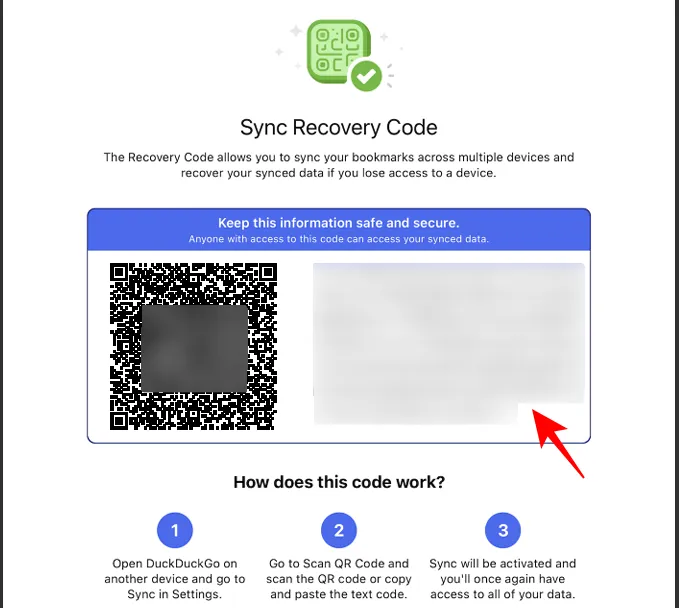
- Et « Collez » dans la fenêtre « Entrer le code ».
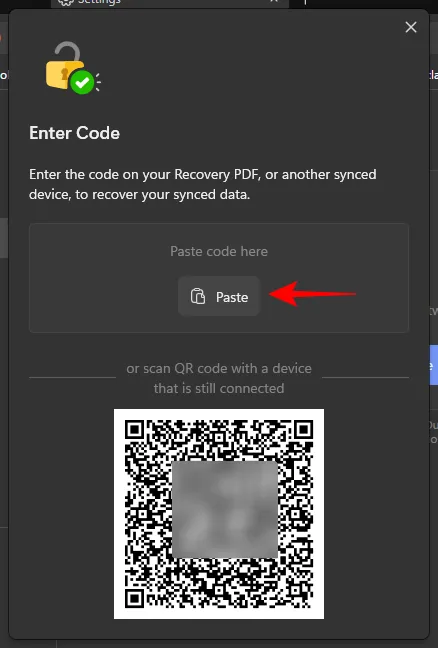
- Vous pouvez également scanner le code QR depuis un appareil connecté.
- Copiez ou enregistrez le code si nécessaire. Cliquez ensuite sur Suivant .
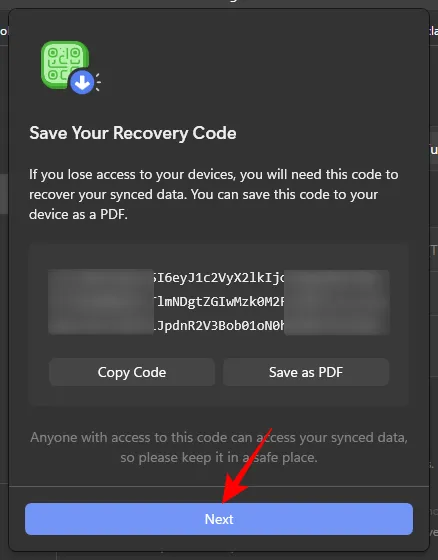
- Cliquez sur Terminé .

- Et tout comme, les données synchronisées seront récupérées sur vos appareils connectés.
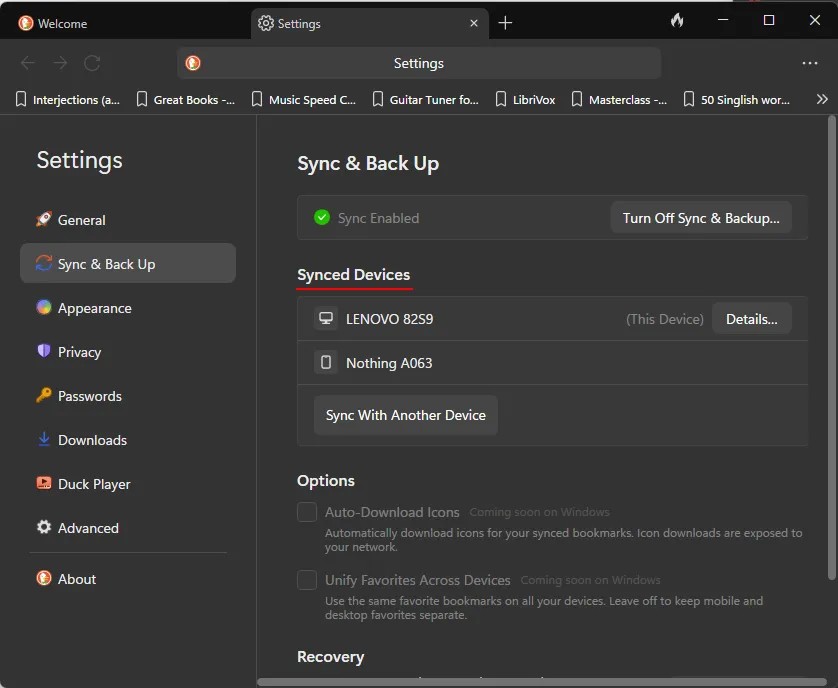
Une fois la synchronisation activée, tous vos nouveaux favoris et mots de passe seront enregistrés sur vos appareils connectés.
FAQ
Examinons quelques questions fréquemment posées sur l’utilisation de la fonctionnalité de synchronisation et de sauvegarde de DuckDuckGo.
Pouvez-vous utiliser la synchronisation et la sauvegarde sans vous connecter sur le navigateur DuckDuckGo ?
Oui, vous pouvez synchroniser et sauvegarder vos données sans avoir à vous connecter sur DuckDuckGo.
Comment puis-je transférer le favori et le mot de passe de Chrome vers DuckDuckGo ?
Pour transférer le favori et le mot de passe, accédez à « Paramètres > Plus d’outils > Importer le favori et le mot de passe », sélectionnez Chrome et cliquez sur Importer.
Dans un monde qui sera bientôt envahi par l’IA, un navigateur comme DuckDuckGO peut vous aider à garder vos données totalement privées et stockées localement. Et comme cela ne vous oblige pas à vous connecter, toutes vos informations peuvent rester anonymes. Nous espérons que vous avez pu synchroniser vos favoris et votre mot de passe sur DuckDuckGoBrowser et les récupérer également. Jusqu’à la prochaine fois! Soyez prudent.



Laisser un commentaire