Comment synchroniser des photos avec Apple Watch depuis votre iPhone
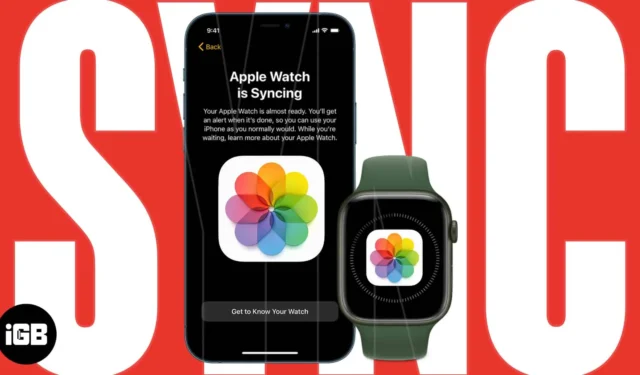
Avoir quelques photos sur votre Apple Watch vous offre un moyen simple de revivre des souvenirs en un coup d’œil ou même de créer un visage de montre photo. Vous pouvez choisir les images que vous voyez et même inclure des souvenirs et des photos en vedette.
Ici, nous allons vous montrer comment synchroniser des photos avec Apple Watch depuis votre iPhone. Nous expliquerons également comment limiter le nombre de photos que vous avez si vous êtes préoccupé par l’espace de stockage sur votre portable.
- Comment synchroniser des photos sur votre Apple Watch
- Comment synchroniser les souvenirs et les photos en vedette
- Comment limiter le nombre de photos sur Apple Watch
Comment synchroniser des photos sur votre Apple Watch
Pour afficher vos photos sur Apple Watch, vous devez les synchroniser à l’aide de l’application Watch sur votre iPhone.
- Ouvrez l’ application Watch sur votre iPhone jumelé et accédez à l’ onglet Ma montre .
- Faites défiler un peu et sélectionnez Photos .
- En haut, activez la bascule pour la synchronisation des photos .
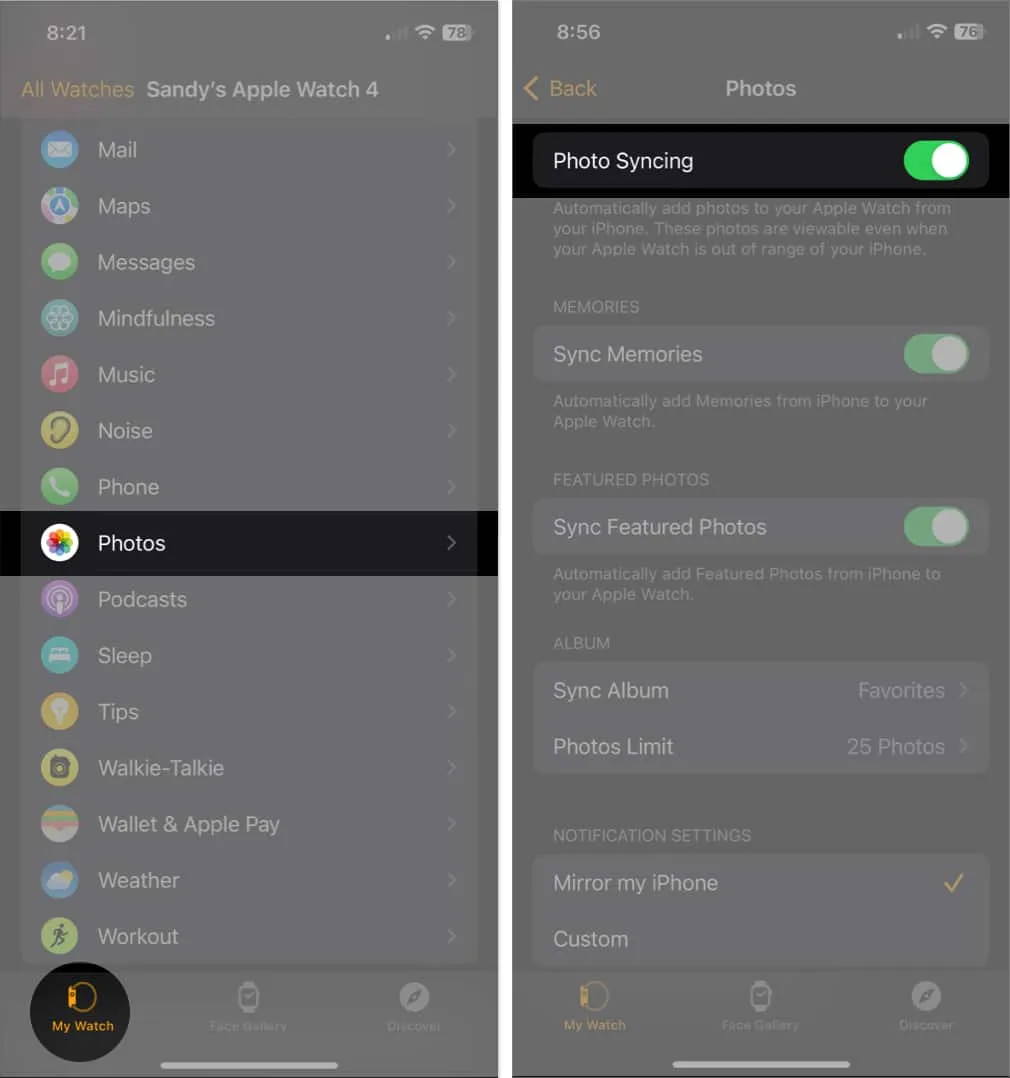
- Dans la section Album, appuyez sur Synchroniser l’album → choisissez l’ album que vous souhaitez utiliser. Vous ne pouvez en choisir qu’un.
- Appuyez sur la flèche Retour en haut à gauche pour quitter les paramètres et revenir à l’écran principal.
- Lorsque vous ouvrez l’ application Photos sur votre Apple Watch, vous verrez vos photos synchronisées.
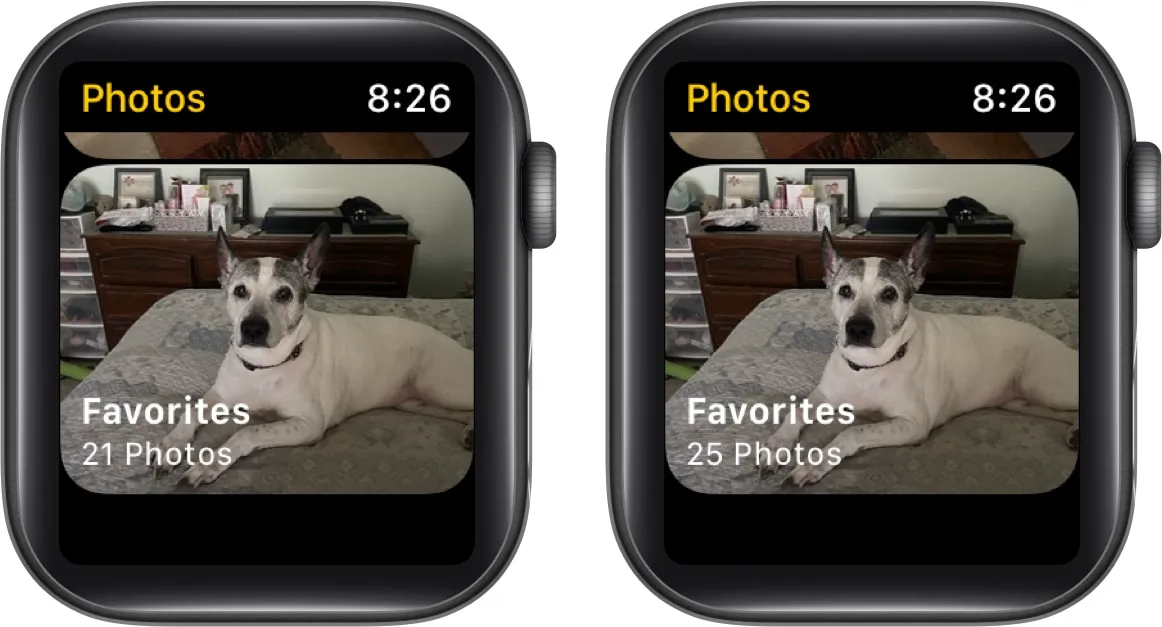
Notez qu’il faut un peu de temps pour que toutes les photos s’affichent sur votre montre, en fonction du nombre de synchronisations. Vous devriez voir le nombre de photos augmenter à mesure qu’elles se synchronisent.
Si vous souhaitez arrêter la synchronisation de vos photos ultérieurement, revenez à cet endroit dans l’application Watch et désactivez la bascule pour la synchronisation des photos .
Comment synchroniser les souvenirs et les photos en vedette
Si vous souhaitez voir vos souvenirs et photos en vedette sur Apple Watch en plus de l’album que vous choisissez, suivez ces étapes simples.
- Lancez l’ application Watch sur iPhone → ouvrez Photos à partir de l’onglet Ma montre.
- Assurez-vous que la bascule pour la synchronisation des photos est activée.
- Ensuite, activez les bascules pour synchroniser les souvenirs et synchroniser les photos en vedette .
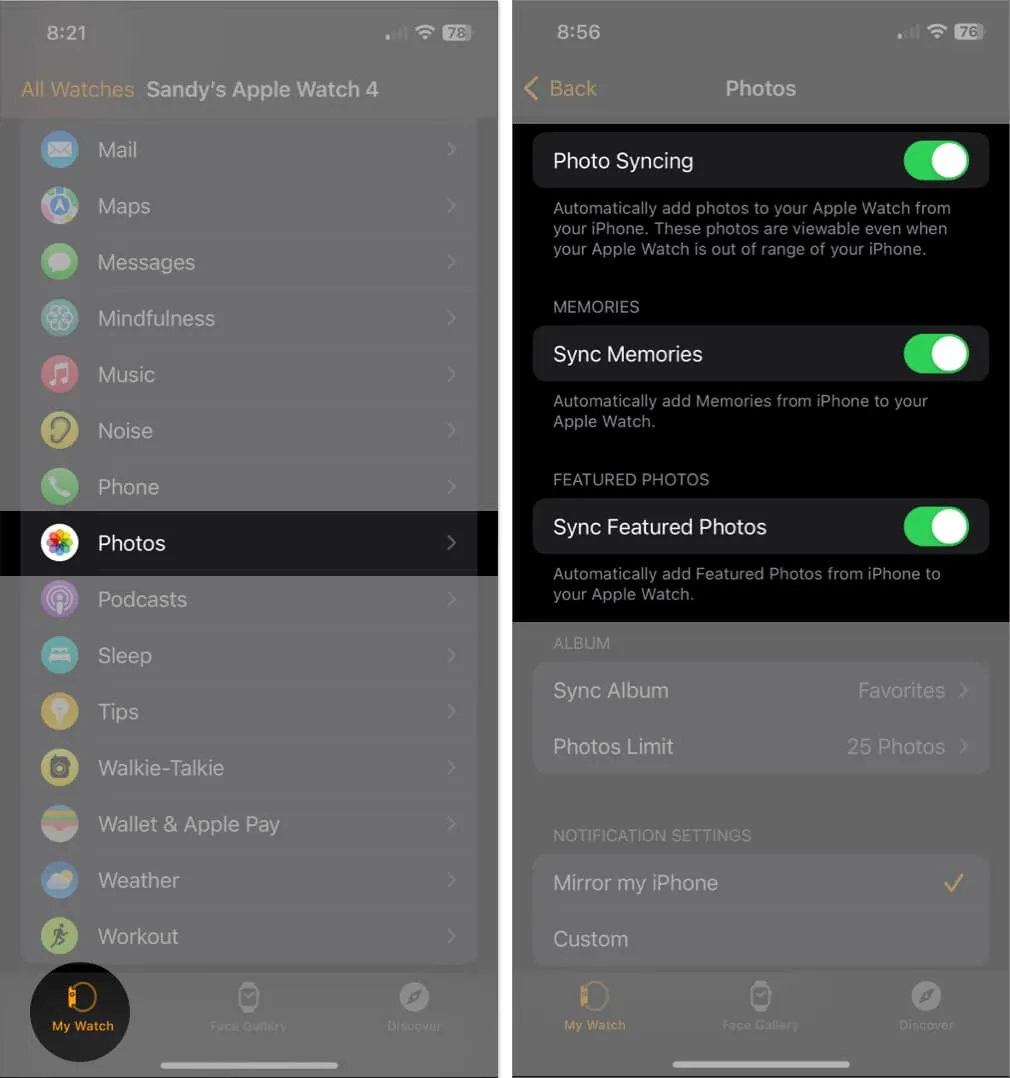
Encore une fois, cela peut prendre du temps pour que ceux-ci s’affichent sur votre Apple Watch, selon le nombre que vous avez.
Synchroniser uniquement les souvenirs et les photos sélectionnées
Si vous préférez synchroniser uniquement les souvenirs et les photos en vedette et non un album particulier, cela est faisable.
- Après avoir suivi les étapes ci-dessus pour activer la synchronisation de ces photos spéciales, sélectionnez Synchroniser l’album → choisissez Aucun en haut.
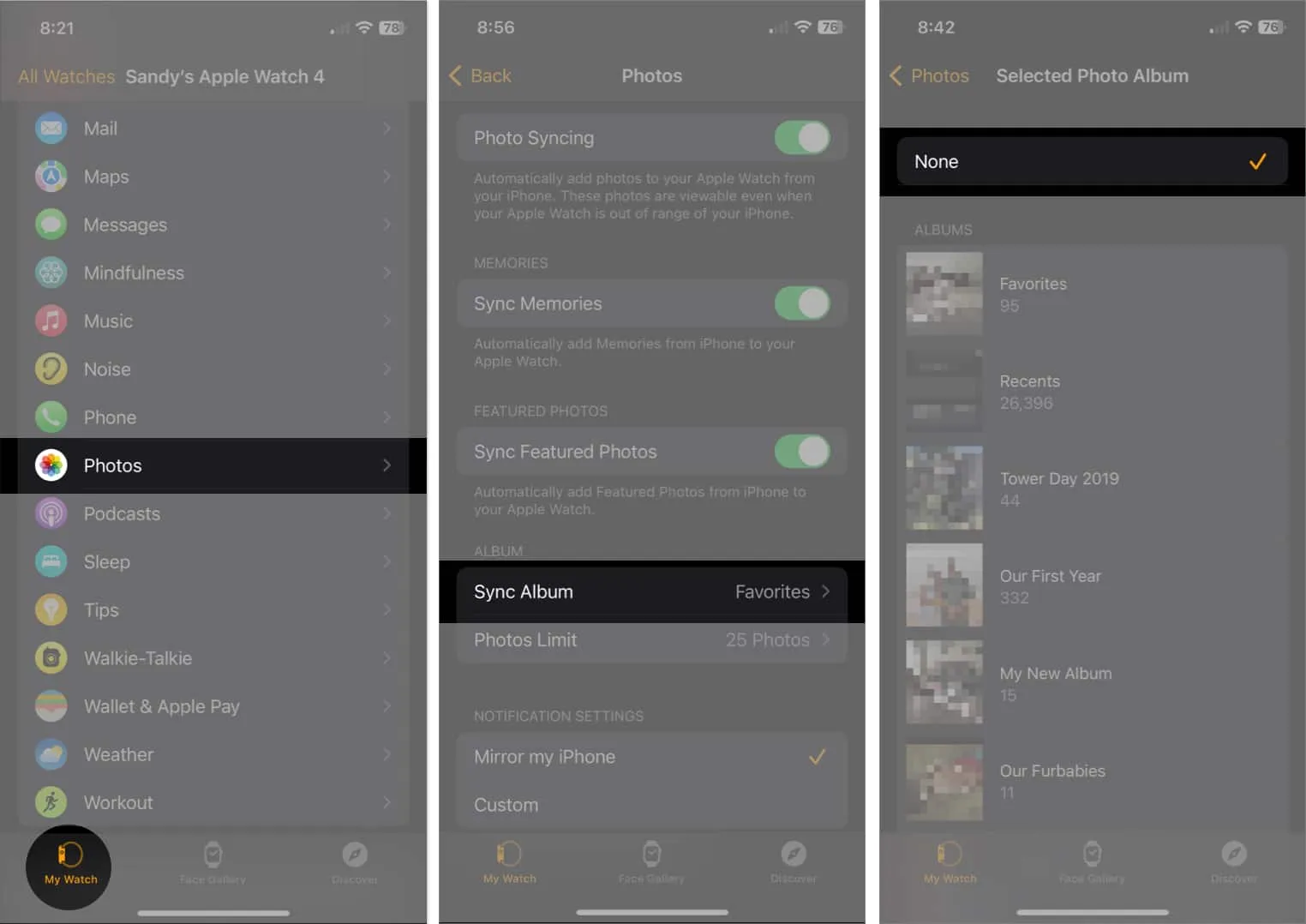
- Lorsque vous ouvrez l’ application Photos sur votre montre, vous ne devriez voir que les souvenirs et les photos en vedette.
Comment limiter le nombre de photos sur Apple Watch
Étant donné que les photos peuvent occuper beaucoup d’ espace sur votre Apple Watch , vous avez la possibilité de limiter le nombre d’images que vous synchronisez avec votre Watch.
- Ouvrez l’ application Watch sur votre iPhone → sélectionnez Photos .
- Sous Album, appuyez sur Limite de photos → choisissez une option parmi 25, 100, 250 ou 500 photos .
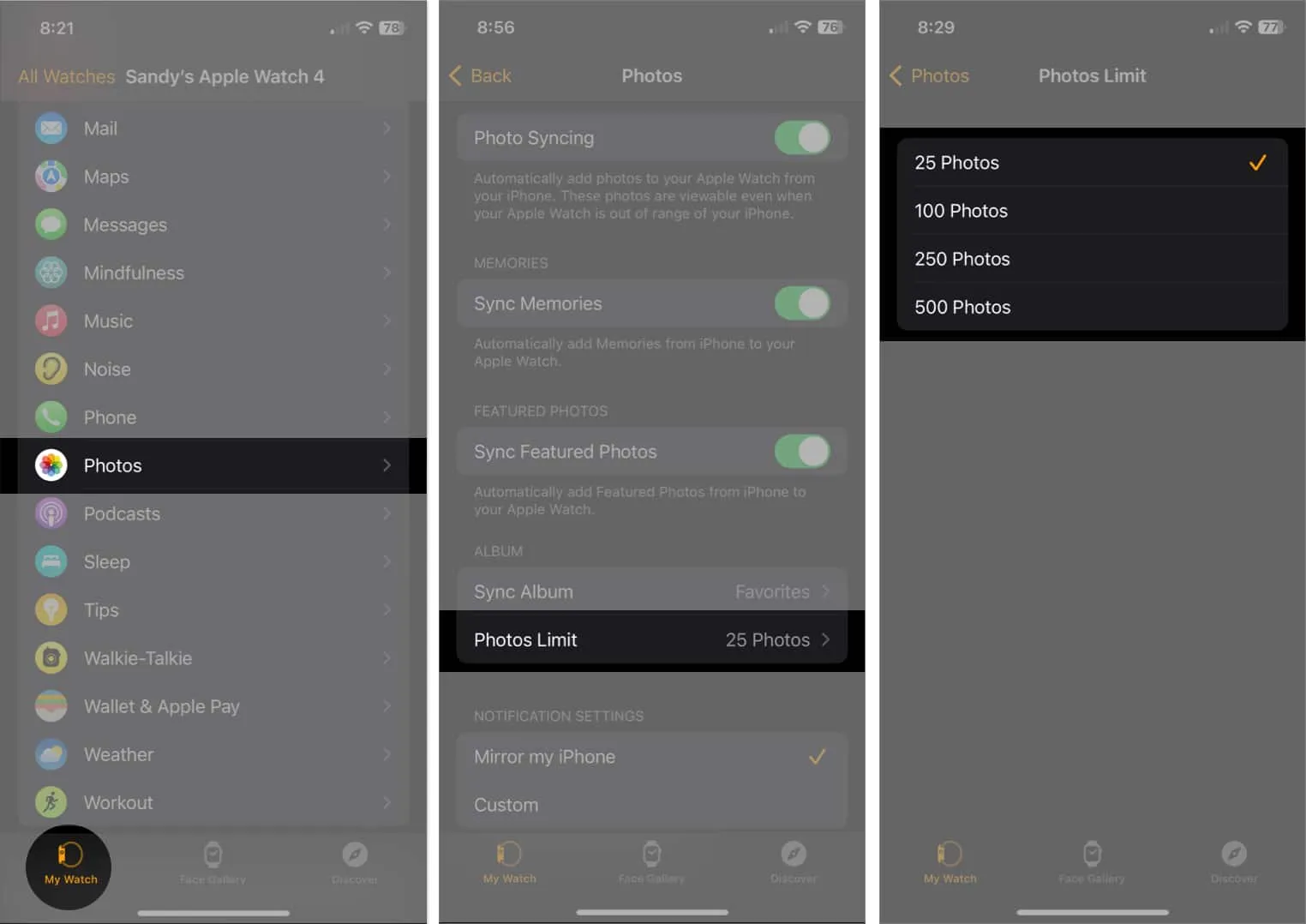
N’oubliez pas que ce numéro s’applique à l’album Photos que vous choisissez de synchroniser. Cela ne compte pas les souvenirs ou les photos en vedette.
Afficher le nombre de photos sur Apple Watch
Si vous souhaitez voir le nombre de photos sur votre Apple Watch, vous pouvez également le faire dans l’application Watch de votre iPhone.
- Accédez à l’ onglet Ma montre → Général → À propos .
- Vous verrez le nombre de photos sur votre appareil à côté de Photos .
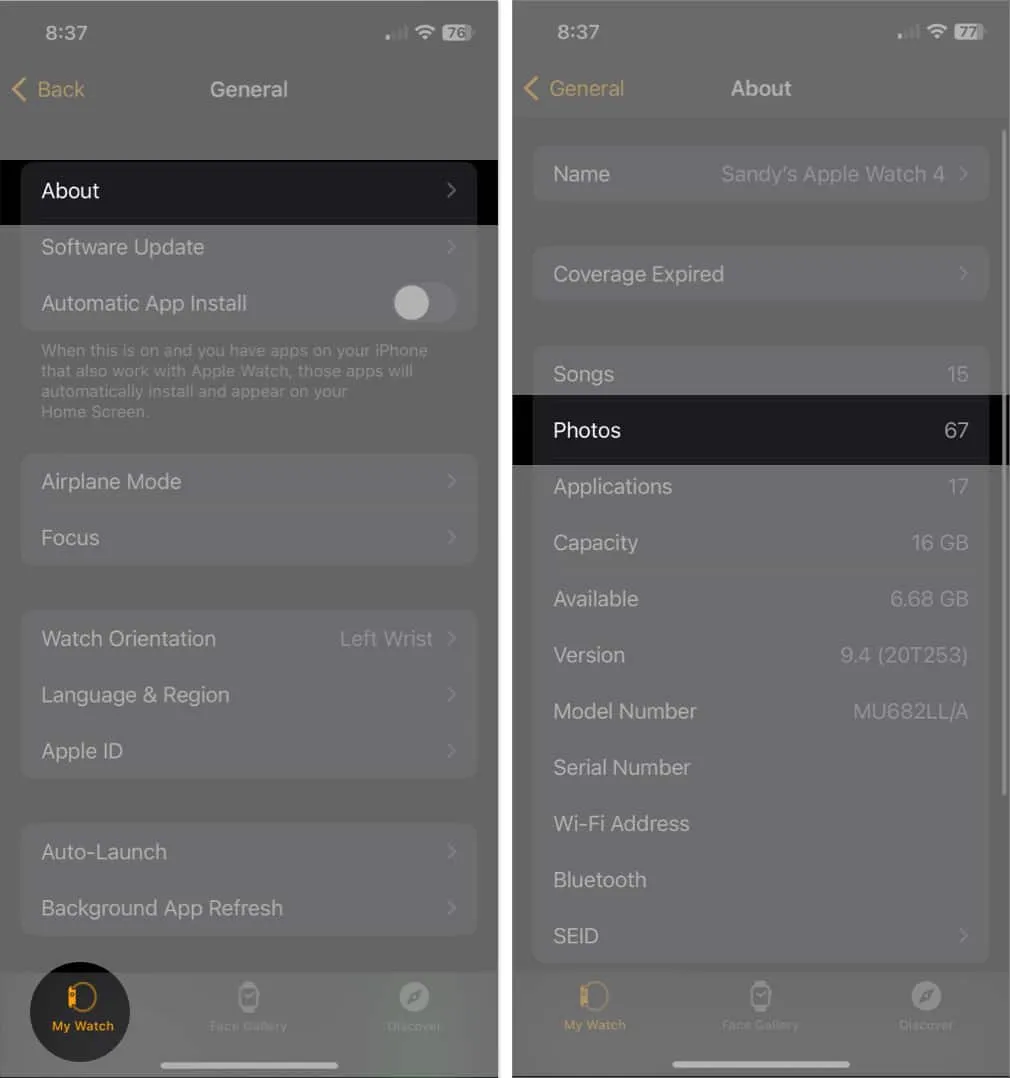
Visualisez vos photos en un coup d’œil sur Apple Watch
Lorsque vous souhaitez jeter un coup d’œil rapide sur la photo de votre partenaire ou sur le portrait de votre animal de compagnie, la synchronisation des photos de votre iPhone avec l’Apple Watch vous offre exactement ce dont vous avez besoin. Vous aimez parcourir les photos sur votre poignet ? Si oui, partagez vos réflexions ci-dessous.
Pour en savoir plus, regardez comment définir une image comme visage de votre Apple Watch .
Attention : comment copier des photos de l’iPhone sur Apple Watch
- 45 trucs et astuces utiles pour Apple Watch : Soyez un pro !
- Comment utiliser AirPlay depuis votre poignet
- Comment activer Handoff sur Apple Watch
- Comment utiliser l’application Musique sur Apple Watch : un guide étape par étape



Laisser un commentaire