Comment synchroniser iMessage entre iPhone, iPad et Mac
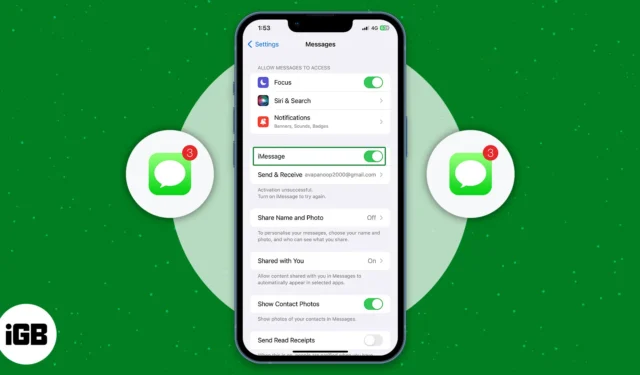
Choses à faire pour synchroniser iMessage entre iPhone, iPad et Mac :
- Vérifiez si le même identifiant Apple est utilisé sur iPhone, iPad et Mac
- Assurez-vous que la synchronisation iCloud est activée sur tous vos appareils Apple
Vous en avez assez de jongler constamment avec plusieurs appareils pour suivre vos conversations sur iMessage ? Cherchez pas plus loin! Ici, je vais vous montrer comment synchroniser iMessage entre votre iPhone, iPad et Mac et partager des solutions si iMessage ne se synchronise pas. Alors, dites adieu à la frustration des messages manquants !
- Prérequis pour synchroniser iMessages entre iPhone et Mac
- Comment synchroniser iMessage sur iPhone et iPad
- Comment synchroniser iMessages sur Mac
- iMessage ne se synchronise pas entre iPhone et Mac ? Répare le!
Prérequis pour synchroniser iMessages entre iPhone et Mac
Vous devez vous assurer que le même identifiant Apple est utilisé sur iPhone, iPad et Mac pour synchroniser les messages dans iMessage.
- Ouvrez Paramètres .
- Appuyez sur Messages → Envoyer et recevoir .
- Choisissez votre adresse d’identification Apple sous Démarrer de nouvelles conversations à partir de .
- Sélectionnez toutes les adresses sous Recevoir des iMessages pour répondre à partir de .
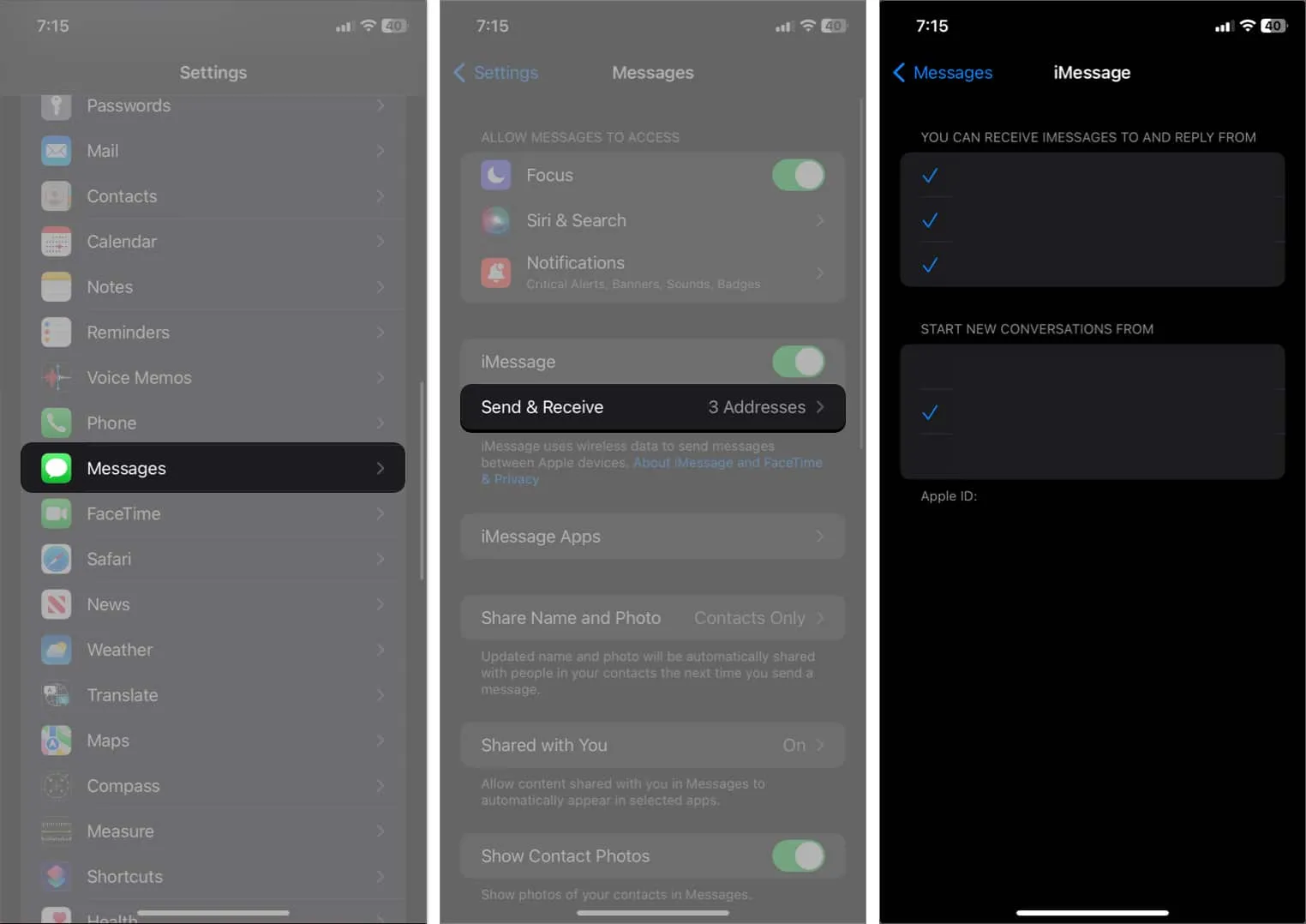
Une fois que vous avez fait cela, déplacez-vous sur votre iPad pour faire de même si vous souhaitez synchroniser iMessage entre iPhone et iPad. En plus de cela, vous devez modifier un autre paramètre sur votre iPhone pour recevoir les SMS sur votre Mac.
- Allez dans Paramètres → Messages .
- Sélectionnez Transfert de message texte .
- Activez le commutateur de votre Mac .

Comment synchroniser iMessage sur iPhone et iPad
Une fois que vous vous êtes assuré que votre identifiant Apple est le même sur votre iPhone, iPad et Mac, suivez les méthodes mentionnées ci-dessous pour synchroniser iMessage entre votre iPhone, iPad et Mac.
Activer iMessage sur iPhone et iPad
iMessage peut ne pas fonctionner sur votre iPhone ou iPad s’il est éteint. Par conséquent, la fonction de synchronisation ne fonctionnera pas.
- Ouvrez Paramètres → Appuyez sur Messages .
- Activez iMessage .
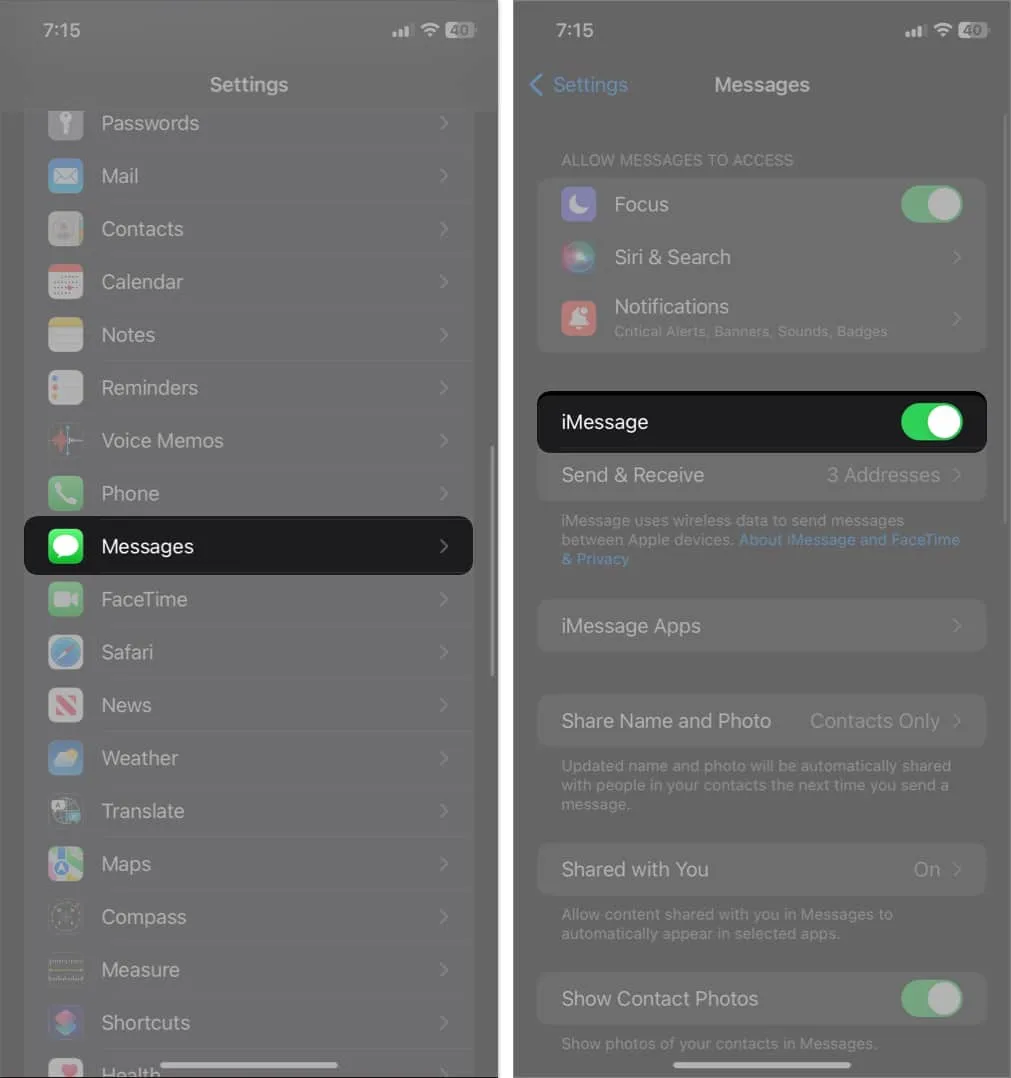
Activer la synchronisation pour iMessage sur iCloud
Malgré l’activation des messages, vous ne verrez peut-être toujours pas la synchronisation des messages entre l’iPhone et le Mac si vous ne l’avez pas activé. Pour ça:
- Ouvrez Paramètres → Sélectionnez votre identifiant Apple .
- Appuyez sur iCloud → Afficher tout .
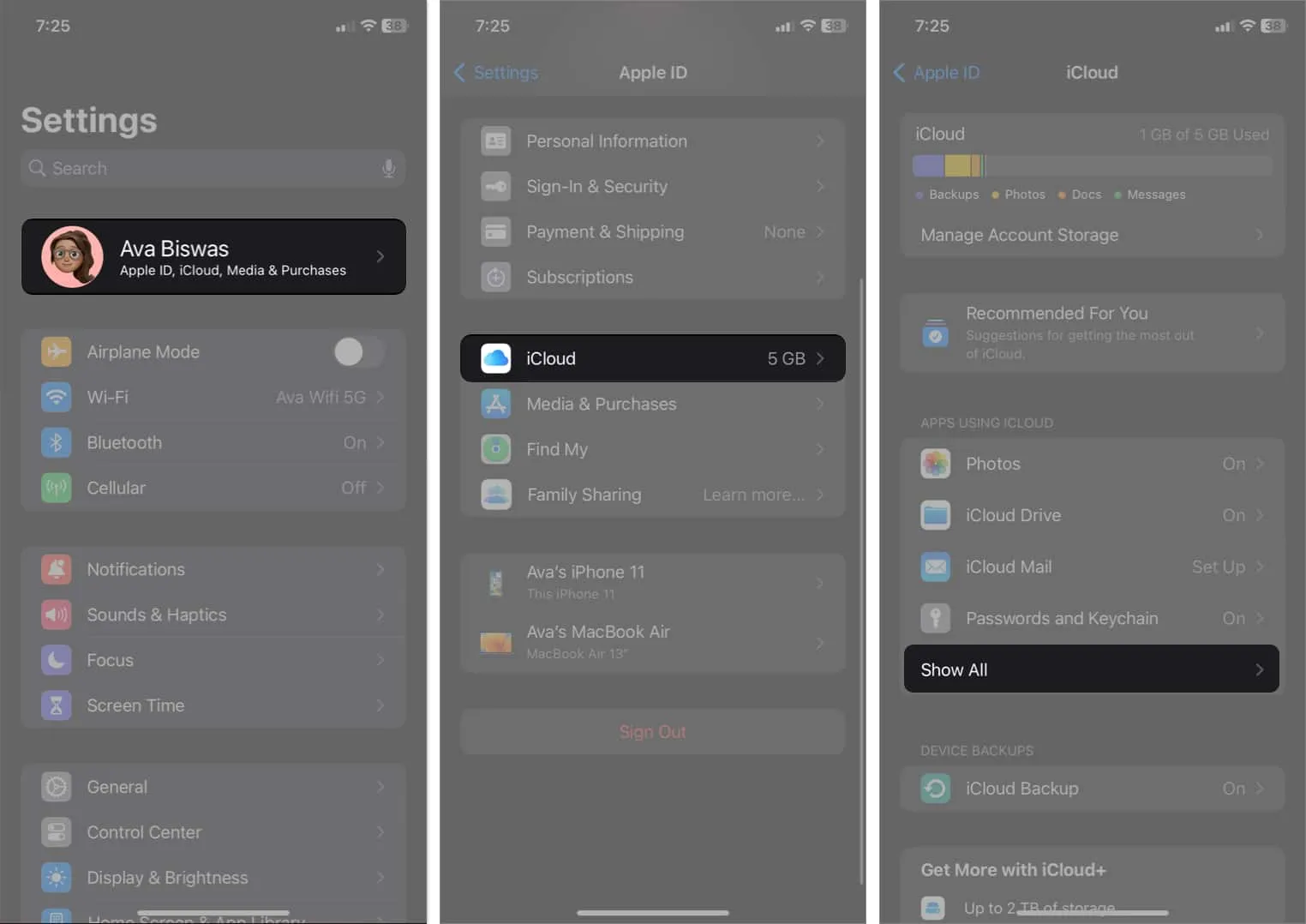
- Sélectionnez Messages .
- Activez Synchroniser cet iPhone .
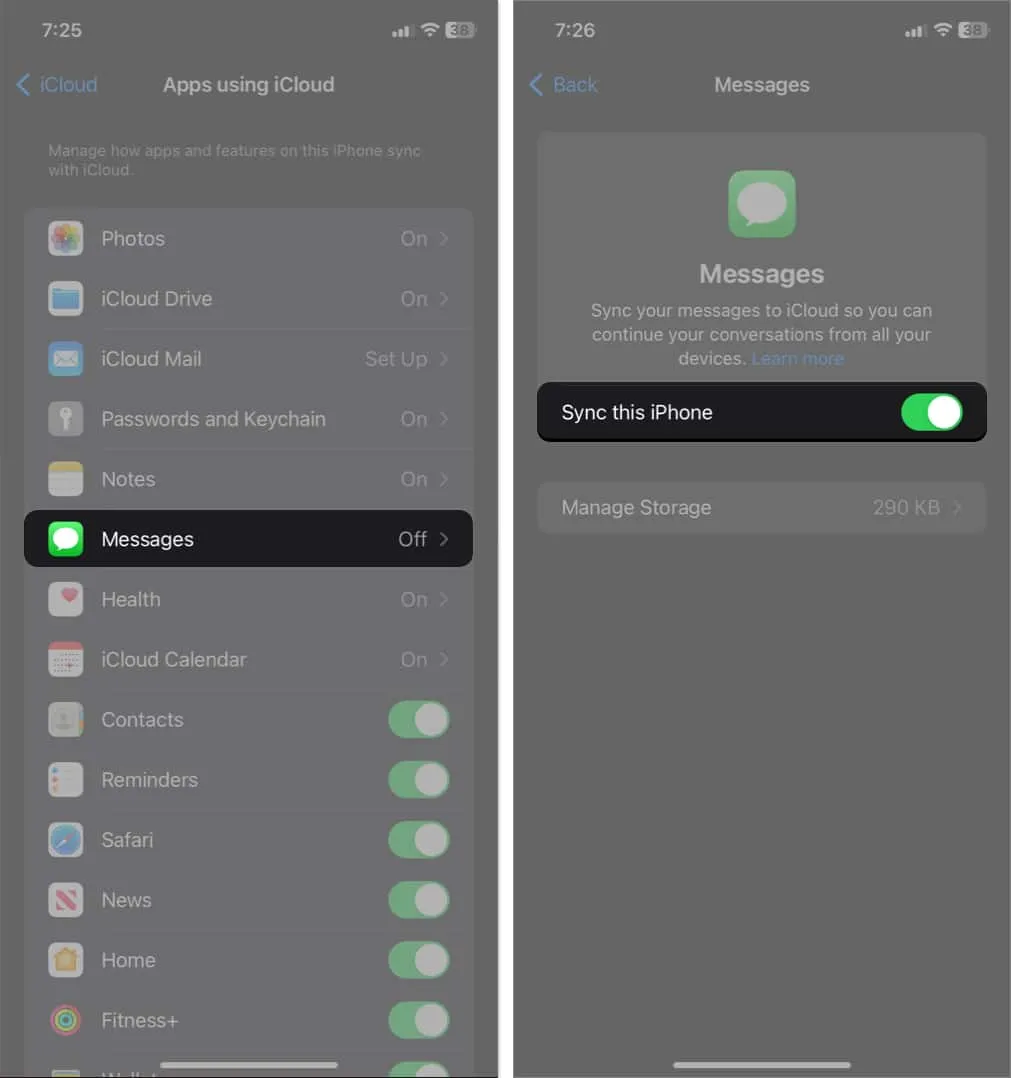
Vous devez attendre qu’iMessage se synchronise avec iCloud. Une fois cela fait, vous pouvez commencer à y accéder sur vos autres appareils Apple.
Comment synchroniser iMessages sur Mac
Maintenant que vous vous êtes assuré que la fonction de synchronisation fonctionne sur votre iPhone et votre iPad, vous devez également vous assurer que votre Mac est synchronisé avec votre iCloud.
- Ouvrez les paramètres système → Cliquez sur l’identifiant Apple → Sélectionnez iCloud
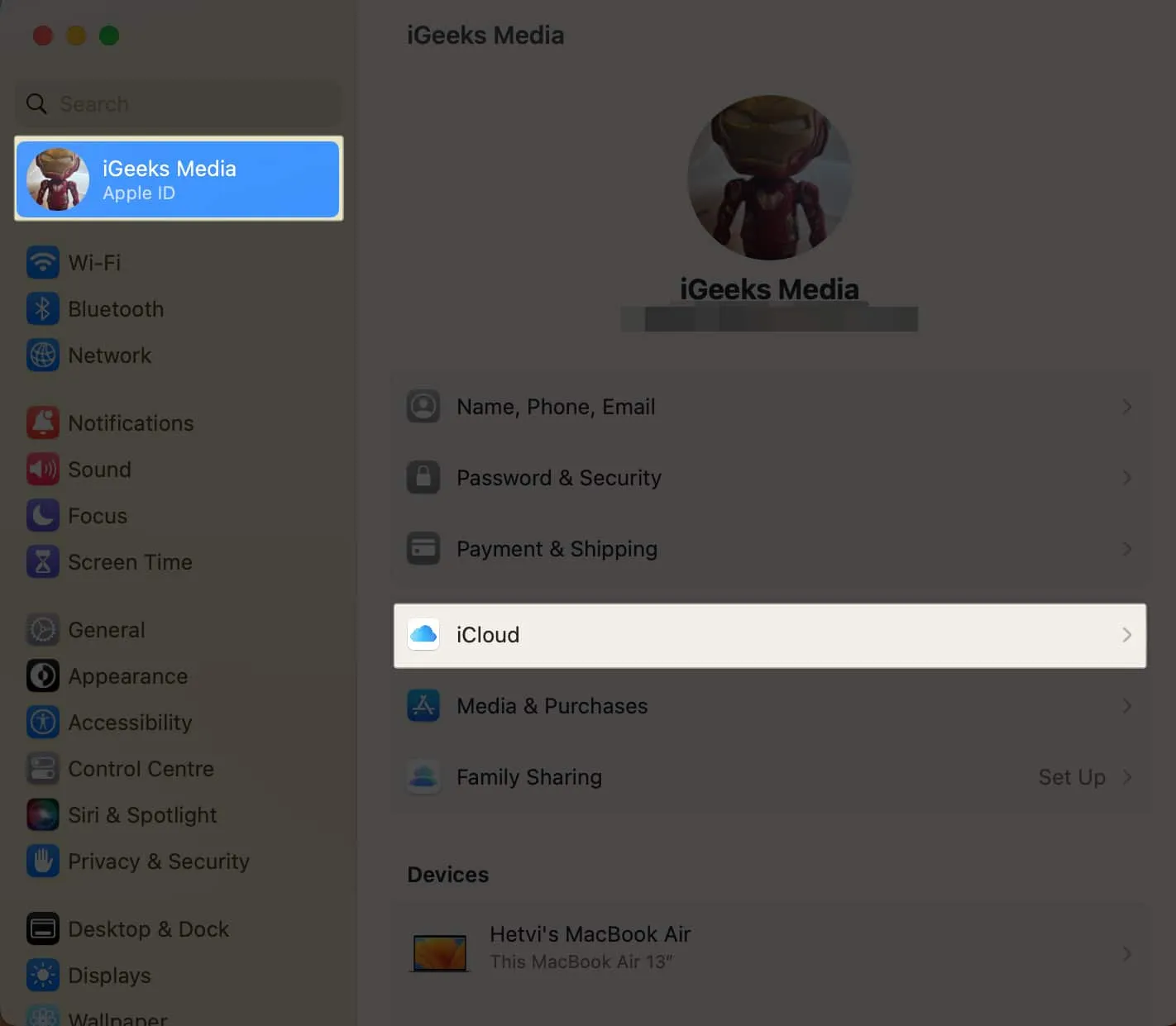
- Sélectionnez iCloud Drive .
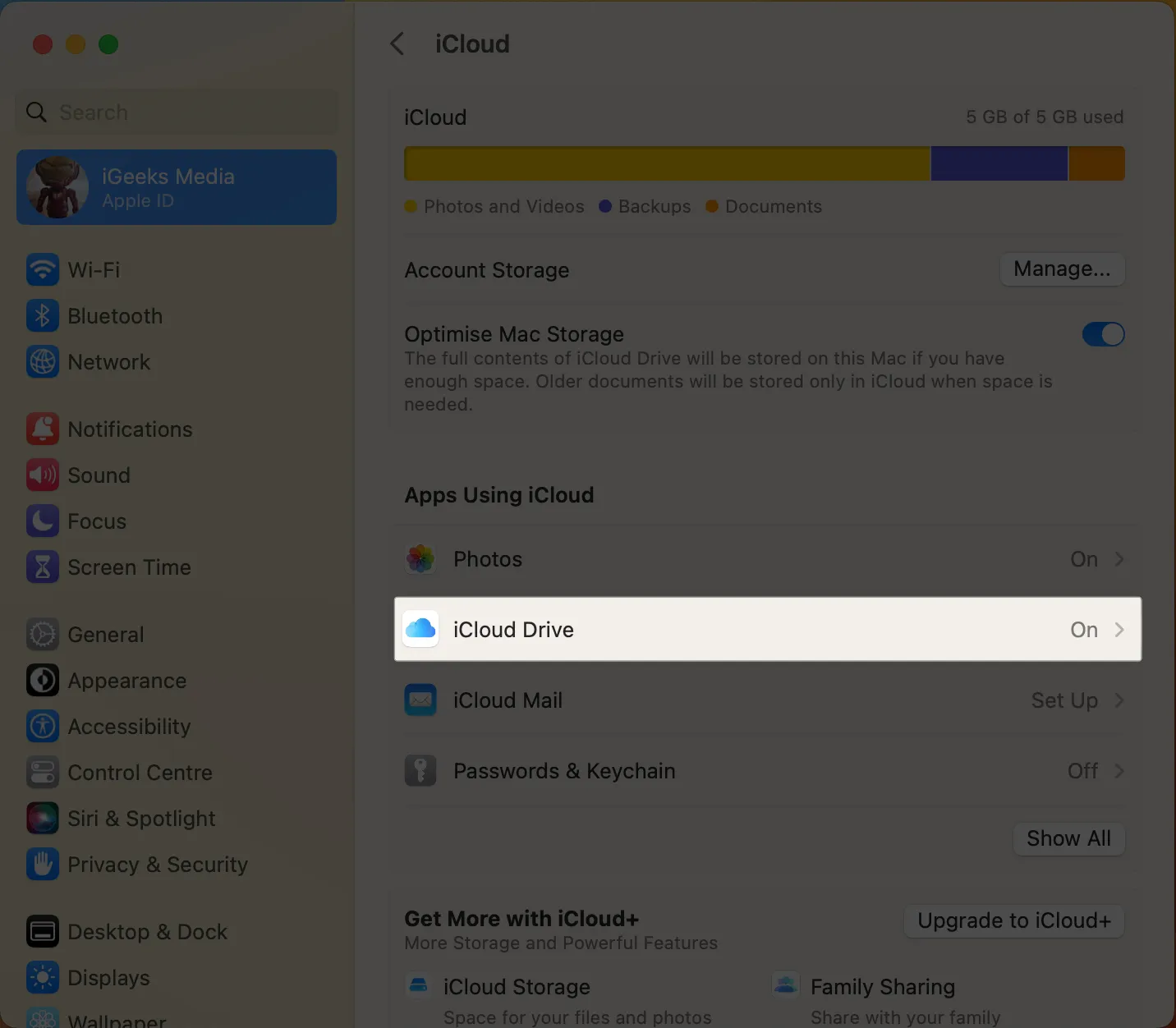
- Cliquez sur Synchronisation des applications avec iCloud Drive .
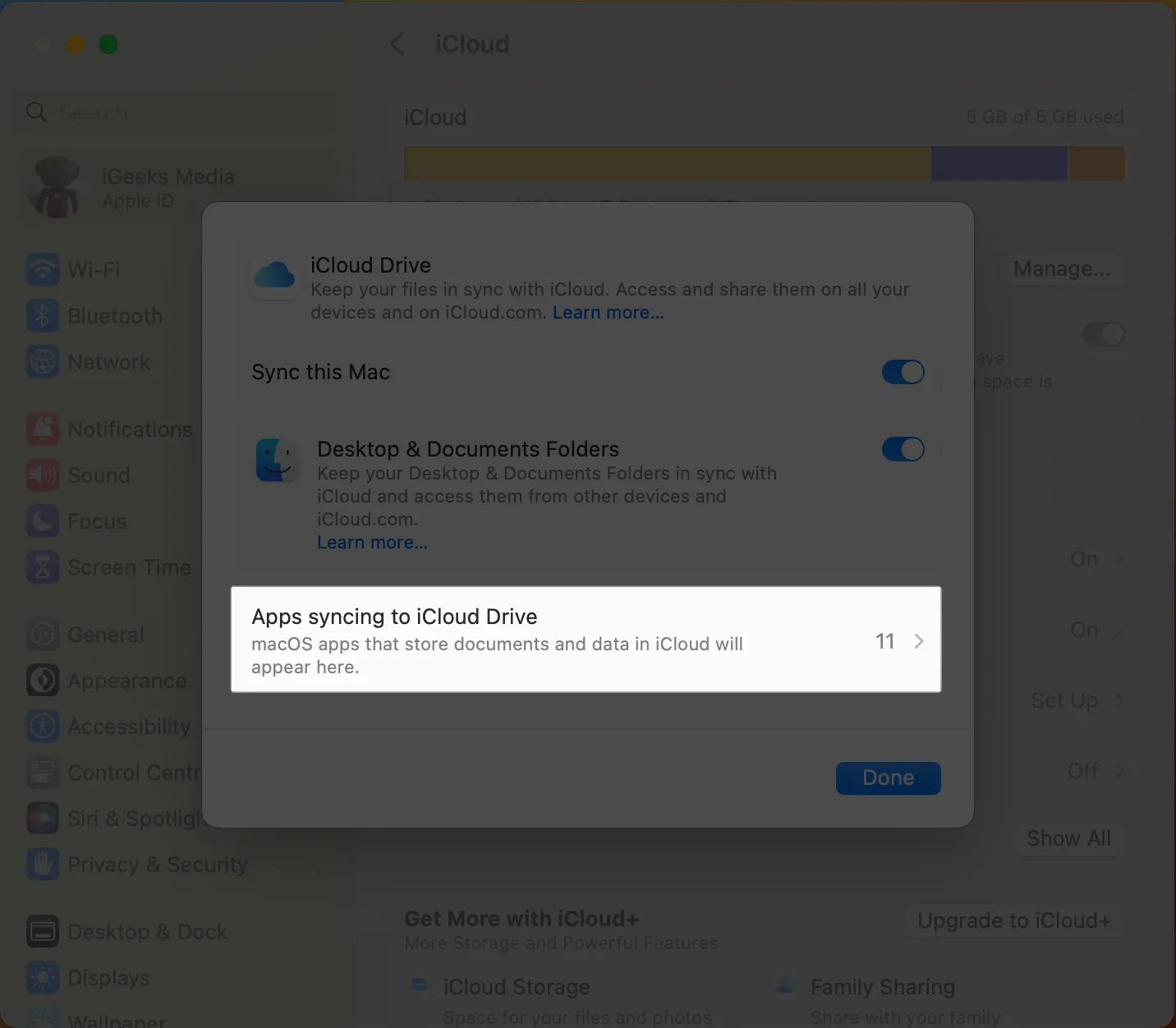
- Activer les messages → Cliquez sur Terminé .
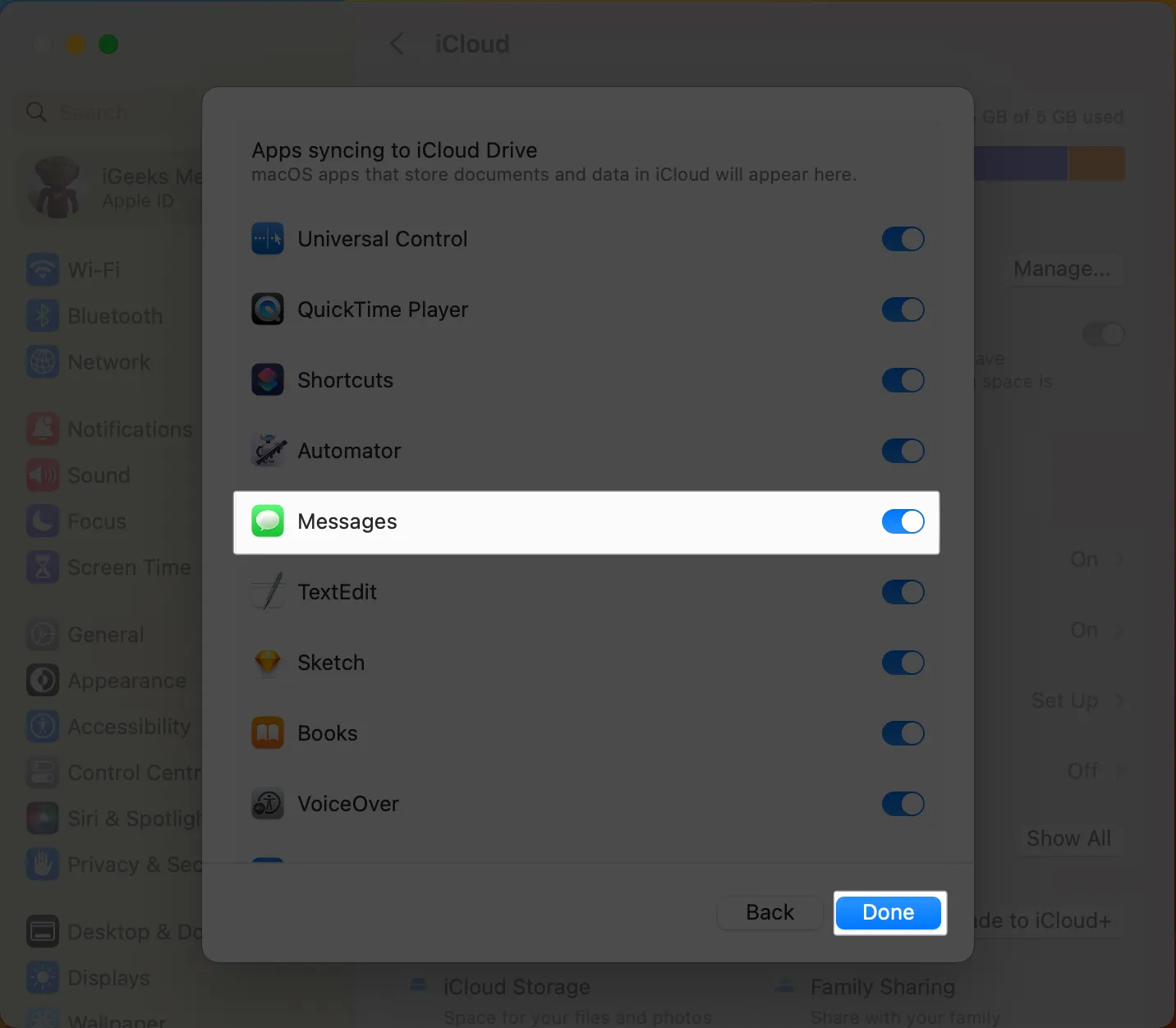
Maintenant, pour synchroniser iMessage entre iPhone et Mac :
- Ouvrez Messages sur Mac.
- Cliquez sur Messages dans la barre de menus → Sélectionnez Paramètres .
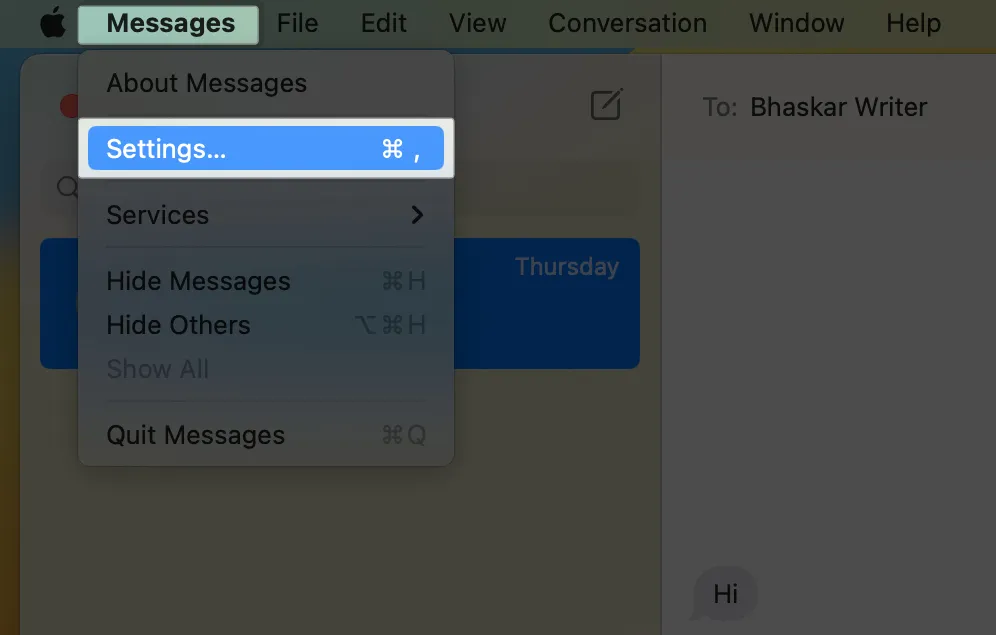
- Choisissez iMessage .
- Autorisez Activer les messages dans iCloud et sélectionnez toutes les adresses ci-dessous.
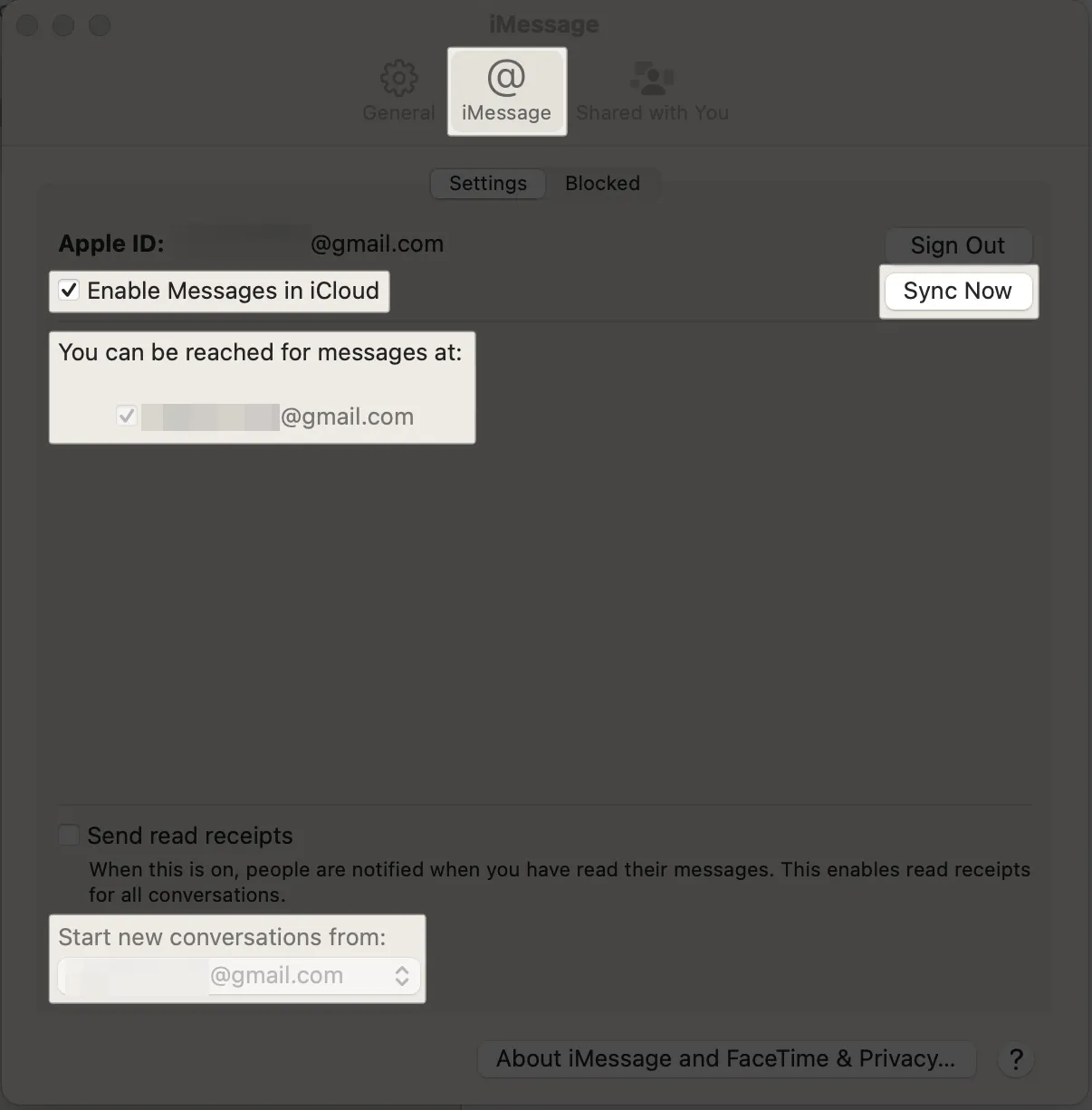
- Choisissez l’identifiant Apple sélectionné sur l’iPhone dans la liste déroulante Commencer une nouvelle conversation à partir de .
- Cliquez sur Synchroniser maintenant .
iMessage ne se synchronise pas entre iPhone et Mac ? Répare le!
Si vous constatez qu’iMessage ne se synchronise toujours pas avec votre Mac, suivez les étapes de dépannage ci-dessous :
- Redémarrez les appareils : après avoir activé la synchronisation iMessage et modifié les paramètres, redémarrez votre iPhone et votre Mac une fois.
- Déconnectez-vous et connectez-vous à votre identifiant Apple : une fois vos synchronisations iCloud et iMessage activées, déconnectez-vous de votre identifiant Apple sur votre Mac et reconnectez-vous avec le même identifiant Apple.
- Vérifiez la connexion Internet : votre iPhone et votre Mac doivent avoir accès à Internet pour synchroniser iMessage.
- Activer tous les numéros et e-mails : dans les paramètres d’envoi et de réception de messages , assurez-vous d’activer tous vos numéros et adresses e-mail sur votre iPhone et votre Mac.
- Déconnectez-vous d’iMessage sur Mac : ouvrez Messages et sélectionnez Messages dans la barre de menus. Cliquez sur Paramètres . Sous iMessage, cliquez sur Se déconnecter . Encore une fois, ouvrez Messages et entrez vos informations d’identification Apple ID pour vous connecter.
- Contacter l’assistance Apple : si rien ne semble fonctionner, je vous suggère de contacter l’assistance Apple pour résoudre votre problème de synchronisation.
FAQ
Les comptes iCloud et iMessage sont-ils différents ?
Oui, iCloud et iMessage sont deux services différents fournis par Apple. Vous pouvez vous connecter à iCloud avec un identifiant Apple et utiliser iMessage avec un autre identifiant Apple.
Puis-je avoir deux identifiants Apple pour iMessage ?
Oui, vous pouvez avoir plusieurs identifiants Apple à utiliser avec iMessage. Pour ce faire, vous devrez vous déconnecter d’un identifiant Apple, puis vous connecter avec un autre.
Profitez d’iMessage sur votre Mac !
Avec les étapes mentionnées ci-dessus, j’espère que vous avez pu activer la synchronisation sur votre iPhone, iPad et Mac. Que vous soyez à la maison, au travail ou en déplacement, vous aurez toujours accès à vos conversations et médias importants, quel que soit l’appareil que vous utilisez. Si vous rencontrez des problèmes, déposez-les dans les commentaires.
Explore plus…



Laisser un commentaire