Comment synchroniser et transférer la progression du jeu entre les appareils Android


Les jeux Android devenant de plus en plus robustes et approfondis, vous souhaiterez peut-être déplacer la progression de votre jeu entre les téléphones. Ce guide explique comment transférer de manière transparente votre progression de jeu entre les téléphones Android à l’aide du cloud et d’une méthode manuelle, si un jeu donné ne prend pas en charge les sauvegardes dans le cloud.
Déplacez la progression du jeu via le Cloud
La première chose à noter est qu’il n’existe pas de système de sauvegarde dans le cloud universellement mis en œuvre pour les jeux Android. Google Play Games possède sa propre méthode de sauvegarde dans le cloud, mais tous les jeux ne l’utilisent pas. Pour confirmer, ouvrez la page d’un jeu, appuyez sur À propos de ce jeu , faites défiler jusqu’à la section Plus d’informations et recherchez l’ indicateur Utilise Google Play Games .
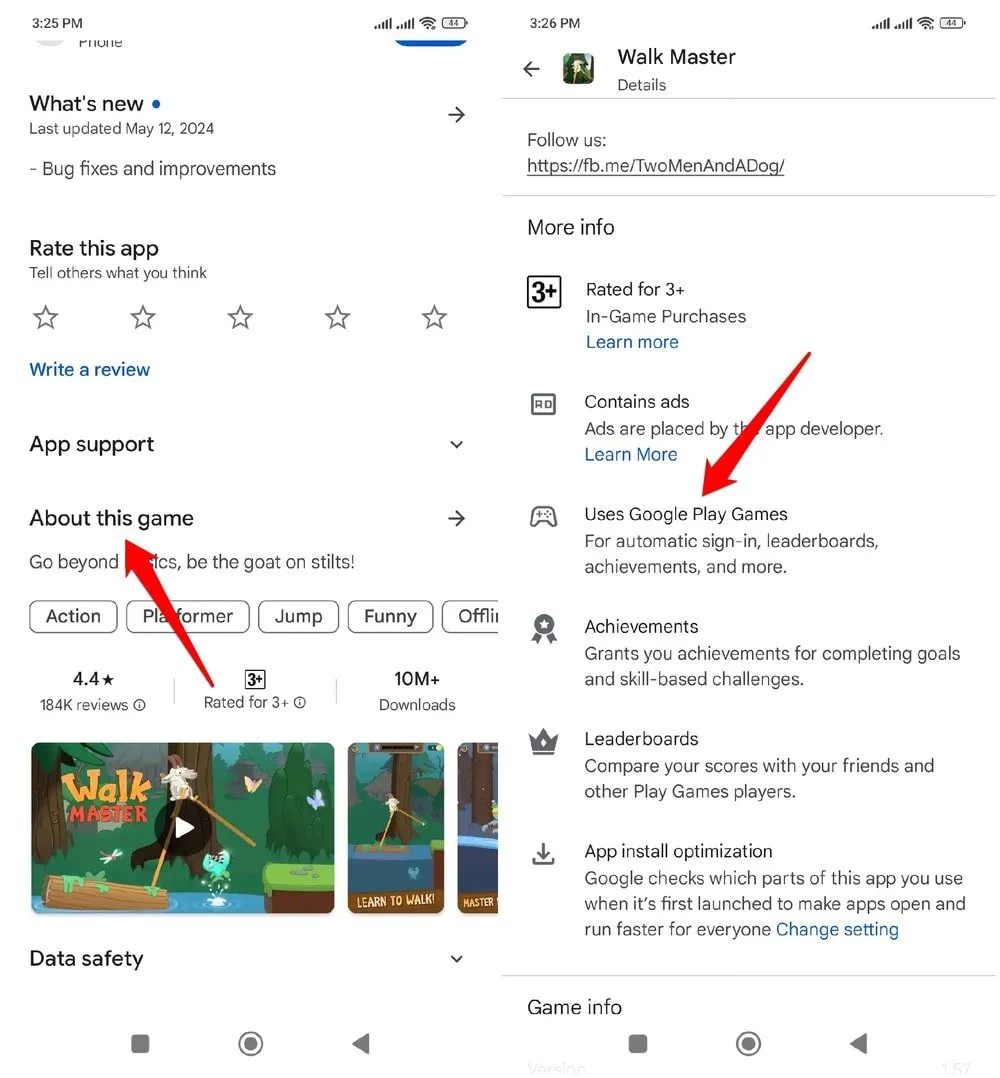
Vous devrez également installer l’ application Google Play Games sur les deux téléphones, car elle est activement utilisée par les applications prises en charge pour fournir des fonctionnalités de synchronisation et de suivi des réalisations. De plus, vous devrez vous connecter en utilisant le même compte Google sur les deux appareils.
Lorsque vous ouvrez un jeu et qu’il vous invite à vous connecter à Google Play Games, faites-le. Certains jeux ne vous inviteront pas au lancement, mais vous pouvez accéder aux paramètres et rechercher une option de connexion . Il vous demandera le compte Google Play Games que vous souhaitez utiliser pour vous connecter. Après la connexion initiale, le jeu se connectera automatiquement et synchronisera toute la progression, tant qu’une connexion Internet est disponible.
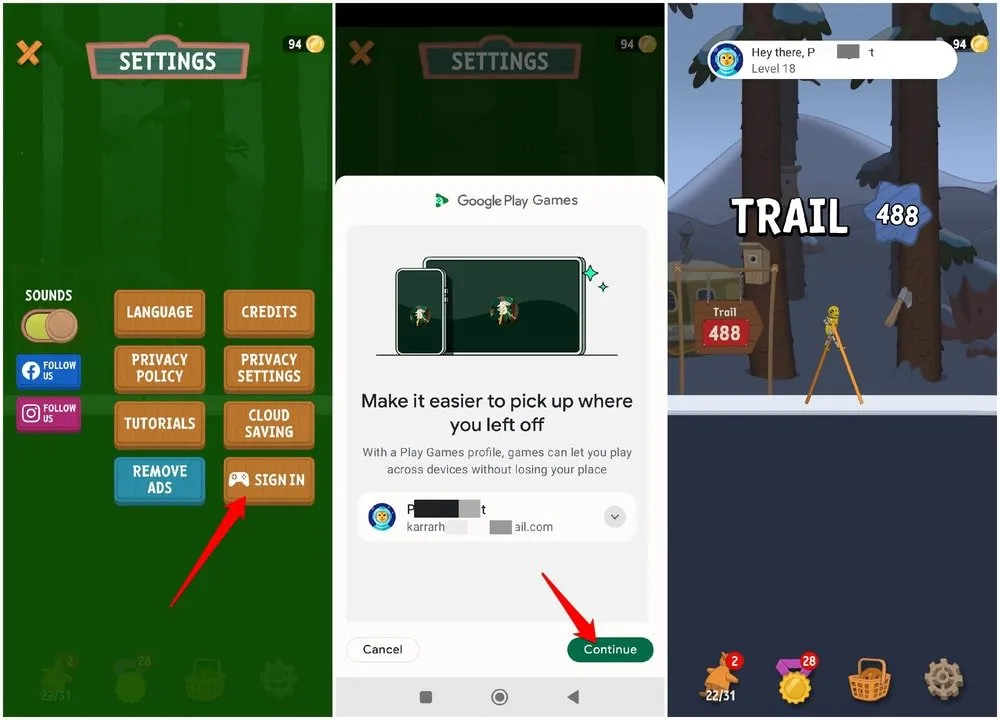
Transférer manuellement la progression du jeu sans compte Google
Pour les jeux qui ne prennent pas en charge la sauvegarde/le transfert dans le cloud ou qui n’ont pas été téléchargés depuis le Google Play Store, essayez de déplacer le fichier de données de sauvegarde manuellement. Malheureusement, le processus est devenu beaucoup plus compliqué après Android 11, car il a introduit la fonctionnalité de stockage limité qui empêche les applications d’accéder aux données des autres.
Heureusement, vous pouvez utiliser le mode de débogage pour obtenir les autorisations requises et accéder aux données de progression du jeu pour vous déplacer manuellement.
Conditions préalables
Avant de continuer, vous devez d’abord configurer quelques éléments :
1. Activez les options des développeurs.
2. Téléchargez l’application Android iAdb .
3. Téléchargez ESuper File Manager .
Il n’est pas nécessaire d’utiliser ESuper File Manager, car vous pouvez utiliser n’importe quel gestionnaire de fichiers capable d’obtenir des autorisations à l’aide du débogage sans fil. Cependant, je n’ai pas réussi à le faire avec le gestionnaire de fichiers intégré de mon téléphone ou même avec Files by Google. Vous devrez vous procurer un gestionnaire de fichiers tiers.
Obtenez des autorisations d’accès via le débogage sans fil
Les données de progression du jeu se trouvent dans le dossier Data , qui comporte des restrictions. Vous devrez d’abord utiliser l’application iAdb pour y accéder.
Ouvrez l’application iAdb et accédez à Activer « Débogage sans fil » -> Options du développeur .
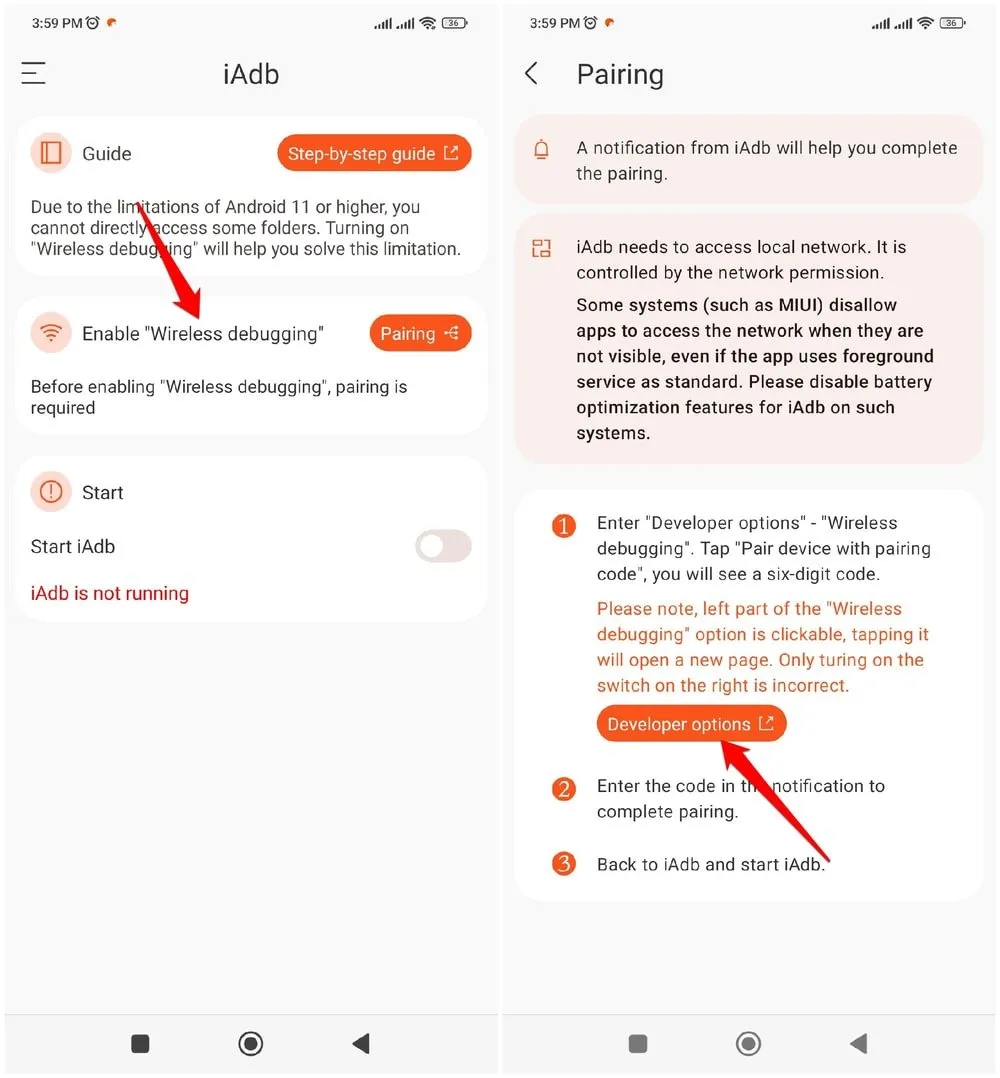
Appuyez sur Débogage sans fil et activez le bouton à côté de Débogage sans fil . Appuyez sur Associer l’appareil avec le code de couplage pour obtenir un code à usage unique. Vous verrez également une notification de l’application iAdb vous demandant de saisir le code. Ajoutez ce code dans la fenêtre contextuelle pour activer le couplage.
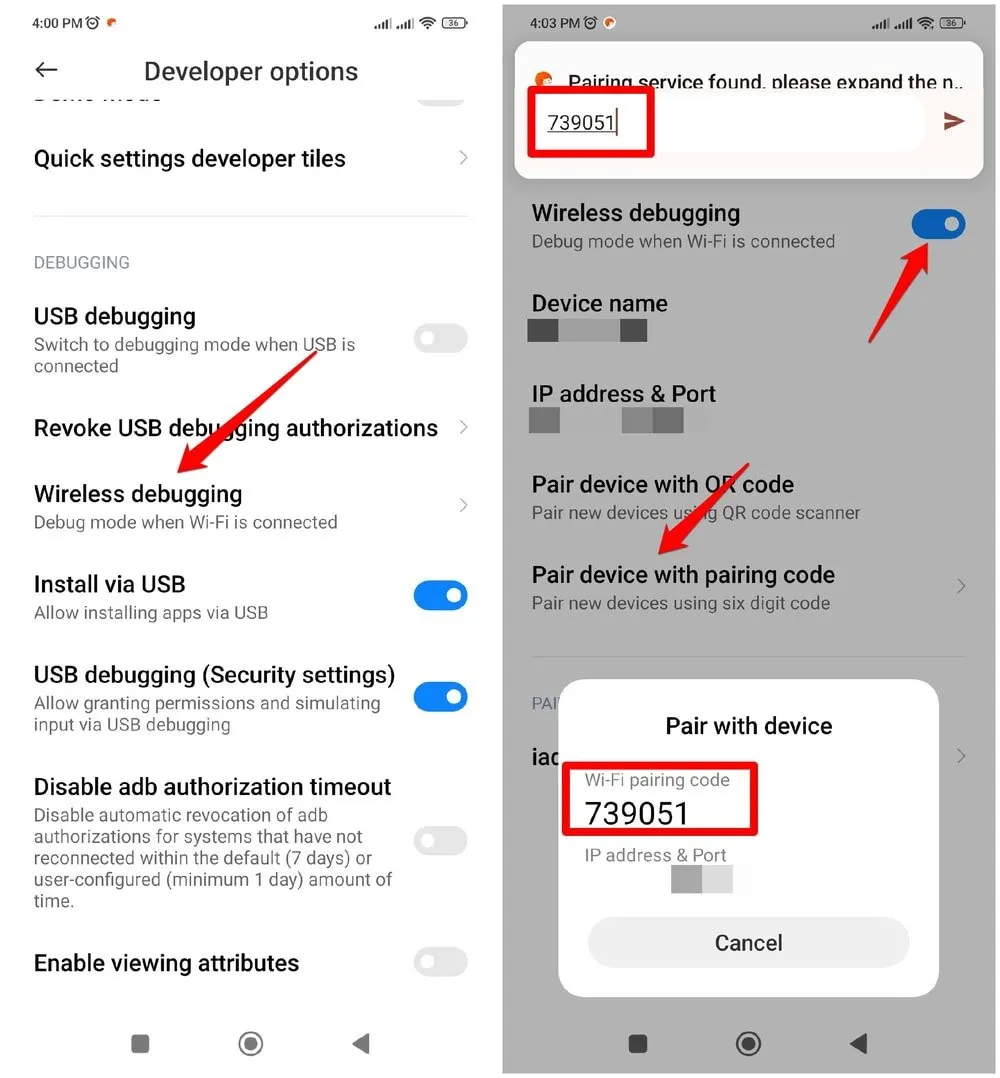
Revenez à l’application iAdb et activez le bouton à côté de Démarrer iAdb . Appuyez sur le menu principal dans le coin supérieur gauche, appuyez sur Autorisations , puis activez l’autorisation pour ESuper File .
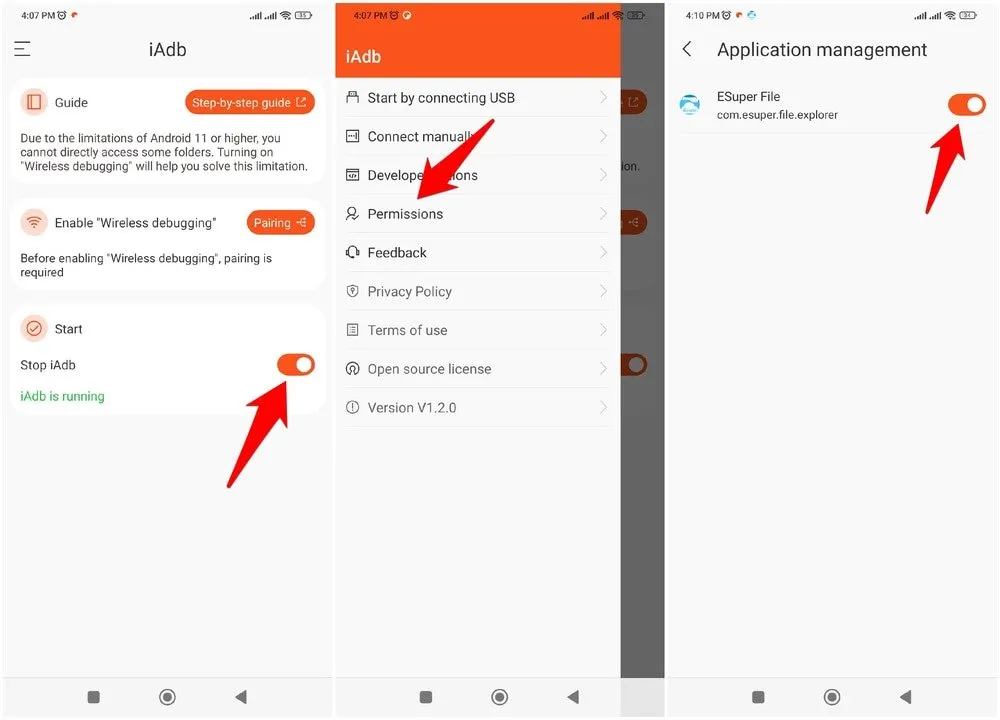
Déplacer les données de jeu vers un autre téléphone
Avant de déplacer les données, assurez-vous que vous disposez de la dernière version du jeu, car une incompatibilité dans la version du jeu peut entraîner des problèmes.
Ouvrez ESuper File Manager et accédez à Stockage interne -> Android -> Données .
Recherchez les données du jeu. Il portera le nom du jeu ou le nom du développeur du jeu. Copiez ce dossier quelque part en dehors du dossier Android dans lequel il se trouve.
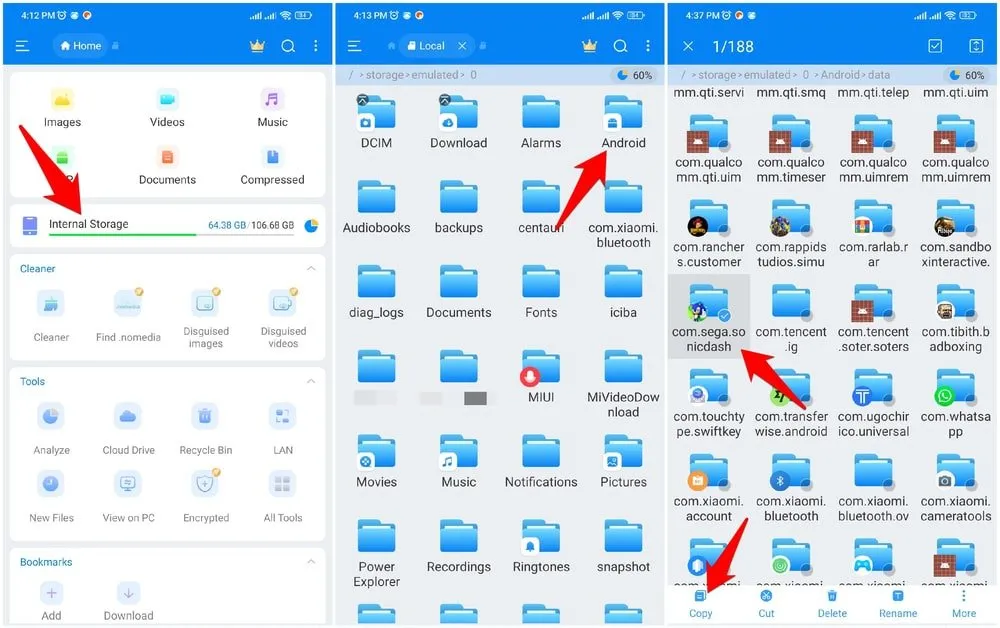
Déplacez ce dossier de données de jeu vers l’autre téléphone. Il existe de nombreuses façons de transférer des fichiers sur Android, telles que Bluetooth, Quick Share (Nearby Share), ou vous pouvez même déplacer le dossier vers une carte SD, puis l’insérer dans l’autre téléphone.
Sur l’autre appareil, suivez à nouveau le processus ci-dessus pour accéder au dossier de données restreint et déplacez-y les données de sauvegarde du jeu. Installez le jeu depuis le Google Play Store ou le fichier APK, si vous l’avez téléchargé depuis un site Web APK.
Méthodes alternatives
Les deux méthodes ci-dessus sont les plus fiables lors de l’utilisation de la synchronisation cloud ou du transfert manuel. Cependant, il existe d’autres méthodes qui permettront d’atteindre le même objectif. Par exemple, Google Play Games n’est pas la seule méthode de synchronisation dans le cloud. De nombreux jeux disposent de leurs propres comptes pour la synchronisation dans le cloud, comme Supercell ID pour Clash of Clans.
Heureusement, beaucoup de ces jeux vous permettront d’utiliser votre compte Google pour enregistrer le compte, il vous suffit donc de fournir certaines autorisations pour commencer.
De plus, si vous avez un téléphone rooté, vous pouvez utiliser une application de sauvegarde comme Swift Backup pour créer une copie exacte d’un jeu avec les mêmes paramètres et la même progression. Cette méthode est également plus fiable que le déplacement manuel du dossier de données.
Si vous souhaitez continuer à explorer les possibilités d’Android, parcourez notre liste d’émulateurs Android pour PC, ainsi que ces meilleurs émulateurs GBA. Si vous passez beaucoup de temps sur votre téléphone, vous devez protéger vos yeux.
Crédit photo : Flickr



Laisser un commentaire