Comment passer à Xorg depuis Wayland sous Linux
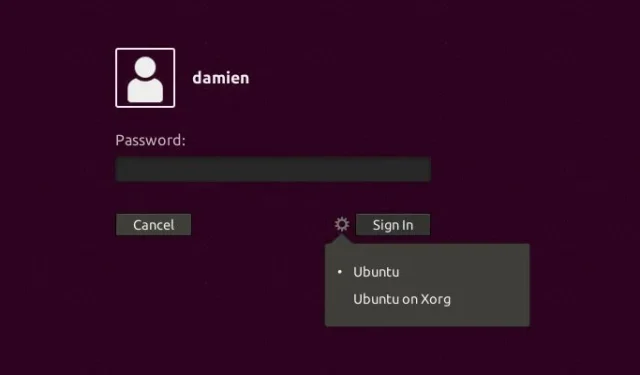
Pendant longtemps, la plupart des distributions Linux ont lentement transféré leurs utilisateurs de Xorg vers Wayland. Dans la plupart des cas, c’est une bonne chose. Wayland est plus sécurisé, fonctionne bien mieux que X et surmonte de nombreux obstacles de l’ancien protocole. La mauvaise nouvelle est que vos applications risquent de ne pas fonctionner parfaitement si elles s’attendent à être exécutées sous X11.
Heureusement, la plupart des distributions Linux sont livrées avec Wayland et Xorg installés, et vous pouvez facilement basculer entre les deux. Ici, nous verrons comment vous pouvez passer à Xorg depuis Wayland.
Passer de Wayland à Xorg
La procédure pour passer de Wayland à Xorg dépend entièrement du type de gestionnaire d’affichage que vous utilisez. Si vous ne trouvez pas votre gestionnaire d’affichage répertorié ici, le processus est suffisamment similaire pour la plupart d’entre eux pour que vous puissiez simplement le piloter avec l’une de ces instructions.
Si vous ne savez pas quel gestionnaire d’affichage vous utilisez, il est souvent lié à l’environnement de bureau avec lequel votre distribution est livrée. GNOME utilise GDM, KDE Plasma utilise SDDM et plusieurs autres environnements de bureau (comme LXQt, LXDE et XFCE) utilisent LightDM.
Pour les exemples ci-dessous, nous utiliserons Ubuntu comme distribution, mais les instructions seront les mêmes quel que soit ce que vous utilisez.
Dans GDM
Si vous utilisez Ubuntu, Fedora ou toute autre distribution livrée avec GNOME comme environnement de bureau par défaut, vous êtes presque assuré à 100 % d’utiliser GDM.
L’écran de connexion est très simplifié et il est facile de manquer l’icône qui vous permet de choisir votre protocole d’affichage. Voici comment vous assurer de le trouver :
- Sélectionnez votre nom d’utilisateur comme vous le feriez normalement depuis votre écran de connexion.

- Avant de saisir votre mot de passe, recherchez le rouage des paramètres en bas à droite de votre écran.

- Cliquez sur le rouage et choisissez la version Xorg de votre environnement de bureau préféré.

Une fois cela fait, continuez et terminez votre connexion. Vous devriez maintenant être sur Xorg !
Dans SDDM
Si votre distribution est livrée avec KDE Plasma, vous utilisez peut-être SDDM. En raison de la quantité insensée de personnalisation que SDDM permet, une interface peut être très différente d’une autre. La seule garantie est que vous aurez un endroit pour sélectionner votre environnement de bureau. L’emplacement du menu déroulant dépend entièrement de la personnalisation fournie par la distribution.
En utilisant la configuration SDDM par défaut, vous pouvez sélectionner Xorg ou Wayland en regardant simplement en haut à gauche de votre écran.

C’est tout ce que vous avez à faire ! Si votre écran de connexion SDDM ne ressemble pas à celui-ci, la liste déroulante se trouve probablement directement au-dessus ou en dessous de votre nom d’utilisateur.
Dans LightDM
Si vous n’utilisez pas KDE Plasma ou GNOME, vous utilisez probablement LightDM comme gestionnaire d’affichage. C’est un choix populaire pour les distributions qui proposent des environnements de bureau légers ou alternatifs.
Dans LightDM, vous verrez une icône à côté de votre nom d’utilisateur.

Cliquez dessus et vous pourrez sélectionner votre protocole d’affichage.

Choisissez simplement ce dont vous avez besoin et connectez-vous !
Comment vérifier si vous utilisez Xorg ou Wayland
Si vous souhaitez savoir quel serveur d’affichage vous utilisez actuellement, vous pouvez utiliser la commande suivante pour le faire dans n’importe quel terminal :
écho $XDG_SESSION_TYPE
Si vous voyez x11, alors vous utilisez Xorg. De même, si vous voyez wayland, alors vous utilisez Wayland.

Foire aux questions
Puis-je simplement forcer les applications à fonctionner dans Wayland ?
Si vos applications rencontrent des problèmes dans Wayland, elles ne savent peut-être pas qu’elles sont censées utiliser le protocole Wayland. Tout dépend des API qu’ils utilisent pour générer leurs fenêtres. Certaines applications Qt planteront à moins que vous n’ajoutiez QT_QPA_PLATFORMTHEME="wayland;xcb" à votre fichier « /etc/environment ».
Si votre application utilise Electron, essayez de la lancer avec les indicateurs --enable-features=UseOzonePlatform --ozone-platform=wayland dans les options de lancement.
Dans les navigateurs basés sur Chromium (Brave, Chrome, Opera, Microsoft Edge, etc.), accédez à chrome://flags dans votre barre d’URL et choisissez Auto ou Wayland sous « Plateforme Ozone préférée ».
Pourquoi ne puis-je pas exécuter des applications avec sudo dans Wayland ?
Les anciennes implémentations d’environnements Linux dans Wayland rendaient parfois impossible l’exécution d’applications en tant que root. Si vous rencontrez ce problème, assurez-vous que vous utilisez les packages les plus récents ! Cela se produit parce que des variables d’environnement telles que WAYLAND_DISPLAY n’ont pas réussi à passer dans le shell racine.
Si vous rencontrez toujours ce problème, utilisez sudo -E au lieu du simple sudo pour exécuter l’application. Cela préservera vos variables d’environnement et résoudra le problème.
Xorg va-t-il être remplacé ?
Alors que Wayland continue de surmonter certains de ses propres obstacles, X semblera moins attrayant au fil du temps et les développeurs d’applications pourraient simplement renoncer à le prendre en charge. En attendant, Xorg est une alternative utile qui peut servir de serveur d’affichage « de secours » pour le matériel et les logiciels qui ne sont pas encore entièrement pris en charge par le nouveau protocole d’affichage.
Crédit image : image sélectionnée par l’auteur.



Laisser un commentaire