Comment basculer entre Cloud PC et Desktop à l’aide de Windows 365 Switch
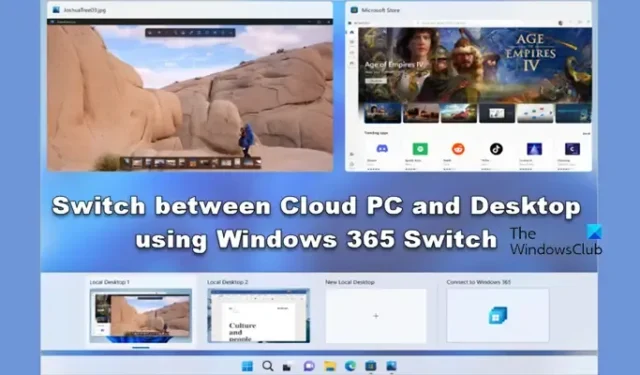
Microsoft a publié Windows 365 Switch qui permet à ses utilisateurs de basculer entre Windows 365 Cloud PC et le bureau local à l’aide de commandes, de gestes et de clics simples à utiliser. Dans cet article, nous verrons comment vous pouvez basculer entre Cloud PC et Desktop à l’aide de Windows 365 Switch .
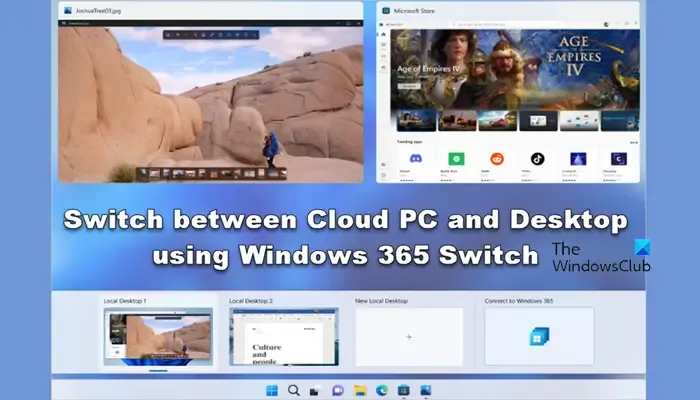
Basculer entre Cloud PC et Desktop à l’aide de Windows 365 Switch
Pour basculer entre Cloud PC et Desktop à l’aide de Windows 365 Switch, vous devez vous procurer quelques éléments. L’ordinateur sur lequel vous avez l’intention d’utiliser cette fonctionnalité doit être Windows 11 Professionnel ou Entreprise. Vous avez également besoin d’une licence Windows 365 Cloud PC.
Étant donné que la fonctionnalité est actuellement disponible sur les builds Insider, vous devez être inscrit au programme Windows Insider et disposer du canal bêta.
Laissez-nous apprendre un guide étape par étape sur la façon de tout obtenir et de commencer à changer de bureau.
1] Obtenez le canal bêta de Windows 11 pour votre cloud et votre PC local
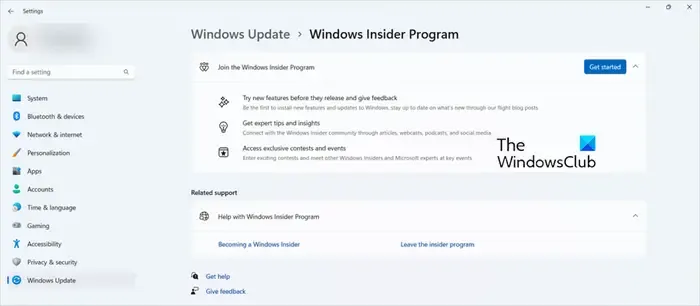
Comme mentionné précédemment, les terminaux, qu’il s’agisse de votre PC cloud ou local, doivent disposer du canal Windows 11 Beta. Pour en obtenir un, vous devez vous inscrire au programme Insider et sélectionner le canal bêta. Suivez les étapes mentionnées ci-dessous pour faire de même.
- Ouvrez Paramètres > Windows Update > Programme Windows Insider.
- Maintenant, cliquez sur l’option Commencer.
- Ici, vous devez vous connecter à l’aide de votre compte Microsoft ou Azure.
- Dans la liste des versions, vous devez cliquer sur l’option Canal bêta et cliquer sur Continuer.
- Maintenant, redémarrez votre ordinateur.
- Enfin, vérifiez les mises à jour et installez les mises à jour bêta.
Il serait préférable que la Build 22631.2129 ou une version ultérieure s’exécute sur les ordinateurs cloud et locaux, bien que cette fonctionnalité fonctionne également dans Dev Channel. Vous pouvez suivre les étapes mentionnées ci-dessus pour les deux systèmes.
2] Téléchargez et installez l’application Windows 365

Si vous avez déjà l’application Windows 365, vous pouvez ignorer cette étape. Mais si vous n’avez pas l’application en question, vous pouvez la télécharger de plusieurs manières. cependant, dans ce guide, nous parlerons du plus simple du groupe, c’est-à-dire via Microsoft Store. Pour installer l’application Microsoft 365 à partir du Microsoft Store, suivez les étapes mentionnées ci-dessous.
- Ouvrez Microsoft Store.
- Maintenant, recherchez « Application Windows 365 ».
- Cliquez sur le bouton Obtenir.
Vous pouvez également télécharger l’application depuis windows365.microsoft.com .
3] Utilisez Windows 365 pour changer d’expérience

Une fois que vous avez vérifié toutes les étapes préalables, il est temps de commencer à changer. Cependant, vous devez d’abord configurer Windows 365, ouvrir l’application et suivre les instructions à l’écran et vous serez prêt à partir. Après avoir terminé la configuration initiale de Switch, vous obtiendrez une invite sous la forme d’une info-bulle au-dessus de l’icône Affichage des tâches dans la barre des tâches de Windows 11. Si vous avez déjà un abonnement Windows 365 et que vous utilisez la bonne version de Windows Insider, vous apprendrez à utiliser le commutateur.
Si vous souhaitez activer Switch, accédez au menu d’action de l’utilisateur et, à partir de là, cliquez sur l’option d’affichage Ajouter à la tâche . Désormais, vous pouvez basculer entre le cloud et les ordinateurs locaux à partir du bouton Affichage des tâches. Survolez simplement le bouton Affichage des tâches et cliquez sur Connecter. Windows 365 Cloud PC, via l’expérience Windows 11, sera lancé. Maintenant, vous pouvez basculer entre les deux machines en cliquant sur Affichage des tâches.
J’espère que vous pouvez maintenant utiliser Windows 365 pour basculer entre les PC Cloud et le bureau local.
Un utilisateur peut-il avoir plusieurs PC cloud Windows 365 ?
Oui, vous pouvez avoir plusieurs ordinateurs cloud Windows 365. Disons que vous êtes un travailleur indépendant, qui travaille pour diverses entreprises et que vous avez besoin d’accéder à plusieurs PC ; vous pouvez le faire. Cependant, Microsoft ne vous permet pas de partager des PC Cloud et de travailler sur un utilisateur par politique de licence.
Quelle est la différence entre Azure Virtual Desktop et Windows 365 Cloud PC ?
Même si Azure Virtual Desktop et Windows 365 Cloud PC sont des produits de Microsoft, il existe des différences essentielles entre les deux. D’une part, Azure VD offre un environnement flexible dans lequel vous pouvez gérer les VD et les applications et contrôler bien d’autres choses. Alors que d’autre part, Windows 365 opte pour une approche simple et minimale. Vous bénéficierez de nombreuses expériences utilisateur WeU et sur mesure.



Laisser un commentaire