Comment revenir à l’option d’actualisation de Windows 10 dans Windows 11
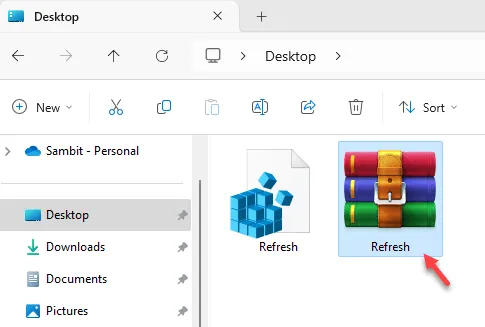
Le bouton contextuel principal de Windows 11 n’a pas de bouton d’actualisation par défaut. L’actualisation des éléments de l’écran sur la dernière version de Windows prend 3 clics, au lieu de l’approche simple habituelle en deux clics. Mais vous pouvez dire adieu à ce processus fastidieux car nous allons vous expliquer la procédure exacte pour revenir à l’option d’actualisation de Windows 10. L’ensemble du processus est très simple et ne devrait pas prendre une minute ou deux de plus.
Comment revenir à l’option d’actualisation de Windows 10 dans Windows 11
Vous pouvez facilement restaurer l’ancien bouton d’actualisation en deux clics sur votre système avec un simple ajustement du registre. Maintenant, vous pouvez procéder de deux manières :
Créer et exécuter un script de registre
Téléchargez le script de registre et exécutez-le
Suivez la méthode qui vous convient le mieux.
Créer et exécuter le script de registre
Créez un script de registre en utilisant le code d’ici et exécutez ce même script de registre sur votre ordinateur. Cela renverra le menu contextuel classique (avec l’option d’actualisation en deux clics) sur votre ordinateur.
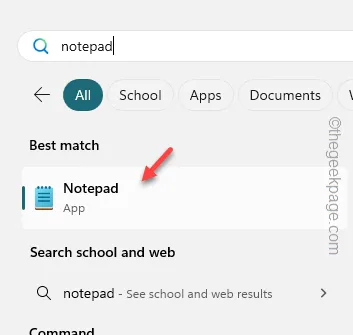
Étape 3 – Cela devrait ouvrir une instance vierge du Bloc-notes sur votre système.
Étape 4 – Collez-y l’intégralité de ce code de registre –
Windows Registry Editor Version 5.00
[HKEY_LOCAL_MACHINE\SYSTEM\CurrentControlSet\Control\FeatureManagement\Overrides6118283]
« EnabledState »=dword:00000001
« EnabledStateOptions »=dword:00000001
« Variante »=dword:00000000
« VariantPayload »=dword:00000000
« VariantPayloadKind »=dword:00000000
Étape 5 – Vous devez maintenant enregistrer le fichier texte sur votre appareil. Alors, cliquez sur le bouton « Fichier ».
Étape 6 – Ensuite, utilisez l’option « Enregistrer sous ».

Étape 7 – Avant de faire quoi que ce soit d’autre, définissez le « Type d’enregistrement sous : » sur le mode « Tous ».
Étape 8 – Ensuite, écrivez le nom du script de registre « Refresh.reg ».
Étape 9 – Choisissez un emplacement facilement accessible et enregistrez -y le fichier.
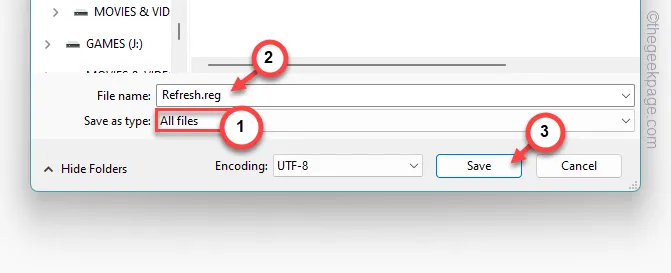
Une fois que vous avez terminé, quittez la page Bloc-notes.
Étape 10 – Localisez le fichier « Refresh.reg » que vous venez de créer.
Étape 11 – Directement, faites un clic droit sur le fichier « Refresh.reg » et choisissez « Ouvrir ».
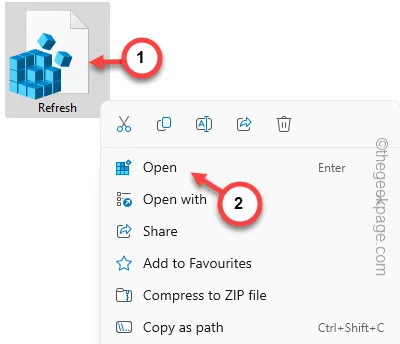
Chaque fois que vous essayez d’exécuter un script de registre sur un appareil Windows, un message d’avertissement statutaire s’affiche comme suit :
Adding information can unintentionally change or delete values and cause components to stop working correctly.
Étape 12 – Ignorez cela et cliquez sur « Oui ».
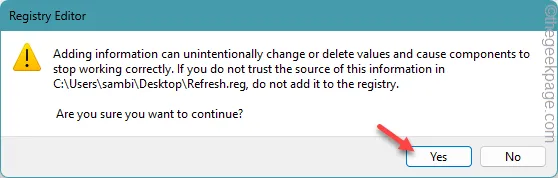
Cela modifiera des clés et des valeurs particulières dans le registre de votre système, permettant ainsi la modification du menu d’actualisation de votre ordinateur.
Mais ce changement prendra effet lorsque vous redémarrerez votre appareil.
Téléchargez et exécutez le fichier de registre
Vous ne voulez pas vous embêter à créer le fichier de registre ? Vous pouvez télécharger le fichier de registre et exécuter le script de registre directement sur votre système.
Étape 1 – Obtenez le Refresh.zip à partir d’ici. Ce fichier compressé contient le script.
Étape 2 – Ensuite, extrayez le fichier zip dans un emplacement préféré.
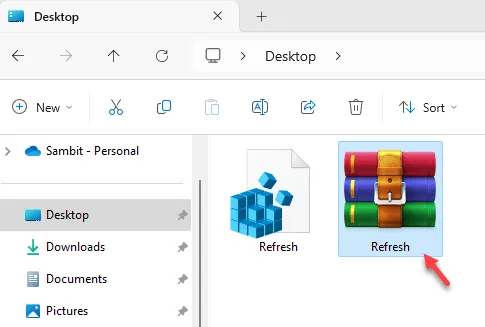
Étape 3 – Plus tard, sélectionnez le script de registre, appuyez dessus avec le bouton droit et appuyez sur « Ouvrir ».
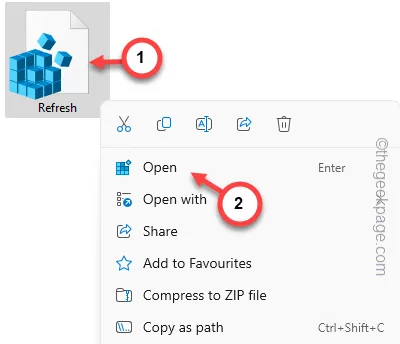
Étape 4 – Ignorez l’invite qu’il affiche et appuyez sur « Continuer ».

Au fur et à mesure que le registre est mis à jour sur votre appareil, vous obtiendrez la version classique de l’actualisation sur votre ordinateur.
Mais pour que le changement prenne effet, redémarrez l’appareil.
Vous récupérerez l’ancienne option d’actualisation dans Windows 11.



Laisser un commentaire