Comment barrer du texte dans un document PDF sous Windows 11/10
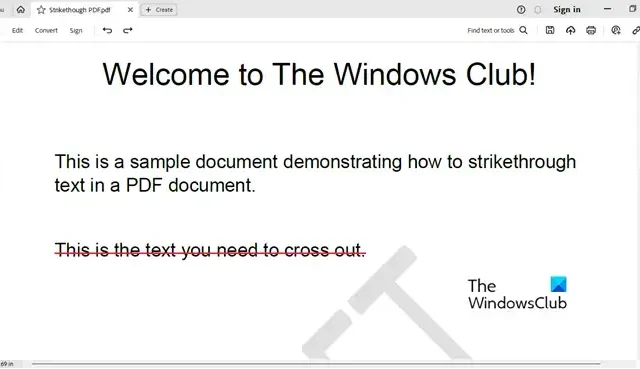
Dans cet article, nous allons vous montrer comment barrer du texte dans un document PDF sur un PC Windows 11/10. Le barré est un effet de texte qui trace une ligne horizontale au milieu d’un texte donné. Il est souvent utilisé pour marquer un certain texte comme barré (ou supprimé) lors de l’édition ou de la relecture de documents PDF.
Plus tôt, nous avons vu comment barrer du texte dans Word et Excel . Nous allons maintenant voir comment faire de même pour le contenu texte disponible dans un document PDF.
Vous pouvez barrer le texte d’un fichier PDF sous Windows 11/10 à l’aide d’un logiciel gratuit ou d’un outil en ligne. Nous avons couvert les deux options ici. Vérifions ces options.
Texte barré dans un document PDF à l’aide d’Adobe Acrobat Reader
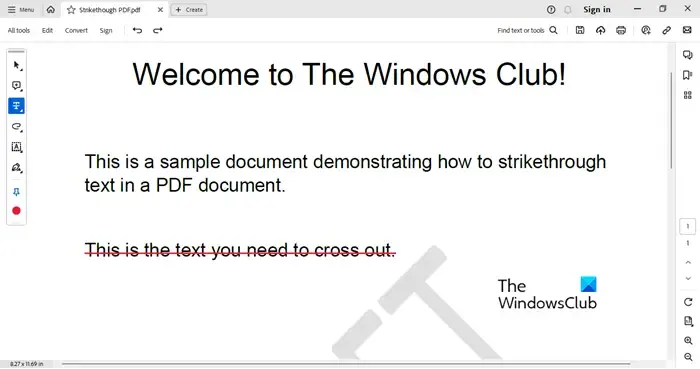
Téléchargez et installez Adobe Acrobat Reader depuis get.adobe.com . Après cela, suivez ces étapes pour barrer des mots, des phrases ou un paragraphe entier dans un document PDF en l’utilisant :
- Lancez Adobe Acrobat Reader
- Cliquez sur l’ option Ouvrir le fichier dans le menu Accueil pour parcourir et sélectionner votre document PDF pour l’ajouter.
- Le document PDF s’ouvrira dans un onglet séparé. Un panneau d’outils apparaîtra à gauche de l’aperçu du document. Cliquez sur l’ icône de surbrillance (troisième option à partir du haut) dans ce panneau d’outils
- Sélectionnez l’ option Barré dans le menu disponible
- L’outil Barré est maintenant sélectionné. Placez le curseur de votre souris au début du texte que vous souhaitez barrer. Cliquez et faites glisser le curseur jusqu’à la fin du texte, puis relâchez le bouton de la souris. Une ligne rouge apparaîtra au milieu du texte, marquant le texte comme barré
- Cliquez sur l’ option Menu présente dans le coin supérieur gauche d’Adobe Acrobat Reader
- Utilisez l’ option Enregistrer sous si vous souhaitez générer une copie distincte de votre fichier PDF avec du texte barré. Sinon, utilisez l’option Enregistrer pour ajouter directement des modifications au fichier PDF d’origine.
Texte barré dans un document PDF à l’aide de l’éditeur PDF en ligne gratuit de PDF Candy

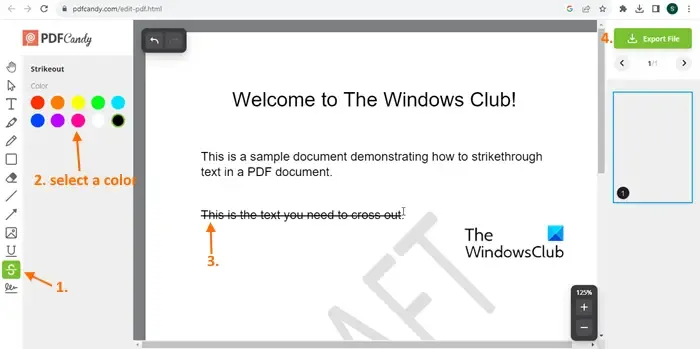
PDF Bonbons![]()
- Ouvrez la page d’accueil du site Web PDF Candy et cliquez sur l’ option Modifier le PDF . Cela ouvrira son outil gratuit PDF Editor
- Cliquez maintenant sur le bouton AJOUTER un fichier pour parcourir et sélectionner le fichier PDF souhaité sur votre ordinateur. Attendez que l’éditeur télécharge le fichier. Vous pouvez également ajouter un fichier PDF depuis votre compte Google Drive ou Dropbox
- Vous verrez maintenant un aperçu du fichier. Cliquez sur l’ outil Barré dans le panneau d’outils visible dans la partie gauche
- Une fois l’outil barré sélectionné, choisissez l’une des couleurs disponibles (Noir, Jaune, Vert, Rouge, etc.). Placez le curseur de la souris sur le contenu du texte à rayer. Sélectionnez le contenu du texte, puis relâchez le curseur de la souris. Le texte sera barré avec la couleur sélectionnée
- Une fois que vous avez terminé, téléchargez le fichier de sortie à l’aide de l’ option Exporter le fichier dans le coin supérieur droit.
Le fichier téléchargé sera automatiquement supprimé des serveurs de PDF Candy dans les 2 heures.
J’espère que ceci est utile.
Pourquoi le barré ne fonctionne-t-il pas en PDF ?
L’effet barré ne fonctionne que sur les documents PDF consultables. Cela ne fonctionne pas sur les PDF numérisés. Ainsi, si l’intégralité du PDF est numérisée, ses pages ne contiendront que des images (même s’il y a du texte). Ainsi, si vous disposez d’un fichier PDF numérisé, vous pouvez d’abord convertir le PDF numérisé en un PDF consultable , puis appliquer l’effet barré à l’aide de l’outil que vous utilisez.
Comment modifier un PDF sous Windows 11 ?
logiciel d’édition PDF gratuit pour PC Windows Outils d’édition PDF gratuits basés sur le cloud![]()



Laisser un commentaire