Comment diffuser Xbox 360 sur un PC Windows
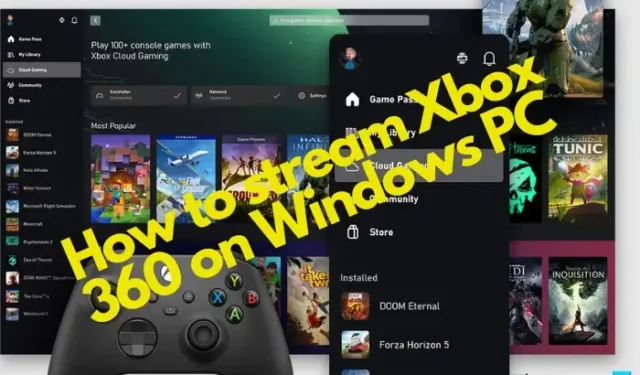
Si vous êtes un fan de jeux vidéo, il y a de fortes chances que vous y jouiez sur Xbox. Et, si vous utilisez la Xbox 360, vous souhaiterez peut-être diffuser les jeux ou les médias Xbox sur un PC Windows .
Alors que Microsoft a facilité la diffusion de jeux Xbox sur Windows 10 via l’application Xbox Console Companion, avec Xbox 360, c’est différent. Nous avons déjà expliqué comment diffuser des jeux Xbox One sur un PC Windows , et cet article se concentrera sur la diffusion de Xbox 360 sur un PC Windows 11.
Puis-je diffuser ma Xbox 360 sur mon PC ?
Auparavant, il n’existait aucun moyen de diffuser des jeux ou des médias de la Xbox 360 vers un PC Windows. Cependant, les utilisateurs peuvent les diffuser à l’aide de l’application Windows Xbox, d’une Xbox One connectée à celle-ci et en jouant à un jeu Xbox 360 rétrocompatible.
Cependant, il existe maintenant plusieurs façons de diffuser des jeux et d’autres contenus (audio/vidéo).
Comment diffuser Xbox 360 sur un PC Windows
Avant de continuer à expliquer comment diffuser Xbox 360 sur un PC Windows, voici comment le configurer sur un PC Windows :
Préparez votre Xbox 360 pour le streaming
Certains équipements et logiciels requis pour diffuser du contenu Xbox sur un PC Windows 11 sont un PC ou un ordinateur portable avec un port USB, un système d’exploitation Windows 10/11, une manette Xbox 360, un compte Xbox Live et l’application Xbox . Vous pouvez également choisir de télécharger l’application Xbox pour Windows à partir du Microsoft Store. Une fois installé, vous devrez créer un compte Xbox Live .
Voici ce qu’il faut faire ensuite pour préparer votre Xbox 360 à utiliser votre PC Windows comme écran distant pour diffuser des jeux et des médias :
- Allumez votre Xbox 360 et appuyez sur le bouton Xbox .
- Ensuite, connectez-vous à votre compte Xbox Live et accédez à Profil et système.
- Maintenant, cliquez sur Paramètres > Appareils et streaming > Connexions d’appareils > Autoriser le streaming de jeux sur d’autres appareils .
Maintenant, connectez le contrôleur Xbox au PC ou à l’ordinateur portable via un câble USB. Windows détectera automatiquement le contrôleur et installera les pilotes requis. Maintenant, si vous vous demandez comment diffuser Xbox 360 sur un PC Windows, passez à la section suivante.
- Utiliser l’application Xbox et le Xbox Game Pass
- Diffusez Xbox 360 sur un PC Windows via Cloud Gaming.
- Jouez à des jeux Xbox sur PC avec Xbox Play Anywhere.
- Diffusez des jeux sur PC à l’aide de la fonction Xbox Play To.
- Utilisation des émulateurs Xbox
1] Application Xbox et Xbox Game Pass
Alors que l’application Xbox est préinstallée avec Windows 11, pour Windows 10, vous devez télécharger l’application Xbox à partir du Microsoft Store.
Avant de continuer à diffuser du contenu Xbox sur un PC Windows 11/10, voici la configuration système requise pour exécuter l’application Xbox :
- Système d’exploitation : Windows 10/11, version 22H1 ou supérieure
- Processeur : Intel Core/AMD Ryzen 5 (Quad-core ou supérieur)
- GPU : NVIDIA GTX 1050 ; Radeon RX 560
- Mémoire : 8 Go de RAM, 3 Go de VRAM
- Stockage : jusqu’à 150 Go
Vous pouvez maintenant jouer à N’IMPORTE QUEL jeu Xbox en diffusant de la console au PC à l’aide de l’application Xbox.
Le Xbox Game Pass propose une version illimitée Ultimate pour 15 $/mois, qui vous permet de jouer à la fois sur Xbox et sur PC. Ou, vous pouvez payer 10 $/mois pour un accès PC uniquement. Mieux encore, avec un pass de jeu, vous pouvez accéder aux derniers titres Xbox Game Studios le jour de la sortie.
L’abonnement Ultimate est parfait pour les jeux cloud offrant un accès à des jeux illimités, y compris les titres Xbox Play Anywhere. De plus, le compte Ultimate comprend également l’abonnement Xbox Live Gold requis pour jouer à la plupart des jeux Xbox multijoueurs en ligne sur une console Xbox.
2] Diffusez Xbox 360 sur un PC Windows via le jeu en nuage
Le service Xbox Cloud Gaming vous permet de jouer à des jeux Xbox Game Pass sur smartphones, tablettes, PC et consoles Xbox. C’est le meilleur moyen de diffuser la Xbox 360 ou n’importe quel jeu Xbox directement sur votre PC Windows sans aucun téléchargement de jeu ni installation de mises à jour.
Les jeux en nuage Xbox nécessitent une connexion Internet rapide et fiable qui fonctionne à une vitesse de 20 Mbps ou plus, un réseau Wi-Fi de 5 GHz. Pour configurer le cloud gaming Xbox, lancez l’application Xbox > connectez-vous avec votre compte Microsoft > cliquez sur Cloud Gaming à gauche > et rejoignez Xbox Game Pass Ultimate.
Dans le menu latéral de gauche, sélectionnez Cloud Gaming.
3] Jouez à des jeux Xbox sur PC en utilisant Xbox Play Anywhere
Que vous souhaitiez jouer à Forza Horizon 3 ou à Resident Evil 7, Xbox Play Anywhere vous permet de diffuser et de jouer à vos jeux Xbox 360 préférés sur un PC Windows. Tout ce que vous avez à faire est d’acheter un jeu numérique Xbox Play Anywhere et d’y jouer sur Xbox et PC Windows 11/10 sans frais supplémentaires.
Ainsi, vous pouvez soit choisir de diffuser des jeux Xbox depuis la console vers un PC Windows 11/10 et jouer, soit utiliser le service Xbox Play Anywhere . Alors que le streaming de la console au PC vous permettra de jouer à tous les jeux sur PC, le service Xbox Play Anywhere vous permettra de jouer à sa gamme de jeux sélectionnée.
4] Diffusez des jeux sur PC à l’aide de la fonction Xbox Play To
La fonctionnalité PlayTo sur Xbox 360 permet à votre console de diffuser du contenu (musique/vidéo) à partir d’autres appareils, tels qu’un PC ou une tablette Windows. Il vous permet également de diffuser du contenu Xbox 360 comme des jeux sur un PC Windows 11/10.
Tout d’abord, assurez-vous que Play To est activé sur Xbox 360 et que la console dispose de la mise à jour logicielle la plus récente. Dans le même temps, le PC Windows doit posséder les capacités de lecture compatibles DLNA (Digital Living Network Alliance). De plus, vous auriez besoin d’une connexion réseau locale entre la Xbox 360 et l’appareil compatible DLNA. Une fois que les conditions ci-dessus sont remplies et que vous avez connecté la console Xbox 360 au PC Windows compatible DLNA, le PC est prêt à diffuser du contenu Xbox.
5] Utiliser les émulateurs Xbox
L’un des moyens les plus simples de diffuser des jeux Xbox 360 sur votre PC Windows consiste à utiliser les meilleurs émulateurs Xbox gratuits . Par exemple, vous pouvez utiliser l’émulateur CXBX, Xenia ou VR Xbox pour une expérience de streaming fluide. Téléchargez simplement l’émulateur > extrayez-le dans un dossier > exécutez le fichier et montez-le > lancez l’émulateur et chargez le jeu. C’est tout, et c’est ainsi que vous pouvez jouer à des jeux Xbox sur votre PC.
Comment connecter Xbox 360 à un ordinateur Windows ?
Une façon de connecter votre Xbox 360 au réseau Xbox avec un PC Windows consiste à utiliser un routeur. Cependant, vous pouvez également connecter la console à l’aide de l’option Partage de connexion Internet de Windows ou via une connexion de pont réseau.
Comment jouer à Xbox à distance sur un PC ?
Pour configurer une lecture à distance sur Xbox et jouer à des jeux depuis votre console vers un PC Windows, vous aurez besoin de :
- Application Xbox.
- Consoles Xbox One ou ultérieures.
- Système d’exploitation Windows 10/11.
- Bluetooth 4.0 et supérieur.
- Connexion Internet rapide et stable fonctionnant à 7-10 Mbps ou doit être connectée à un réseau Wi-Fi 5 GHz.
- De préférence une manette sans fil Xbox connectée via Bluetooth ou un câble USB.
Maintenant, pour configurer la lecture à distance, vous devez activer l’option d’alimentation en veille sur votre console :
- Appuyez sur la touche Xbox de votre manette pour ouvrir le guide.
- Accédez à Profil et système > Paramètres > Appareils et connexions > Fonctions à distance .
- Cochez la case Activer les fonctionnalités à distance .
- Sous Options d’alimentation , sélectionnez Veille .
Pour configurer la lecture à distance sur votre appareil Windows, ouvrez l’ application Xbox > cliquez sur l’image de profil > Afficher le profil > Où je joue > Ajouter une console > suivez les instructions à l’écran.



Laisser un commentaire