Comment empêcher Windows de lire de l’audio via les haut-parleurs de votre moniteur

Vous en avez assez que Windows commute les entrées audio sur les petits haut-parleurs de votre moniteur? Voici comment mettre un terme à cela.
Pourquoi empêcher Windows d’utiliser votre moniteur?
Si vous utilisez réellement les petits haut-parleurs de votre moniteur, cet article n’est pas pour vous. Et si votre moniteur n’a même pas de haut-parleurs, eh bien, cet article n’est certainement pas pour vous. (Mais dans les deux cas, restez dans les parages pour apprendre une astuce pour aider un ami ou un collègue!)
D’un autre côté, si vous êtes fréquemment frustré par Windows, apparemment sans raison valable, en passant de vos écouteurs ou de vos haut-parleurs de bureau aux petits haut-parleurs internes de votre écran d’ordinateur, cet article est définitivement fait pour vous.
La raison pour laquelle Windows fait ce comportement ennuyeux n’est pas, nous le promettons, pour vous ennuyer. Pauvre Windows fait de son mieux pour s’assurer que lorsque vous voulez de l’audio, vous obtenez de l’audio.
Ainsi, par exemple, s’il y a un problème où un câble audio est poussé hors d’un port ou si les piles de votre casque Bluetooth meurent, Windows fait de son mieux pour que l’audio continue à jouer en passant à une autre option de sortie audio disponible.
Si vous utilisez un moniteur avec des haut-parleurs intégrés, ces haut-parleurs peuvent être la meilleure option, et tout à coup, vous n’entendez pas le flux audio via vos beaux écouteurs ou vos haut-parleurs sophistiqués, mais via les petits haut-parleurs du moniteur.
Comment désactiver les haut-parleurs de votre moniteur sous Windows
Heureusement, il s’agit d’une solution simple pour empêcher Windows (même si c’est bien intentionné) de détourner votre flux audio. Cela fonctionne sur Windows 10, Windows 11 et les anciennes versions de Windows comme Windows 7.
Vous pouvez accéder directement au menu dont nous avons besoin en utilisant la zone de recherche de la barre des tâches ou en appuyant sur Windows + R pour ouvrir la zone d’exécution. Tapez mmsys.cplpour ouvrir la fenêtre de propriétés multimédia « Son »que nous voulons.
Ou, si vous voulez y naviguer manuellement, vous pouvez aller dans le Panneau de configuration et « Matériel et audio », puis sous « Son », sélectionnez « Gérer les périphériques audio ».
Dans tous les cas, vous verrez une fenêtre comme celle ci-dessous. Faites défiler vers le bas jusqu’à ce que vous voyiez votre ou vos moniteurs.
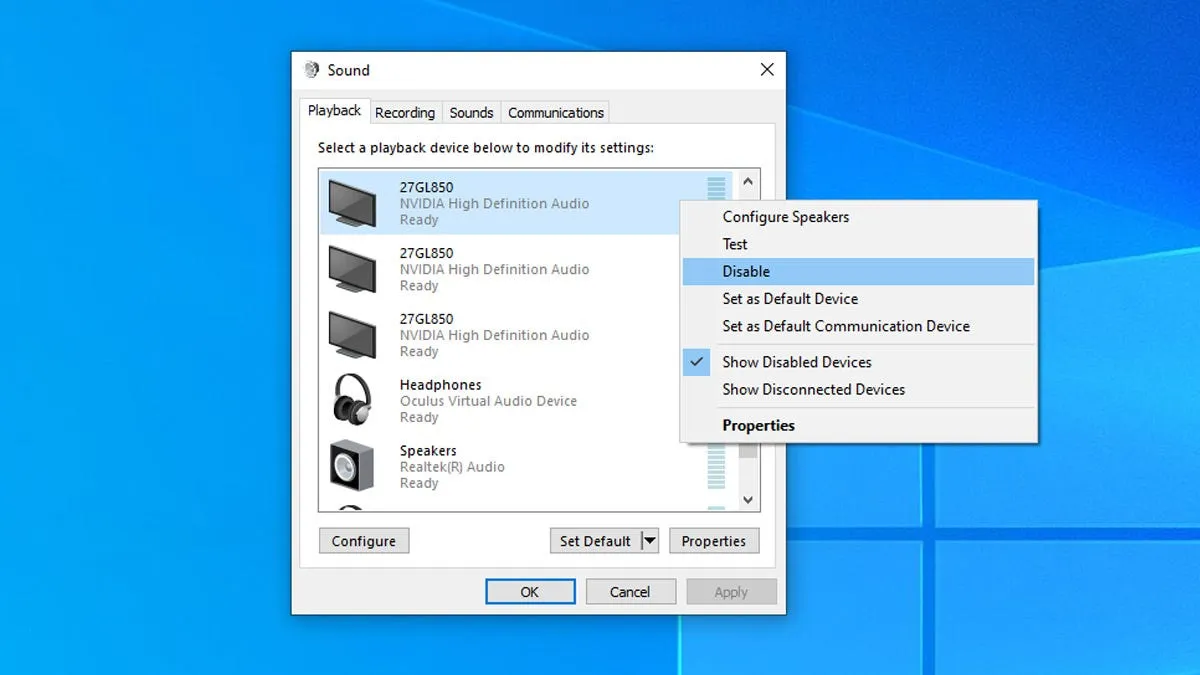
Faites simplement un clic droit sur chaque moniteur que vous souhaitez désactiver en tant que sortie audio et sélectionnez « Désactiver ».
Bien qu’il puisse être tentant de tout désactiver sauf la seule source audio que vous voulez, nous vous encourageons à désactiver uniquement les sorties audio, comme le moniteur, qui vous ont posé des problèmes. Parce que, voix de l’expérience ici, si vous désactivez tout, vous pourriez vous retrouver à chercher un article de dépannage du son Windows dans des mois.
Mais, avec la sortie audio du moniteur désactivée, vous êtes prêt pour le moment! Fini le basculement de Windows vers vos haut-parleurs de contrôle.
En parlant de moniteurs, si cet article vous fait penser au vôtre et à la façon dont vous aimeriez quelque chose d’un peu plus agréable, eh bien, pas de temps comme le présent.
Je suis passé de certains moniteurs de base de qualité « productivité »à un ensemble de moniteurs LG 27GL83 et je ne peux pas dire assez de bonnes choses sur la mise à niveau de mes vieux moniteurs poussiéreux vers des moniteurs avec une résolution et un taux de rafraîchissement plus élevés.



Laisser un commentaire