Comment empêcher les discussions Teams d’afficher d’anciens messages
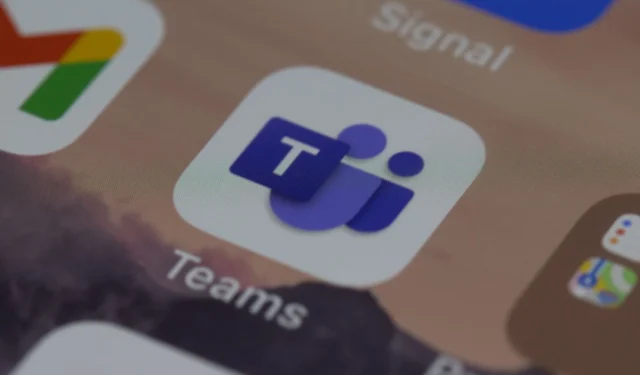
Microsoft Teams est sans doute l’une des applications les plus populaires pour les professionnels. Il offre un large éventail de services, y compris des appels vidéo et la possibilité de créer des organigrammes. Les dernières innovations incluent également des fonctionnalités très utiles basées sur l’IA qui faciliteront grandement votre travail.
Cependant, l’application a aussi ses inconvénients. Par exemple, pour Windows 11, la fonctionnalité de chat de Microsoft Teams est automatiquement installée dans le système d’exploitation, incitant les utilisateurs européens à s’en plaindre officiellement. L’application sera supprimée dans les prochains correctifs en Europe.
De plus, il semble que pour les appareils mobiles, le chat Teams affiche également d’anciens messages, à la fois sur iOS et Android. Plusieurs utilisateurs s’en sont plaints sur les forums Microsoft, cherchant une réponse.
Il semble que les chats d’équipe affichent d’anciens messages vieux de 6 mois. Non seulement cela, mais un utilisateur en particulier a supprimé l’application, l’a retéléchargée et même effacé les données, uniquement pour que le bogue se reproduise.
Alors, que faut-il faire dans ce cas ? Il existe plusieurs solutions à la fois pour iOS et Android.
Voici comment empêcher les chats Teams d’afficher d’anciens messages
La solution la plus simple consiste simplement à quitter le chat de groupe, puis à demander à l’administrateur du groupe de vous supprimer également complètement du chat.
Ensuite, vous pouvez demander à l’administrateur du groupe de vous rajouter au groupe. Cela pourrait résoudre complètement le problème.
Mais il existe une autre solution qui pourrait également fonctionner. Cela vous oblige à suivre plusieurs étapes, mais une fois qu’elles sont terminées, vous devriez pouvoir utiliser correctement le chat Teams.
Forcer l’arrêt de vos chats Teams
- Accédez à Paramètres sur votre téléphone.
- Accédez à Applications.

- Une fois que vous y êtes, sélectionnez Gérer les applications.
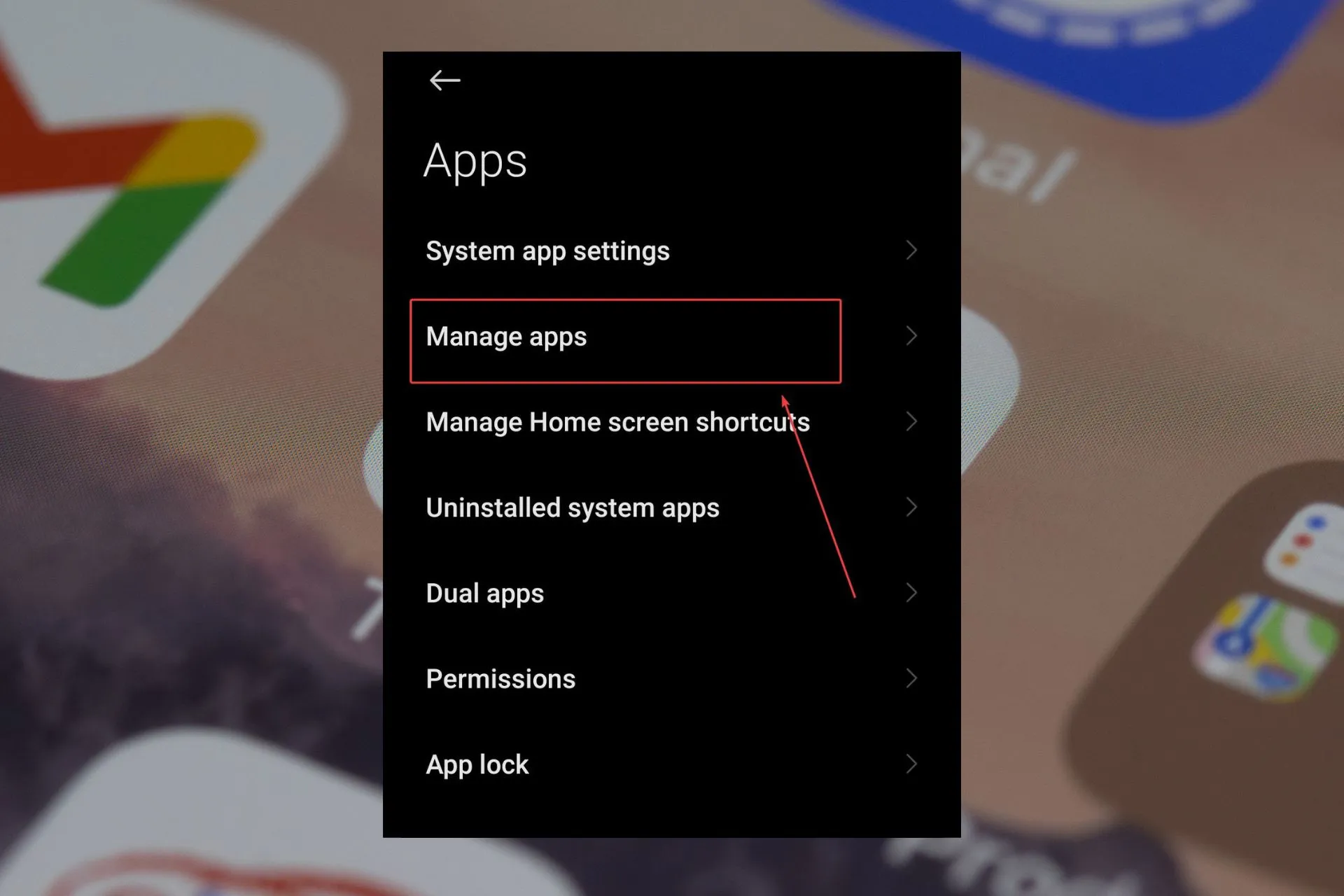
- Recherchez Microsoft Teams.
- Baissez la tête et appuyez sur Forcer l’arrêt.
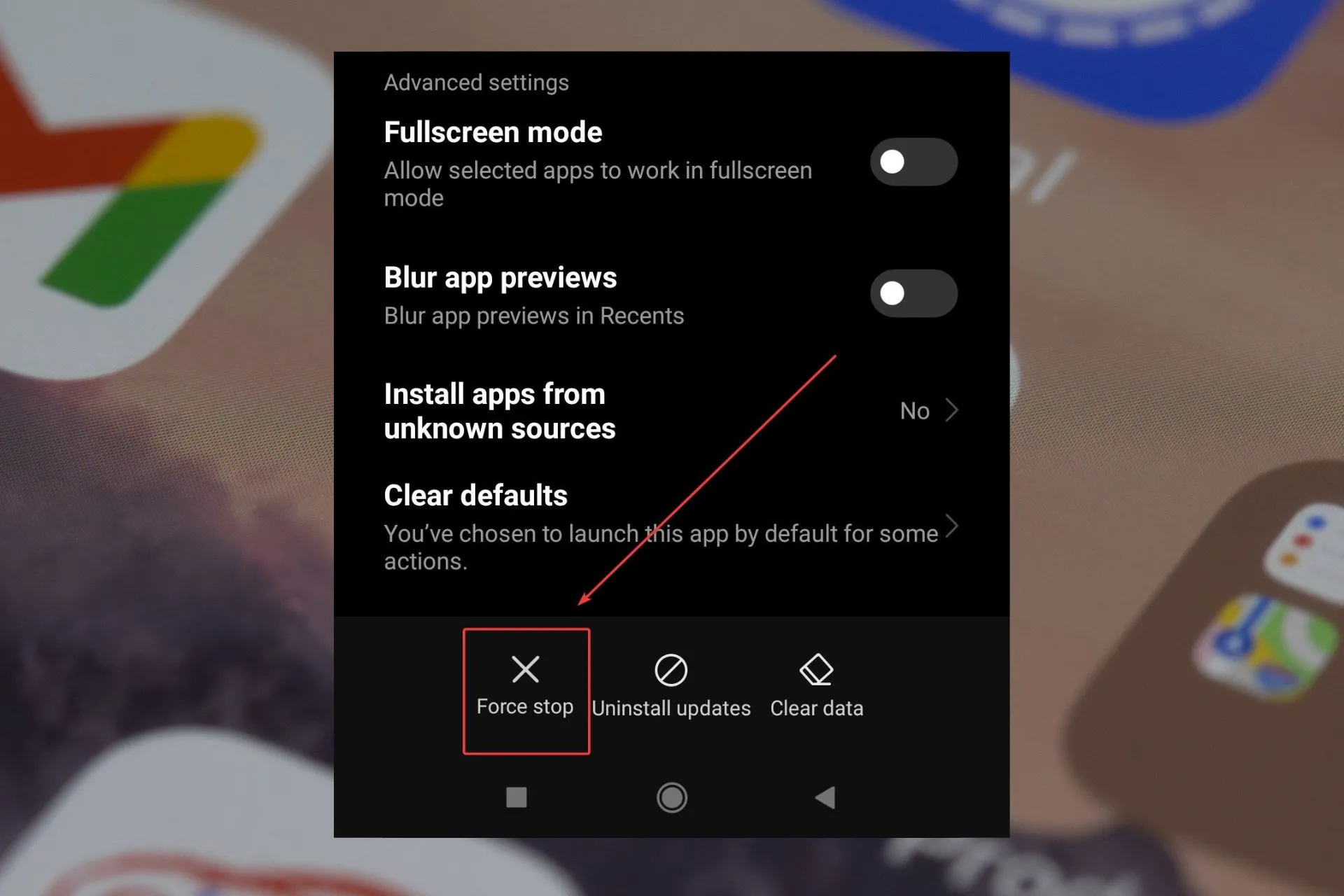
Redémarrez votre téléphone
Selon le type de téléphone que vous possédez, recherchez le bouton d’arrêt, maintenez-le enfoncé et redémarrez votre téléphone.
La réinitialisation signifie généralement un nouveau départ pour vos applications également, et tout autre conflit interne doit être résolu.
Réinitialiser votre connexion Wi-Fi
- Accédez à Paramètres.
- Appuyez sur Connexion et partage.
- Accédez à Réinitialiser le Wi-Fi, les réseaux mobiles et le Bluetooth.
- Et réinitialisez le Wi-Fi et les réseaux mobiles.
La réinitialisation devrait résoudre tous les conflits internes de ces connexions.
Mettez à jour le système d’exploitation de votre téléphone avec la dernière version
Pour chaque appareil mobile, la section de mise à jour est différente, mais généralement, vous la trouverez dans les paramètres. Lorsque vous le trouvez, appuyez dessus et assurez-vous de mettre à jour votre téléphone avec les dernières versions d’Android ou d’iOS.
Ces solutions fonctionneront généralement et se débarrasseront des anciens messages ennuyeux qui apparaissent.
Mais si rien ne fonctionne, vous pouvez soit obtenir de l’aide de Microsoft Teams ou auprès du fabricant de votre appareil mobile.
Assurez-vous de nous indiquer laquelle de ces solutions a fonctionné pour vous dans la section des commentaires ci-dessous.



Laisser un commentaire