Comment empêcher le son spatial de revenir à Windows Sonic

Le son spatial utilisant Dolby Atmos est le premier choix pour beaucoup, compte tenu de l’expérience considérablement améliorée. Mais ce n’est pas complètement à l’épreuve des erreurs, de nombreux rapports indiquant que Spatial Sound continue de passer à Windows Sonic.
Cela se produit généralement après un redémarrage ou même lorsque le PC est allumé depuis le mode veille ou hibernation. Et si le son spatial continue de se réinitialiser, il existe quelques solutions rapides pour que tout soit opérationnel. Découvrons-le!
Pourquoi Spatial Sound continue-t-il de passer à Windows Sonic ?
Voici quelques raisons pour lesquelles Spatial Sound dans Windows 11 continue de revenir à Windows Sonic :
Que puis-je faire si Spatial Sound passe sans cesse à Windows Sonic ?
Avant de passer aux solutions légèrement complexes, essayez ces solutions rapides :
- Lorsque le son spatial ne fonctionne pas sous Windows 11, assurez-vous que le casque compatible est connecté. Vérifiez ceci et vérifiez à nouveau.
- Installez les mises à jour Windows en attente.
Si aucun ne fonctionne, passez aux correctifs répertoriés ci-dessous.
1. Interdire aux applications d’accéder
- Appuyez sur Windows + S pour ouvrir la recherche, tapez Modifier les sons du système dans le champ de texte et cliquez sur le résultat correspondant.

- Accédez à l’onglet Lecture, cliquez avec le bouton droit sur le périphérique concerné, puis sélectionnez Propriétés .

- Accédez à l’onglet Avancé, décochez la case Autoriser les applications à prendre le contrôle exclusif de cet appareil et cliquez sur OK pour enregistrer les modifications.
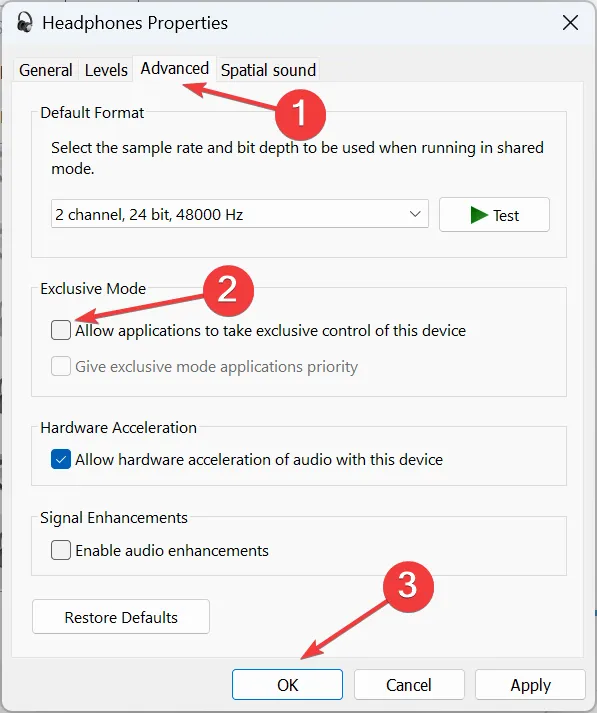
Votre approche principale lorsque Spatial Sound continue de passer à Windows Sonic ne devrait pas permettre aux applications de prendre le contrôle exclusif. Cela a fonctionné pour beaucoup d’utilisateurs.
2. Désactiver l’audio haute définition
La solution a été confirmée par les utilisateurs, mais nous vous recommandons toujours de créer un point de restauration au préalable pour revenir en cas de problème.
3. Mettez à jour le pilote audio
- Appuyez sur Windows + X pour ouvrir le menu Power User et sélectionnez Device Manager .
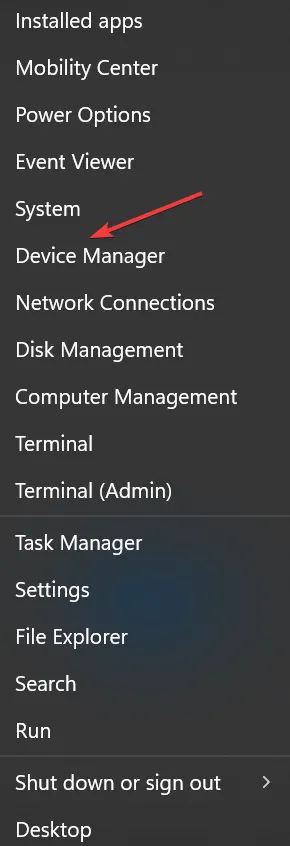
- Développez l’entrée Contrôleurs audio, vidéo et jeu, cliquez avec le bouton droit sur le périphérique de lecture et sélectionnez Mettre à jour le pilote .

- Maintenant, sélectionnez Rechercher automatiquement les pilotes et attendez que Windows installe le meilleur.

Qu’il s’agisse de pilotes corrompus ou obsolètes, la mise à jour du pilote audio devrait permettre aux choses de fonctionner en un rien de temps lorsque Spatial Sound continue de passer à Windows Sonic.
Et au cas où Windows ne parviendrait pas à en trouver un, vous pouvez toujours localiser la dernière version sur le site Web du fabricant et installer manuellement le pilote .
Pour un processus sans erreur, vous pouvez essayer d’utiliser un logiciel fiable pour mettre à jour non seulement vos pilotes audio, mais également tous les pilotes de votre périphérique.
Ce logiciel détectera les pilotes obsolètes ou défectueux de votre PC, puis procédera à la localisation des versions les plus récentes en remplacement.
4. Modifier le registre
- Appuyez sur Windows + R pour ouvrir Exécuter, tapez regedit dans le champ de texte et appuyez sur Enter.
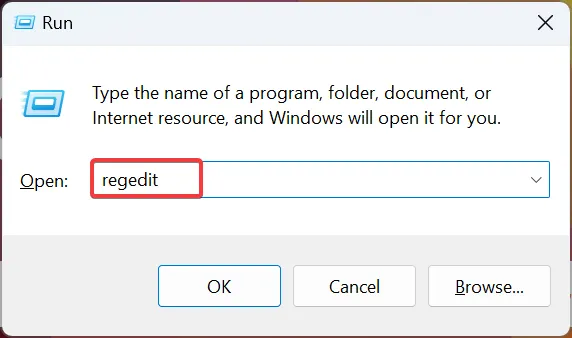
- Cliquez sur Oui dans l’invite UAC.
- Collez le chemin suivant dans l’adresse et appuyez surEnter :
Computer\HKEY_CLASSES_ROOT\Local Settings\MrtCache\C:%5CWINDOWS%5CSystemResources%5CWindows.UI.SettingsAppThreshold%5CWindows.UI.SettingsAppThreshold.pri\1d7b5d22d14df5e\ec2e2645
- Double-cliquez sur l’entrée disponible à droite.
- Tapez Dolby Atmos sous Données de valeur et cliquez sur OK pour enregistrer les modifications.
- Enfin, redémarrez l’ordinateur pour que les modifications s’appliquent.
5. Réinstallez l’application Dolby
- Appuyez sur Windows + I pour ouvrir Paramètres , accédez à Applications dans le volet de navigation, puis cliquez sur Applications installées .

- Maintenant, localisez l’application Dolby, cliquez sur les points de suspension à côté et sélectionnez Désinstaller .

- Encore une fois, cliquez sur Désinstaller dans l’invite de confirmation.

- Une fois terminé, redémarrez l’ordinateur.
- Maintenant, téléchargez l’ application Dolby Access que vous avez précédemment supprimée du Microsoft Store.
6. Effectuez une mise à niveau sur place
- Accédez au site Web officiel de Microsoft , choisissez l’édition et la langue du produit, puis téléchargez Windows 11 ISO.

- Double-cliquez sur le fichier ISO, puis cliquez sur Ouvrir dans l’invite.
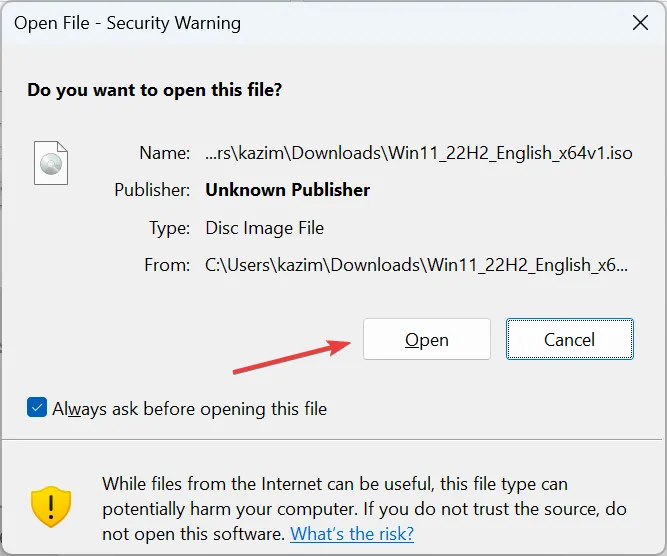
- Maintenant, exécutez le fichier setup.exe .

- Cliquez sur Suivant pour continuer.
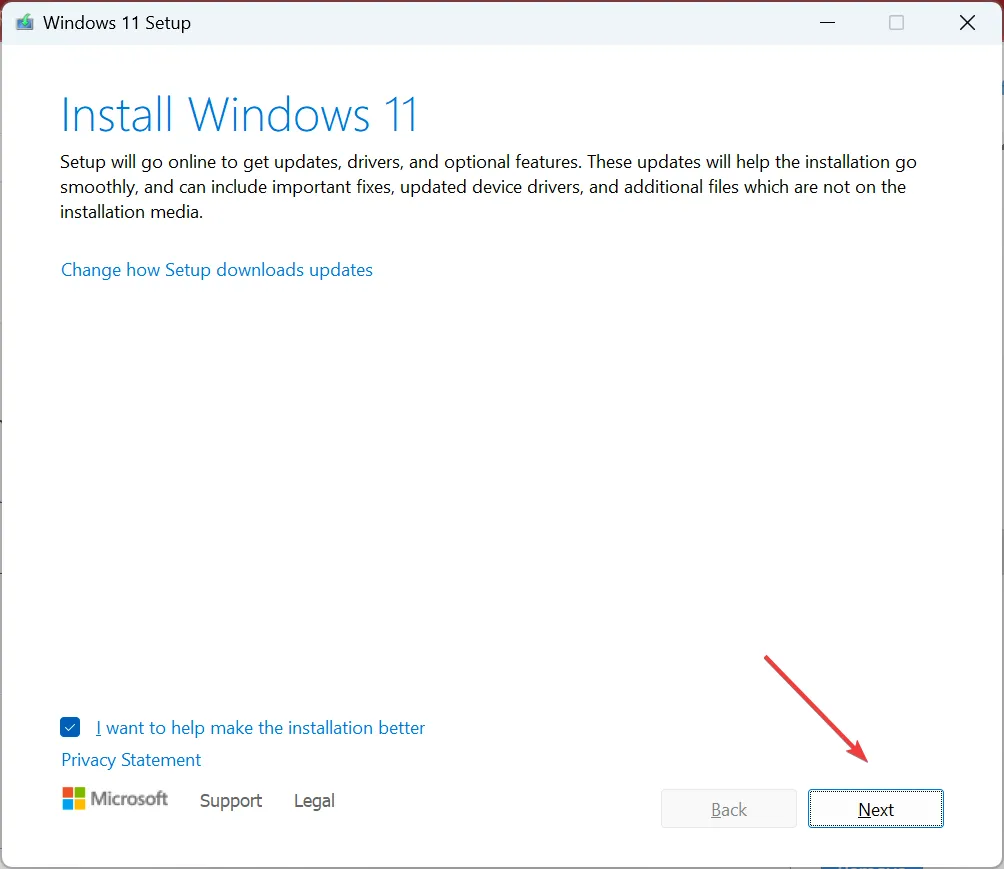
- Cliquez sur Accepter pour accepter les conditions de licence de Microsoft.

- Assurez-vous que la configuration indique Conserver les fichiers et applications personnels, puis cliquez sur Installer pour démarrer le processus.
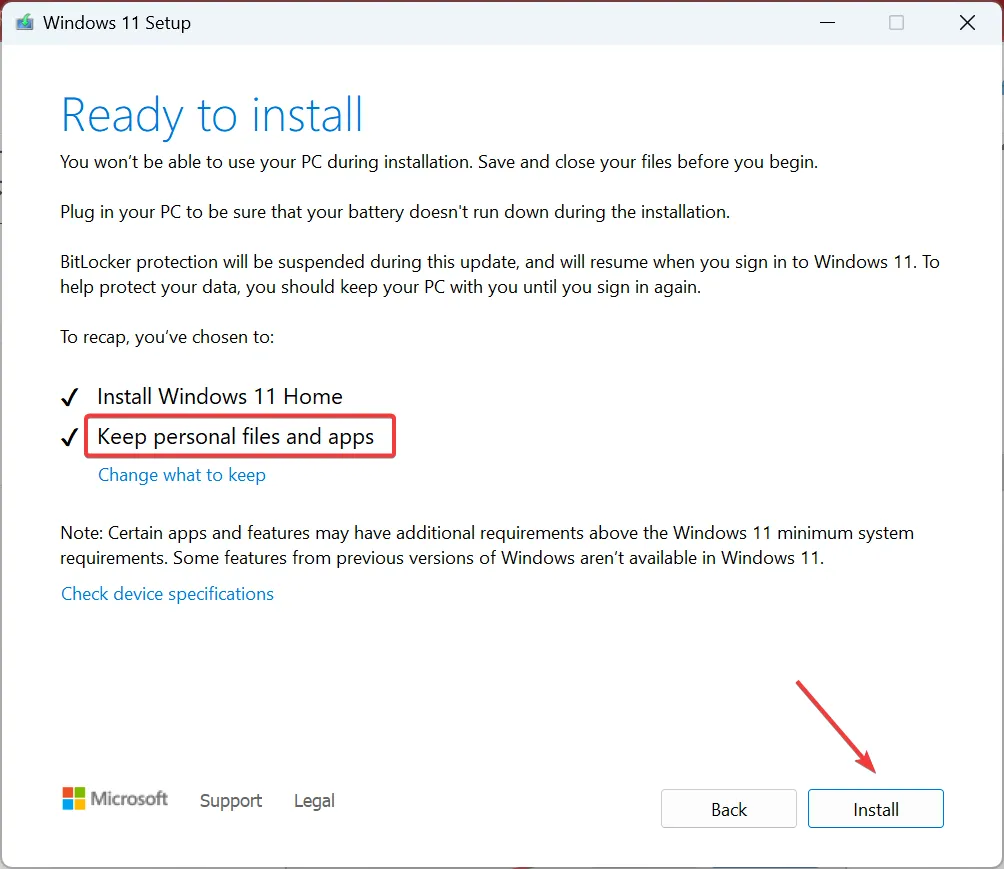
- Attendez que la mise à niveau sur place soit terminée. Cela peut prendre quelques heures.
Si les solutions précédentes n’ont pas fonctionné, il s’agit probablement d’un problème d’installation du système d’exploitation, et effectuer une mise à niveau sur place est la solution la plus viable. Vous ne perdrez aucune donnée au cours du processus, mais le PC fonctionnera plus rapidement après la mise à niveau et toutes les erreurs devraient disparaître.
À présent, vous devriez avoir corrigé les problèmes lorsque Spatial Sound continue de basculer vers Windows Sonic, et le problème ne devrait pas réapparaître.
Et avant de partir, découvrez comment augmenter le son de votre portable au-delà de 100% .
Pour toute question concernant le correctif qui a fonctionné pour vous, déposez un commentaire ci-dessous.



Laisser un commentaire