Comment empêcher Dell SupportAssist de s’afficher en permanence : 5 solutions efficaces

La fonctionnalité Dell SupportAssist peut être une nuisance fréquente sur les ordinateurs Windows. Elle interrompt souvent votre travail lorsque vous utilisez une application, ou elle peut même apparaître pendant le processus de démarrage avant que Windows ne se charge complètement !
Cette fenêtre contextuelle n’est généralement pas interactive et peut rester affichée à l’écran pendant 30 à 60 secondes, ce qui peut perturber votre productivité et prolonger le temps de démarrage de Windows.
Avant de vous lancer dans les solutions potentielles, essayez de redémarrer votre ordinateur et assurez-vous que toutes les mises à jour Dell SupportAssist en attente sont installées pour éviter qu’elles n’apparaissent. Cette simple étape peut résoudre le problème pour de nombreux utilisateurs !
Quelles mesures puis-je prendre si Dell SupportAssist continue d’apparaître ?
1. Désactiver le démarrage sécurisé (pour les fenêtres contextuelles qui s’affichent avant le chargement de Windows)
- Éteignez votre ordinateur, puis rallumez-le en appuyant plusieurs fois sur la touche Esc, Del, F1, F2, F10ou F12(la touche appropriée varie selon le fabricant) pour accéder aux paramètres du BIOS.
- Accédez à l’onglet Démarrage et choisissez Désactivé à côté de Démarrage sécurisé.
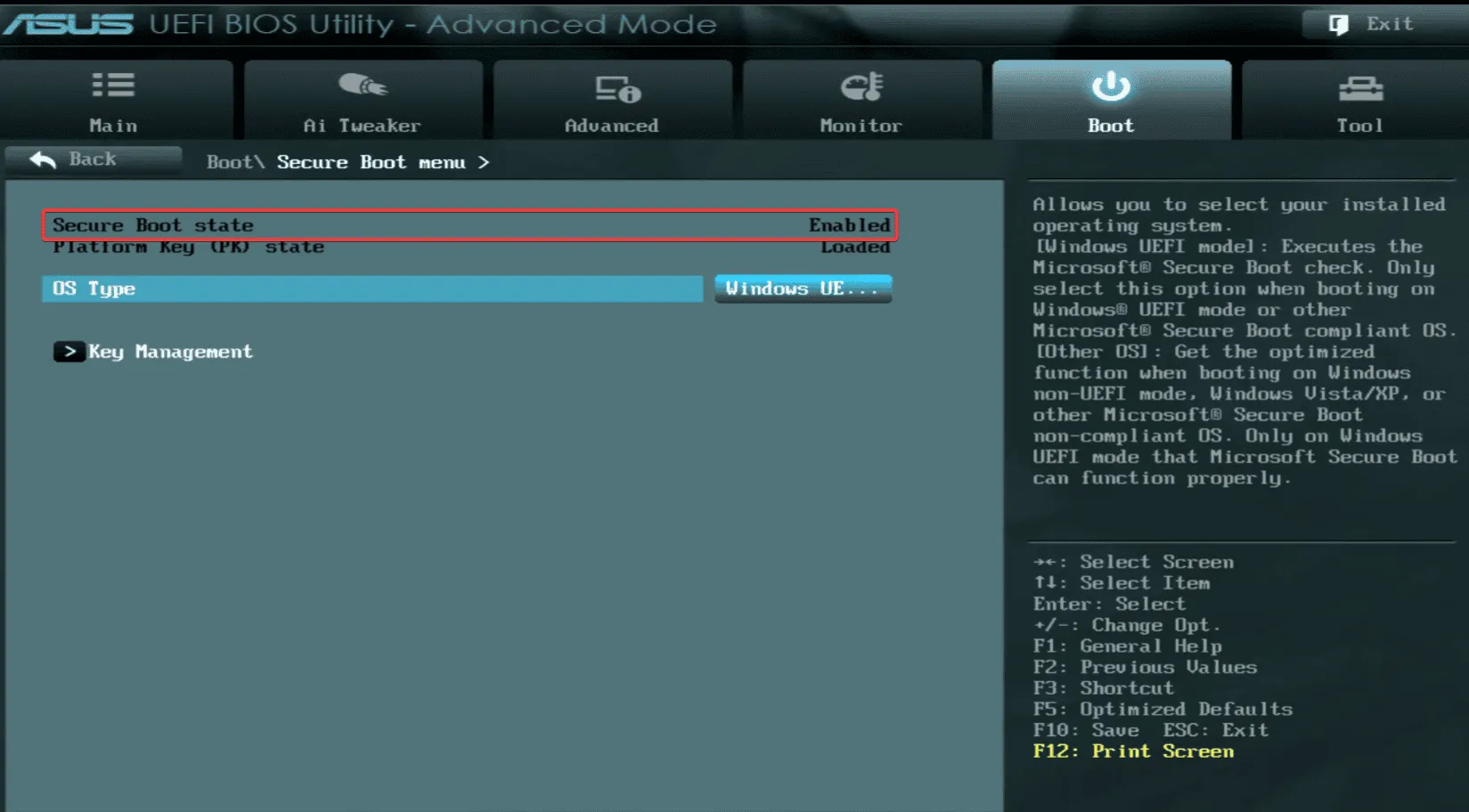
- Enregistrez vos paramètres, quittez le BIOS et laissez Windows démarrer normalement.
- Une fois votre ordinateur redémarré, vérifiez si la fenêtre contextuelle Dell SupportAssist persiste.
La désactivation du démarrage sécurisé est une solution courante à ce problème. La simple désactivation du démarrage sécurisé dans le BIOS peut atténuer efficacement l’apparition des fenêtres contextuelles Dell SupportAssist.
2. Désactiver le démarrage hérité (pour les fenêtres contextuelles apparaissant avant le chargement de Windows)
- Accédez à la configuration du BIOS de votre PC et accédez à l’ onglet Démarrage ou Avancé.
- Recherchez l’option intitulée Tenter un démarrage hérité et définissez-la sur Désactivé.
- Enregistrez vos modifications et redémarrez l’ordinateur pour voir si le problème est résolu.
3. Empêcher Dell SupportAssist de démarrer automatiquement
- Ouvrez le Gestionnaire des tâches en appuyant sur Ctrl+ Shift+ Esc, puis sélectionnez Applications de démarrage dans le menu de gauche.
- Recherchez Dell SupportAssist dans la liste. S’il est marqué comme Activé, cliquez sur le bouton Désactiver situé dans le coin supérieur droit.
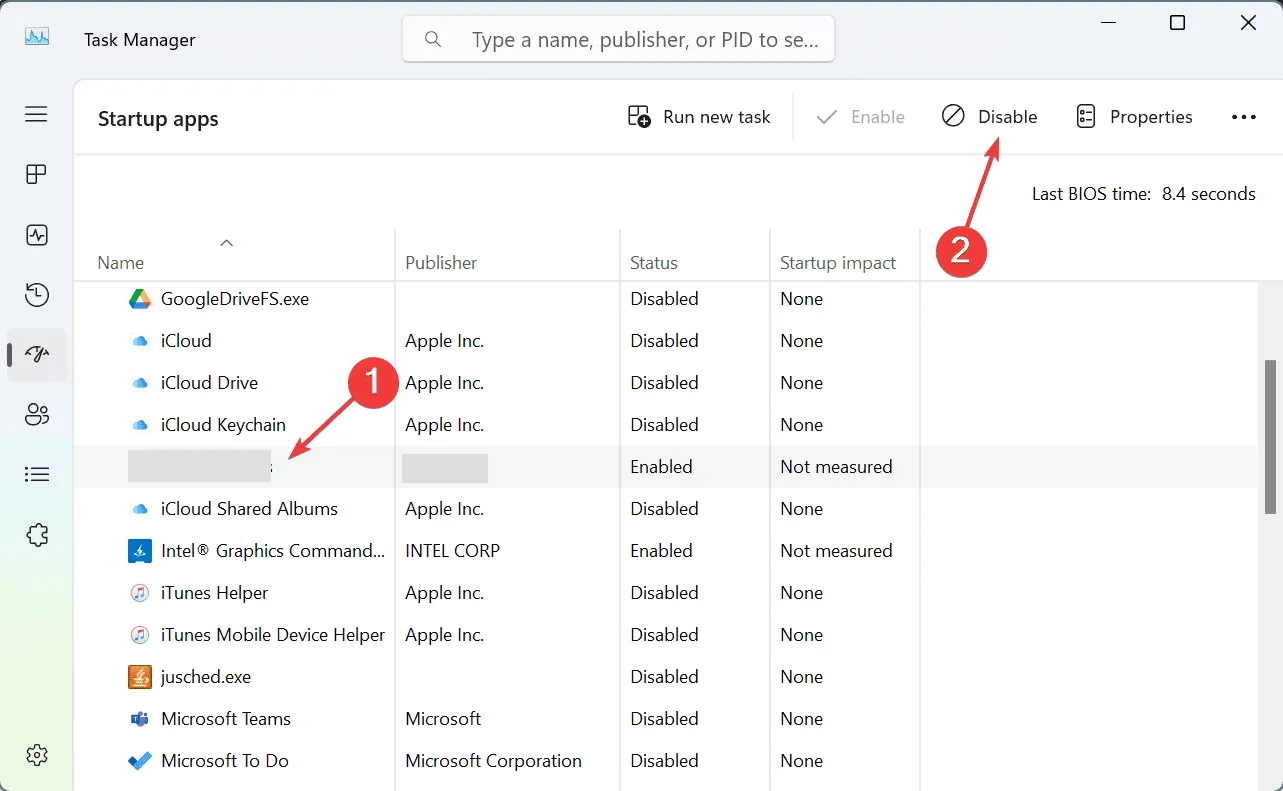
- Redémarrez votre PC pour appliquer ces modifications.
En désactivant l’application de démarrage Dell SupportAssist, vous empêcherez le lancement du logiciel au démarrage, éliminant ainsi les fenêtres contextuelles !
4. Désactivez le service Dell SupportAssist
- Appuyez sur Windows+ Spour accéder à la fonction de recherche, entrez Services et sélectionnez le résultat approprié.
- Recherchez le service Dell SupportAssist , cliquez dessus avec le bouton droit de la souris et sélectionnez Propriétés.
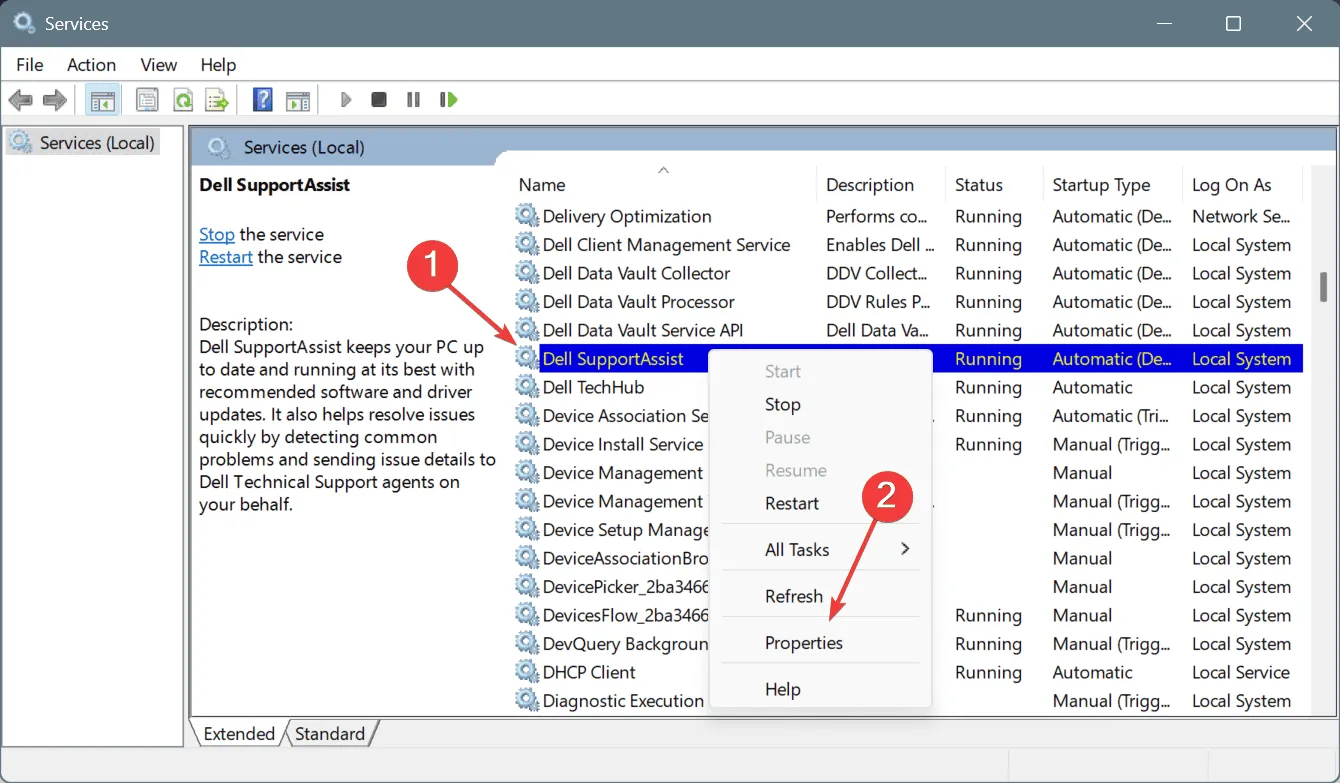
- Dans le menu déroulant Type de démarrage, choisissez Désactivé , puis cliquez sur Arrêter pour arrêter le service.
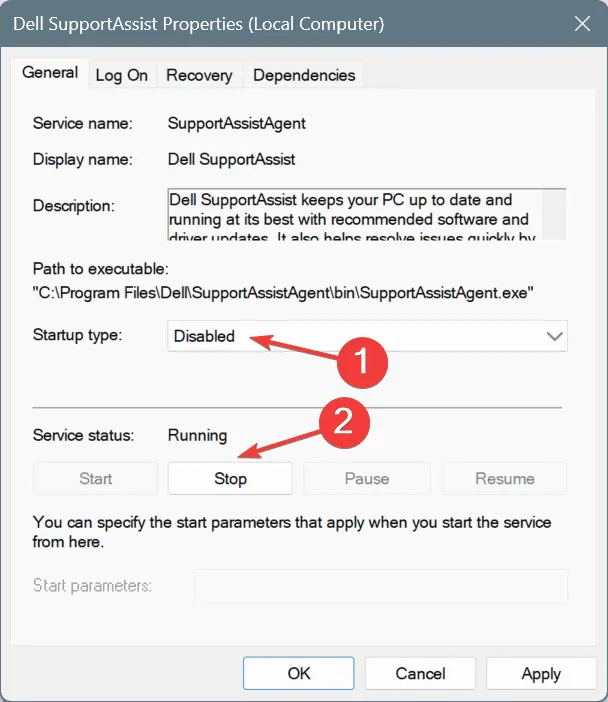
- Sélectionnez Appliquer, puis OK pour confirmer les modifications.
- Redémarrez votre ordinateur et voyez s’il y a une amélioration.
En désactivant le service Dell SupportAssist au démarrage, vous empêcherez efficacement l’exécution du logiciel, arrêtant ainsi les fenêtres contextuelles !
5. Supprimez Dell SupportAssist de votre système
- Appuyez sur Windows+ Rpour ouvrir la boîte de dialogue Exécuter, tapez appwiz.cpl et appuyez sur Enter.
- Recherchez Dell SupportAssist dans la liste des applications et cliquez sur Désinstaller.
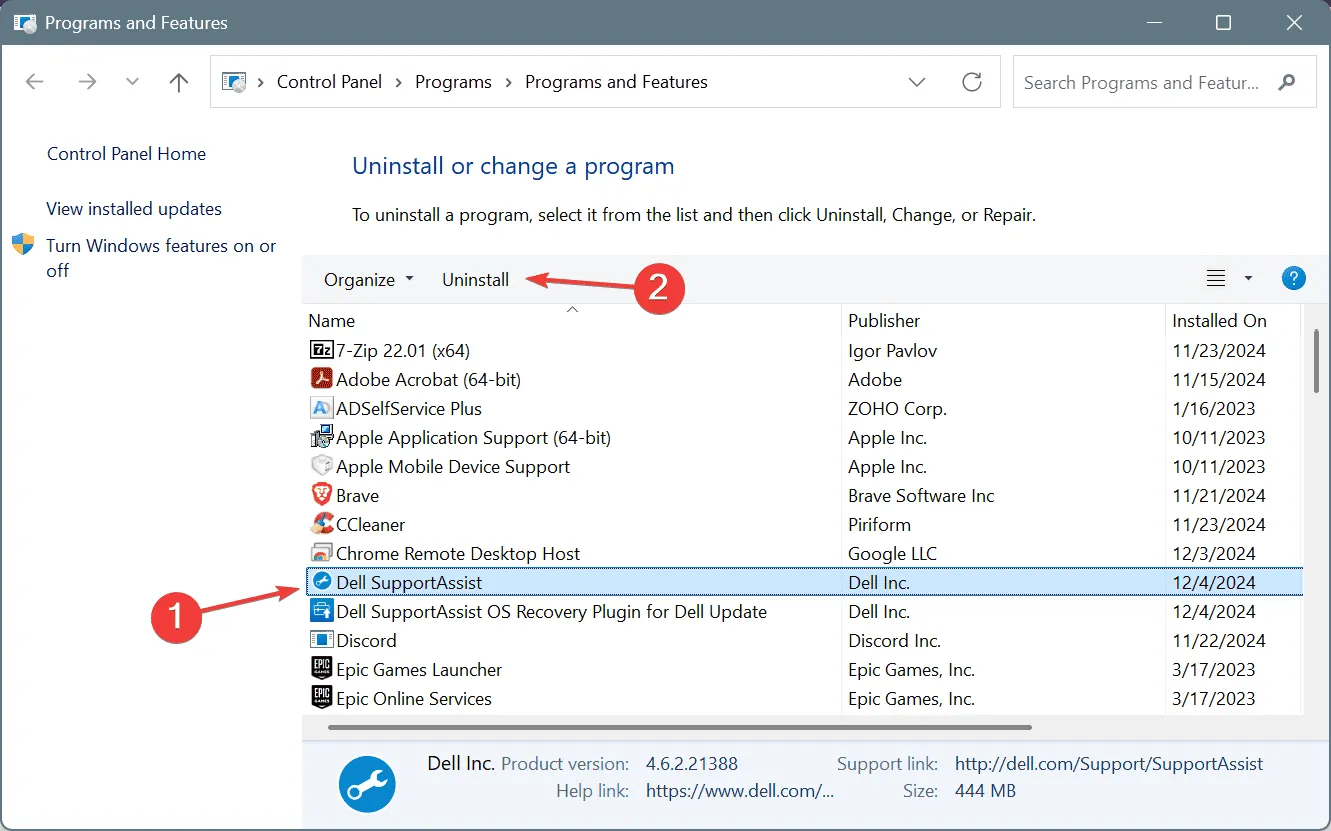
- Suivez les instructions pour terminer le processus de désinstallation.
- N’oubliez pas de désinstaller également le plug-in Dell SupportAssist OS Recovery pour Dell Update et de redémarrer votre ordinateur.
Si les autres méthodes échouent, la désinstallation de Dell SupportAssist est un dernier recours fiable pour éliminer ces fenêtres contextuelles ennuyeuses. Pour une suppression complète, vous pouvez envisager d’utiliser un programme de désinstallation spécialisé pour supprimer tous les fichiers résiduels et les entrées de registre.
En désinstallant Dell SupportAssist, vous ne manquerez aucune mise à jour critique, car bon nombre d’entre elles sont disponibles directement sur le site officiel. Vous pouvez également utiliser Windows Security pour les analyses de logiciels malveillants et des outils tels que Check Disk et Windows Memory Diagnostic pour les évaluations matérielles.
Si vous préférez, explorez les alternatives les mieux notées à Dell SupportAssist et téléchargez-en une qui répond à vos besoins !
N’hésitez pas à laisser un commentaire ci-dessous si vous avez des questions ou souhaitez partager des correctifs supplémentaires avec notre communauté.



Laisser un commentaire