Comment arrêter la sauvegarde cloud sous Windows 11/10
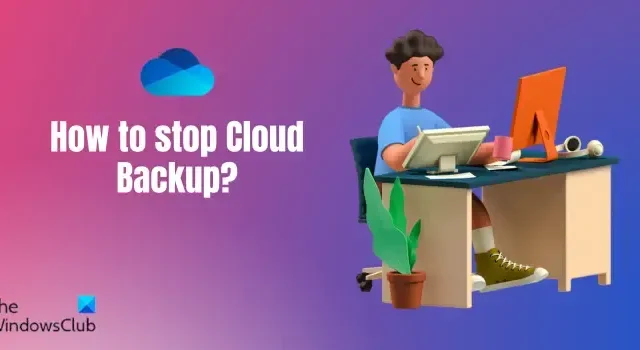
Si vous souhaitez arrêter la sauvegarde dans le cloud sur votre PC Windows 11/10, cet article est pour vous. Nous allons vous montrer différentes méthodes pour désactiver OneDrive et empêcher l’enregistrement des fichiers OneDrive sous Windows 11/10.
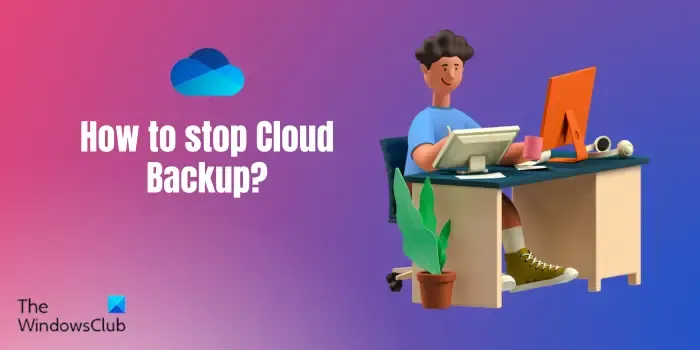
Comment désactiver Cloud Sync dans Windows 11 ?
OneDrive est le service cloud Microsoft qui vous permet de sauvegarder et de synchroniser vos fichiers et dossiers sur le cloud sous Windows 11/10. Pour désactiver ou désactiver la sauvegarde cloud sur un PC Windows, vous devez quitter l’application OneDrive pour arrêter temporairement la sauvegarde des données. En dehors de cela, vous pouvez également désactiver le lancement de OneDrive au démarrage du système. Si vous ne souhaitez pas du tout utiliser le service cloud OneDrive, vous pouvez simplement désinstaller l’application OneDrive de votre PC.
Comment arrêter la sauvegarde cloud sous Windows 11/10
Pour arrêter la sauvegarde cloud, c’est-à-dire la sauvegarde Microsoft OneDrive sur votre PC Windows, voici les méthodes que vous pouvez utiliser :
- Fermez OneDrive depuis la barre des tâches.
- Désactivez OneDrive à partir du Gestionnaire des tâches.
- Utilisez Paramètres pour désactiver OneDrive.
- Empêchez OneDrive de s’ouvrir au démarrage à l’aide de l’Éditeur du Registre.
- Arrêtez OneDrive à l’aide de l’invite de commande ou de Windows Powershell.
1] Fermez OneDrive depuis la barre des tâches
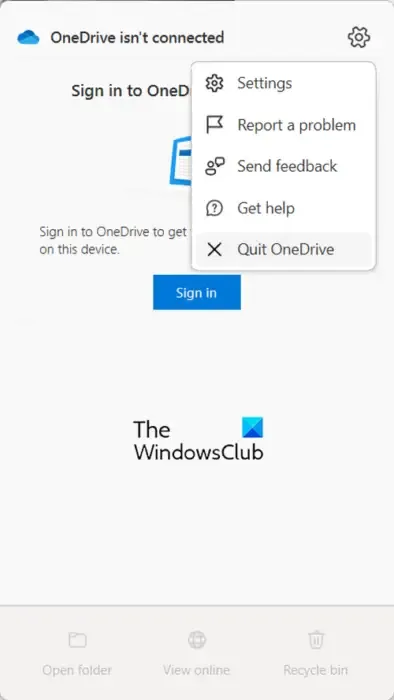
La première méthode pour désactiver la sauvegarde cloud sur votre PC Windows consiste à fermer OneDrive à partir de la barre des tâches. Voici comment procéder :
- Tout d’abord, cliquez sur l’icône OneDrive dans la barre des tâches (ou dans la barre d’état système).
- Maintenant, appuyez sur la touche Aide et amp; Bouton Paramètres.
- Ensuite, cliquez sur l’option déroulante Suspendre la synchronisation.
- Après cela, cliquez sur l’option Quitter OneDrive pour fermer l’application.
Si vous le souhaitez, vous pouvez suspendre temporairement la synchronisation dans le cloud en cliquant sur l’option Suspendre la synchronisation et en choisissant une durée pour désactiver la sauvegarde dans le cloud.
Voir : Comment dissocier, exclure ou supprimer un dossier de OneDrive sous Windows ?
2] Désactivez OneDrive à partir du Gestionnaire des tâches

Vous pouvez également arrêter d’exécuter OneDrive chaque fois que vous redémarrez ou vous connectez à Windows à l’aide du Gestionnaire des tâches. De cette façon, vous pouvez démarrer la sauvegarde dans le cloud chaque fois que nécessaire. Voici les étapes pour le faire :
- Tout d’abord, faites un clic droit sur votre barre des tâches et sélectionnez l’option Gestionnaire des tâches. Ou appuyez sur CTRL+SHIFT+ESC pour ouvrir le Gestionnaire des tâches.
- Maintenant, accédez à l’onglet Applications de démarrage dans le volet de gauche.
- Ensuite, sélectionnez l’application OneDrive, puis appuyez sur le bouton Désactiver pour empêcher son lancement au démarrage.
3] Utilisez les paramètres pour désactiver OneDrive
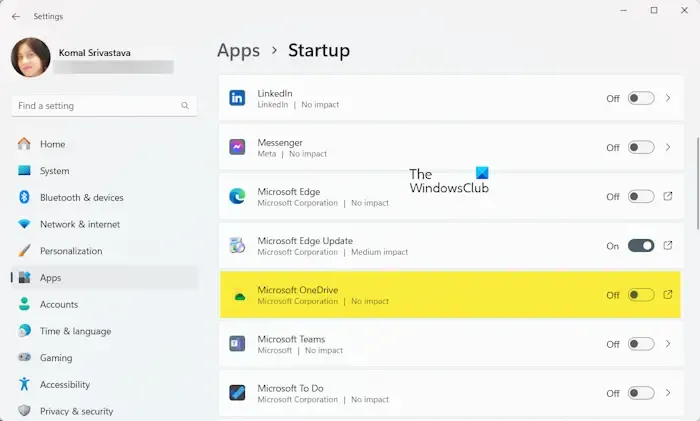
Vous pouvez également empêcher l’enregistrement des fichiers sur OneDrive en le désactivant dans les paramètres Windows. Voici la démarche pour le faire :
- Tout d’abord, ouvrez l’application Paramètres à l’aide de Win+I.
- Maintenant, accédez à la page Applications > Section Démarrage.
- Après cela, localisez l’application Microsoft OneDrive et désactivez la bascule qui lui est associée.
4] Empêcher OneDrive de s’ouvrir au démarrage à l’aide de l’Éditeur du Registre

Une autre façon de désactiver OneDrive au démarrage et d’empêcher l’enregistrement des fichiers sur OneDrive sous Windows consiste à utiliser l’Éditeur du Registre. Vous pouvez supprimer la clé OneDrive Run de votre registre pour empêcher son exécution lorsque vous vous connectez à votre PC. Voici comment:
Tout d’abord, ouvrez la boîte de commande Exécuter à l’aide de Win+R et entrez regedit dans sa zone Ouvrir pour ouvrir l’application de l’Éditeur du Registre.
Maintenant, déplacez-vous à l’adresse suivante :
HKEY_CURRENT_USER\SOFTWARE\Microsoft\Windows\CurrentVersion\Run
Après cela, sélectionnez la clé OneDrive dans le volet de droite et appuyez sur le bouton Supprimer pour la supprimer.
OneDrive cessera de se lancer au démarrage de Windows.
5] Arrêtez OneDrive à l’aide de l’invite de commande ou de Windows Powershell
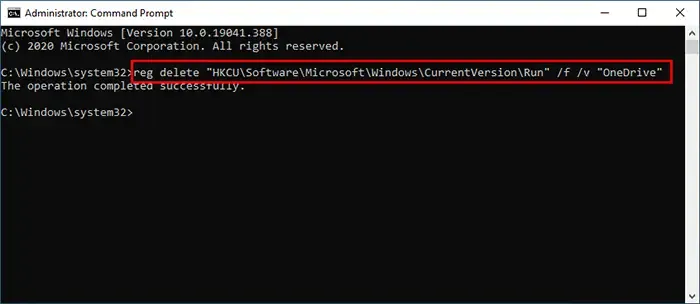
La méthode suivante pour empêcher OneDrive de sauvegarder vos fichiers sur le cloud au démarrage du système consiste à utiliser l’invite de commande ou Windows Powershell. Voici comment:
- Tout d’abord, ouvrez l’invite de commande en tant qu’administrateur.
- Maintenant, entrez la commande ci-dessous pour arrêter OneDrive au démarrage :
reg delete "HKCU\Software\Microsoft\Windows\CurrentVersion\Run"/f /v "OneDrive" - Une fois que vous voyez le message « L’opération a fonctionné avec succès », fermez la fenêtre d’invite de commande. OneDrive est désormais désactivé au démarrage.
Vous pouvez exécuter la même commande via Windows Powershell (en tant qu’administrateur).
C’est ça!
Comment effacer les paramètres synchronisés du cloud de sauvegarde Windows ?
Pour effacer vos paramètres de sauvegarde et de synchronisation Windows, visitez la page https://account.microsoft.com/devices. Une fois connecté à votre compte Microsoft, faites défiler vers la fin de la page et cliquez sur l’option Effacer les paramètres stockés sous l’option Paramètres synchronisés dans le cloud.< /span>
Comment empêcher mon ordinateur de se synchroniser avec Windows 11 ?
Pour désactiver les paramètres de synchronisation sur votre PC Windows, ouvrez le Panneau de configuration. Maintenant, définissez Afficher par sur Grandes icônes et sélectionnez l’option Centre de synchronisation. Ensuite, cliquez sur l’option Gérer les fichiers hors ligne dans le volet de gauche. Après cela, dans la fenêtre nouvellement ouverte, cliquez sur le bouton Désactiver les fichiers hors ligne. Il vous sera ensuite demandé de redémarrer votre ordinateur pour que la modification prenne effet.



Laisser un commentaire