Comment arrêter les processus en arrière-plan dans Windows 11
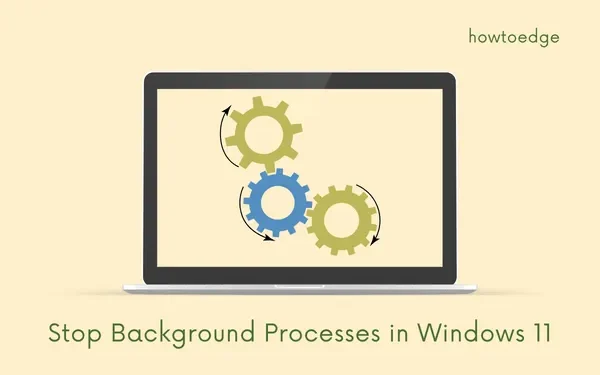
Lorsque vous allumez votre PC Windows, plusieurs applications démarrent automatiquement et réduisent ainsi le temps de démarrage global. Même si vous n’utilisez pas ces applications, elles continuent de s’exécuter en arrière-plan et continuent d’utiliser la RAM et les ressources système.
Les services Microsoft sont considérés comme bons et doivent fonctionner pendant que votre système est opérationnel. Cependant, vous pouvez empêcher l’exécution de processus tiers en arrière-plan sur votre PC Windows.
Si vous rencontrez des problèmes de performances sur votre ordinateur ou si vous avez des difficultés à exécuter des applications de base, il doit y avoir trop d’applications exécutées en arrière-plan. Allez vérifier combien de processus sont ouverts et en cours d’exécution sur votre PC et désactivez ceux qui ne sont pas essentiels.
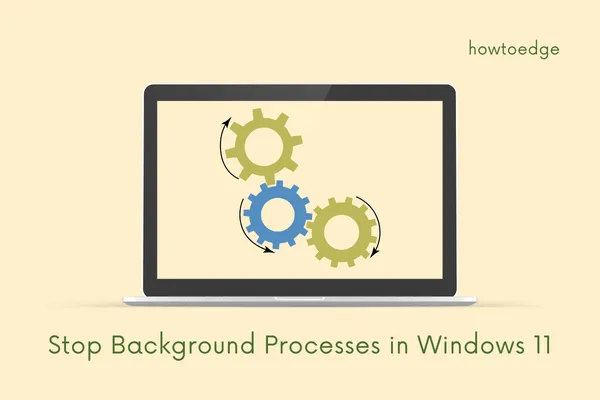
Arrêter les processus en arrière-plan sous Windows 11/10
Pour désactiver les processus en arrière-plan sur un PC Windows 11 ou 10, suivez l’une des quatre méthodes ci-dessous :
- Utiliser le Gestionnaire des tâches
- Via la configuration du système
- Désactiver les éléments de démarrage via le Gestionnaire des tâches
- Utilisez les services pour arrêter les applications inutilement en cours d’exécution
1. Utilisez le Gestionnaire des tâches et supprimez les processus en arrière-plan
La meilleure façon de supprimer les processus en arrière-plan dans Windows 11 ou 10 consiste à utiliser le Gestionnaire des tâches. La désactivation des applications exécutées en arrière-plan libère de la RAM et davantage de ressources système deviennent disponibles pour les applications qui sont toujours en cours d’exécution sur votre appareil.
La fin des processus en arrière-plan est plus efficace lorsque vous exécutez une application ou un jeu haut de gamme sur un PC Windows. Suivez les instructions ci-dessous pour désactiver les processus en arrière-plan via le Gestionnaire des tâches. Assurez-vous de ne désactiver aucun service système, car cela entraînerait le blocage de l’ensemble du système d’exploitation.
- Lancez le Gestionnaire des tâches en appuyant sur la combinaison de touches – « Ctrl + Shift + Esc « .
- Par défaut, le gestionnaire de tâches s’ouvre sous forme de fenêtre pop-up, cliquez sur Plus de détails pour le développer complètement.
- Désormais, sous l’onglet Processus, vous pouvez afficher toutes les applications et processus en arrière-plan exécutés sur votre ordinateur.
- Faites défiler vers le bas et localisez le processus que vous ne souhaitez pas exécuter en arrière-plan.
- Une fois trouvé, faites un clic droit dessus et choisissez l’option – Fin de tâche .
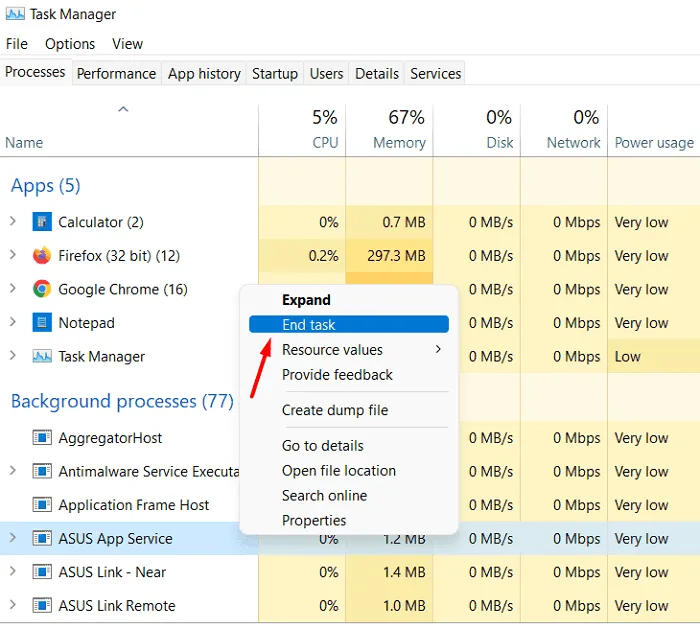
Voilà, l’application ou le processus sélectionné cessera de s’exécuter sur votre ordinateur.
Correction de l’utilisation du disque à 100 % du Gestionnaire des tâches sous Windows 11/10
Quels processus devez-vous désactiver sous Windows ?
Si vous n’êtes pas sûr des processus d’arrière-plan que vous devez supprimer en premier, triez les processus par mémoire. Le processus en arrière-plan consommant un maximum de RAM apparaîtra en haut. Vérifiez si vous avez besoin de cette application en cours d’exécution sur votre PC. Vous pouvez cliquer avec le bouton droit sur cette application et choisir Fin de tâche pour désactiver l’exécution de cette application sur votre ordinateur. Cependant, si vous avez besoin de cette application, passez au processus suivant.
En procédant de cette façon, vous pouvez désactiver tous les services qui s’exécutent inutilement sur votre PC. Par exemple, dans l’instantané ci-dessus, nous avons arrêté ASUS App Service, ASUS Link et d’autres services d’ASUS. Vous trouverez plusieurs autres processus en cours d’exécution sur votre ordinateur à partir d’Adobe, VLC et autres. Terminez chaque instance des applications tierces et votre système ira bien.
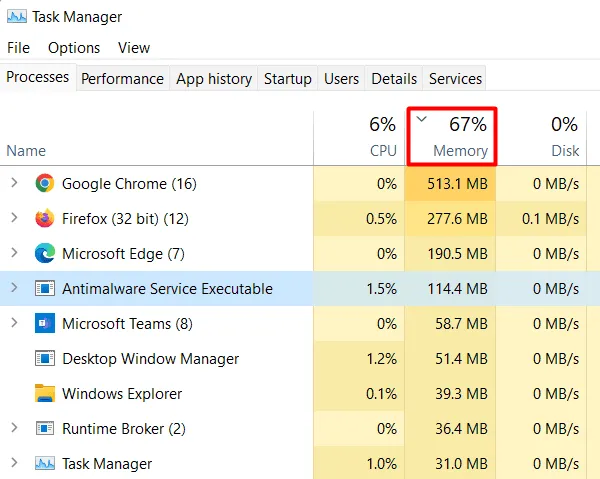
Comment déplacer la barre des tâches vers le haut dans Windows 11
2. Désactivez les services tiers via la configuration du système
La configuration système ( MSConfig ) est un programme utilitaire intégré qui vous permet de désactiver tous les services tiers à l’aide de son interface. Assurez-vous de revérifier les services que vous désactivez. Si vous désactivez accidentellement certains services essentiels au démarrage de Windows, votre appareil plantera tout simplement au démarrage.
Microsoft offre un moyen simple de faire la distinction entre le système et les services tiers. Cela masque tous les services Microsoft et il ne vous reste que des services tiers. Maintenant, vous pouvez décider des services que vous souhaitez exécuter ou de ceux qui seront désactivés lors de la prochaine connexion.
Cela n’affecte en rien les services intégrés et votre ordinateur reste en bonne santé. Voici comment ouvrir MSConfig et désactiver les services tiers sous Windows 11/10 –
- Appuyez sur Win + R pour lancer la boîte de dialogue Exécuter.
- Tapez «
msconfig» dessus et appuyez sur OK . La fenêtre de configuration du système se lancera ensuite. - Dans l’onglet services, vous pouvez voir tout le système ainsi que les services tiers.
- Décochez la case – « Masquer tous les services Microsoft » et vous ne verrez que les services tiers.
- Décochez toutes les cases et appuyez sur Appliquer > OK .

Ça y est, tous les services que vous aviez décochés seront désactivés sur votre ordinateur. Redémarrez votre PC et vous constaterez que les services désactivés ne fonctionnent pas sur votre ordinateur. Ces services resteront désactivés tant que vous n’aurez pas ouvert leur application principale. Une fois démarrés, ils continueront à fonctionner jusqu’à ce que vous éteigniez votre ordinateur.
Après avoir désactivé les services externes, accédez à l’onglet Démarrage et cliquez sur – Ouvrir le Gestionnaire des tâches .

Maintenant, vous pouvez suivre la section ci-dessous pour savoir comment désactiver les éléments de démarrage lancés au début du démarrage du PC.
Correction : le clic droit ne fonctionne pas sur le menu Démarrer ou la barre des tâches
3. Désactivez les applications de démarrage exécutées en arrière-plan
Lors de l’installation d’une nouvelle application, vous finissez souvent par lui accorder une autorisation de démarrage. Supposons que vous ayez installé 10 à 20 applications sur votre ordinateur et que toutes soient autorisées à démarrer automatiquement au redémarrage de votre appareil.
Eh bien, cela consommera certainement plus de ressources système, même si cela n’est pas nécessaire. Il est également possible que vous démarriez votre ordinateur, que vous l’utilisiez pendant un certain temps, puis que vous l’éteigniez sans même ouvrir cette application particulière.
Si vous ne souhaitez pas que les ressources système soient utilisées inutilement, désactivez les applications de démarrage que vous utilisez rarement. Pour ce faire, suivez ces étapes simples –
- Appuyez sur Ctrl + Shift + Esc pour lancer le Gestionnaire des tâches. Alternativement, vous pouvez également l’ouvrir via la configuration système comme expliqué dans la section ci-dessus.
- Lorsque le Gestionnaire des tâches s’ouvre, accédez à l’ onglet Démarrage .
- Recherchez l’application qui a un impact élevé lors du démarrage du PC et cliquez dessus avec le bouton droit.
- Cliquez sur le bouton Désactiver dans le menu contextuel.
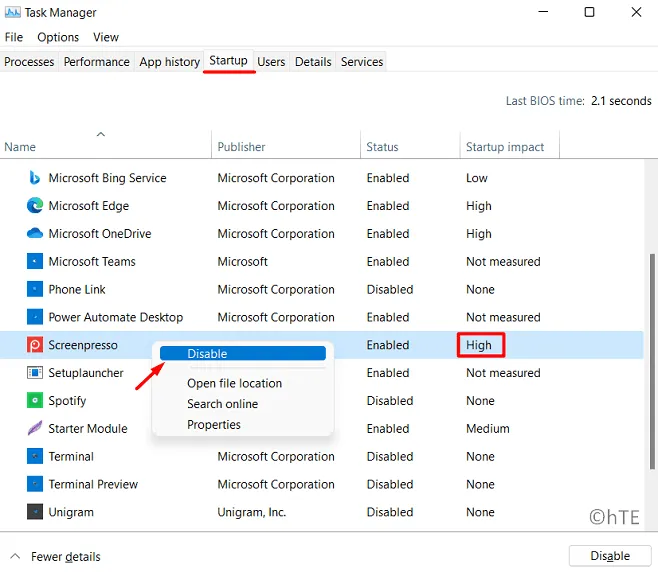
- Répétez ce processus pour d’autres éléments de démarrage ayant un impact élevé sur le démarrage.
- Une fois que vous avez fini de désactiver les applications de démarrage, redémarrez votre PC.
Lorsque Windows recharge, vous ne trouverez pas les applications désactivées en cours d’exécution sur votre ordinateur. Si vous avez besoin de cette application particulière, double-cliquez sur son icône. Ceci sera à nouveau désactivé lorsque vous éteindrez votre ordinateur.
4. Désactivez les services d’arrière-plan à l’aide de l’application Gestion des services
Il existe un autre moyen d’empêcher l’exécution de tous les services d’applications tierces sur votre ordinateur. Cela se fait en ouvrant la fenêtre Services et en imposant les restrictions. Voici comment effectuer cette tâche –
- Appuyez sur la touche Windows et tapez « Services », puis double-cliquez sur le premier résultat.
- Au lancement de la fenêtre Services, localisez le service que vous ne souhaitez plus exécuter en arrière-plan.
- Une fois trouvé, cliquez avec le bouton droit sur ce service et sélectionnez Propriétés .
- Utilisez le menu de démarrage à côté de Type de démarrage et sélectionnez « Désactivé ».
- Cliquez sur Appliquer puis sur OK pour confirmer la désactivation de ce service.
Redémarrez votre PC et lorsqu’il rechargera, le service restreint ne démarrera pas automatiquement. Vous devez démarrer manuellement ce service ou rouvrir sa fenêtre Propriétés et modifier son type de démarrage en « Automatique ».
Comment connaître les détails d’un service sous Windows ?
Tout savoir sur un service est assez simple dans la fenêtre Services. Tout ce dont vous avez besoin est de cliquer avec le bouton droit sur ce service particulier et de choisir l’option – Propriétés . Lorsque sa fenêtre de propriétés se lance, vous pouvez lire ce qui est écrit dans sa zone de description.
Si la description mentionne quelque chose d’important à propos de ce service, ne le désactivez pas. Dans les cas où la description est manquante ou n’est pas si importante, vous pouvez procéder à la désactivation de ce service particulier.
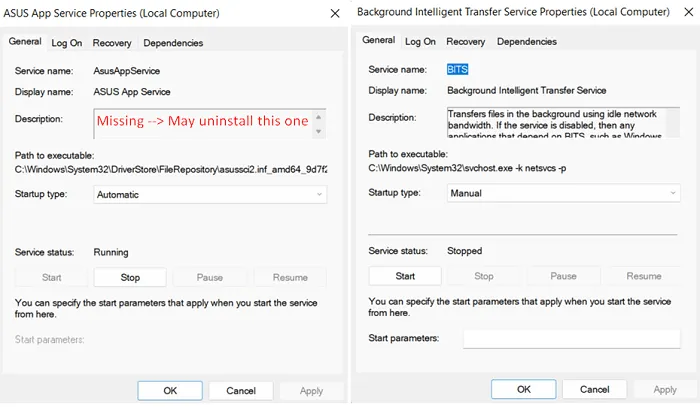
Que sont les applications de démarrage et puis-je les désactiver au démarrage de Windows ?
Les applications de démarrage sont les applications qui démarrent automatiquement lorsque vous allumez votre ordinateur. Et oui, vous pouvez désactiver toutes ces applications à partir du démarrage automatique. Lancez le Gestionnaire des tâches (Ctrl + Maj + Échap) et accédez à l’onglet Démarrage. Ici, vous pouvez trouver toutes ces applications qui démarrent automatiquement lors du rechargement de Windows 11/10. Vous pouvez désactiver n’importe quelle application de démarrage en cliquant dessus avec le bouton droit et en choisissant Désactiver .
Ce serait tout, j’espère que vous pourrez désormais arrêter tous les processus en arrière-plan sur votre PC Windows.



Laisser un commentaire