Comment arrêter le redémarrage automatique pour les mises à jour Windows
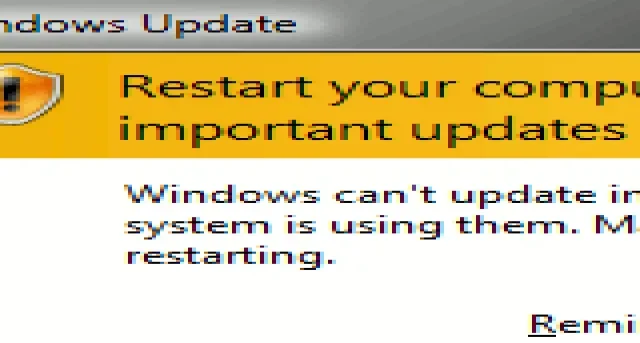
Microsoft vous oblige à redémarrer votre ordinateur Windows à chaque fois qu’il effectue une mise à jour. À première vue, cela semble inhabituel, car les systèmes Linux n’ont pas de telles exigences. Les mises à jour sont censées s’effectuer en arrière-plan et ne pas perturber votre flux de travail actuel. Mais ce n’est pas le cas avec Windows, qui ne dispose d’aucune fonctionnalité intégrée pour empêcher un redémarrage après une mise à jour. Ce didacticiel présente quelques solutions de contournement pour désactiver le redémarrage automatique après une mise à jour sous Windows.
1. Arrêtez le redémarrage automatique après une mise à jour Windows à l’aide de l’éditeur de stratégie de groupe local
Si vous disposez d’une version Windows Pro ou Enterprise, il est simple et pratique d’arrêter les redémarrages automatiques des mises à jour Windows à partir de l’éditeur de stratégie de groupe local.
Sur votre appareil Windows, ouvrez la commande Exécuter, Win+ R, puis tapez gpedit.mscpuis appuyez sur Enter.
Une fois la fenêtre de l’éditeur de stratégie de groupe local ouverte, accédez au chemin suivant dans le volet de gauche : Stratégie de l’ordinateur local -> Configuration de l’ordinateur -> Modèles d’administration -> Composants Windows -> Windows Update .
Dans le volet de droite, double-cliquez sur l’entrée : Pas de redémarrage automatique avec les utilisateurs connectés pour l’installation planifiée des mises à jour automatiques .

Cochez la case Activé et cliquez sur Appliquer -> OK pour désactiver complètement la fonction de redémarrage automatique pour toute mise à jour future.
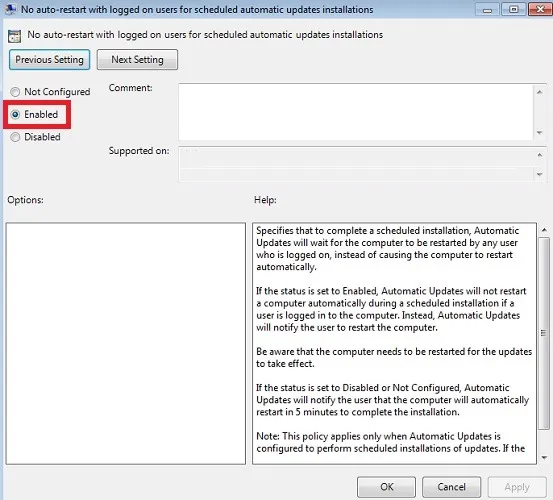
Dans la fenêtre Pas de redémarrage automatique, vous pouvez jouer avec quelques autres options en cliquant sur le bouton Paramètres suivants . Bien qu’ils n’empêchent pas entièrement un redémarrage après une mise à jour, ils vous donneront une pause afin que vous puissiez redémarrer plus tard à votre convenance.
Retarder le redémarrage
À l’aide d’un paramètre appelé Delay Restart, vous pouvez reporter le redémarrage automatique à une durée future, qui peut être plusieurs heures après une mise à jour.
Lorsque vous voyez l’ option Retarder le redémarrage pour les installations planifiées , cochez la case Activé . La durée par défaut du redémarrage du système après une mise à jour est de 5 minutes. Modifiez le timing selon vos propres préférences.
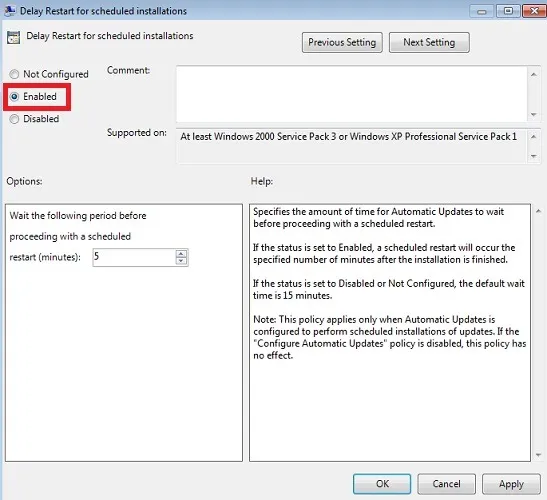
Modifier le délai de réinvite de redémarrage
Les mises à jour automatiques attendent généralement un certain temps avant de vous inviter à nouveau à redémarrer votre ordinateur. Vous pouvez modifier le paramètre afin qu’il ne vous dérange pas pendant que vous utilisez votre ordinateur.
Double-cliquez sur l’ invite de redémarrage pour le redémarrage avec les installations planifiées . La durée par défaut est de 10 minutes. Cliquez sur le bouton Activé et spécifiez la nouvelle heure dans le volet inférieur gauche.
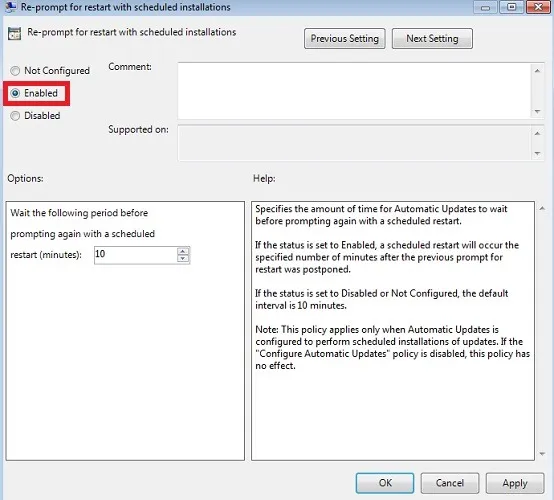
2. Arrêtez le redémarrage automatique pour les mises à jour Windows à l’aide de l’Éditeur du Registre
Vous pouvez également utiliser l’Éditeur du Registre pour arrêter le redémarrage automatique des mises à jour Windows.
Ouvrez la commande Exécuter, Win+ Ret tapez regeditdans la case pour ouvrir l’éditeur de registre sur votre appareil. Insérez le chemin suivant dans la fenêtre de l’Éditeur du Registre : « Computer\HKEY_LOCAL_MACHINE\SOFTWARE\Policies\Microsoft\Windows\WindowsUpdate ».
S’il n’y a pas de clé WindowsUpdate , faites un clic droit sur le dossier Windows (en haut) et créez une nouvelle clé.
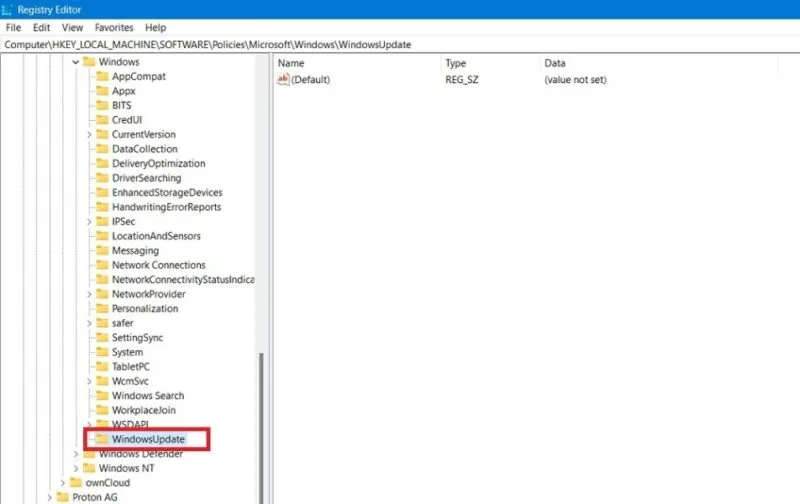
Lorsque WindowsUpdate est visible, créez une autre clé AU , un niveau plus profond. Sélectionnez cette clé et faites un clic droit dans l’espace blanc à côté d’elle. Choisissez DWORD (32 bits) et nommez-le NoAutoRebootWithLoggedOnUsers .
Double-cliquez sur l’ entrée NoAutoRebootWithLoggedOnUsers pour modifier sa valeur par défaut 0 à 1 , puis cliquez sur OK pour enregistrer les modifications.

3. Désactivez le redémarrage automatique après la mise à jour de Windows à l’aide du Planificateur de tâches
Le Planificateur de tâches Windows est une autre application utile qui peut être utilisée pour désactiver les redémarrages automatiques après une mise à jour Windows.
Ouvrez le planificateur de tâches à partir de la zone de recherche Windows. Accédez à Planificateur de tâches -> Bibliothèque du Planificateur de tâches -> Microsoft -> Windows -> UpdateOrchestrator . Le service UpdateOrchestrator fonctionne en arrière-plan pour analyser, télécharger et installer les mises à jour Windows.
Si vous voyez une option de redémarrage dans le panneau sur le côté droit de UpdateOrchestrator , cliquez avec le bouton droit pour la désactiver . Sur certains appareils, vous pouvez voir l’option séparément sous le nom de Reboot AC et Reboot Battery . Il est désactivé dans les deux cas dans l’exemple ci-dessous.
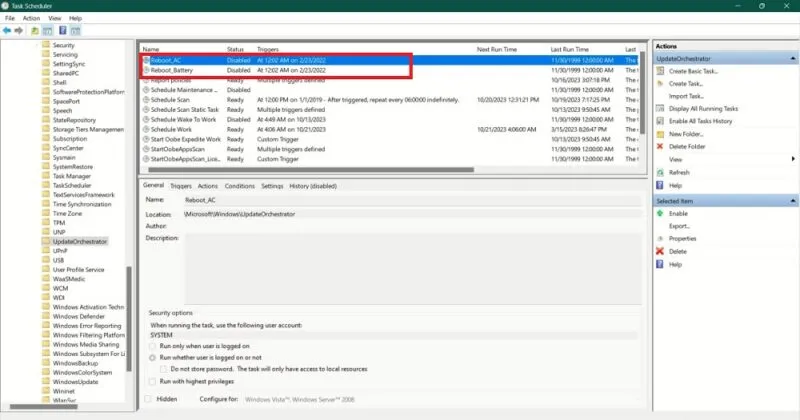
Si vous ne voyez pas d’ option de redémarrage , cela signifie que la tâche de redémarrage n’a pas été créée. La solution de contournement consiste à modifier les paramètres de redémarrage de base pour l’ option Planifier l’analyse . Sélectionnez ses propriétés avec un clic droit.
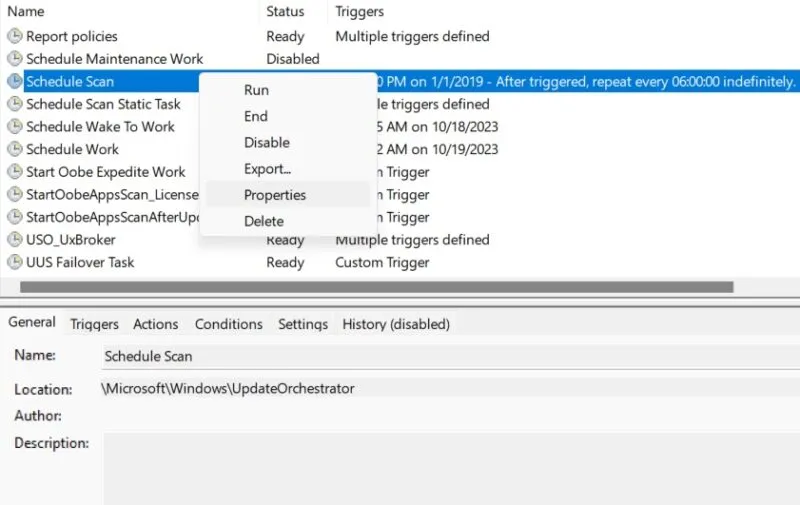
Modifiez les paramètres de redémarrage depuis l’ onglet Conditions .
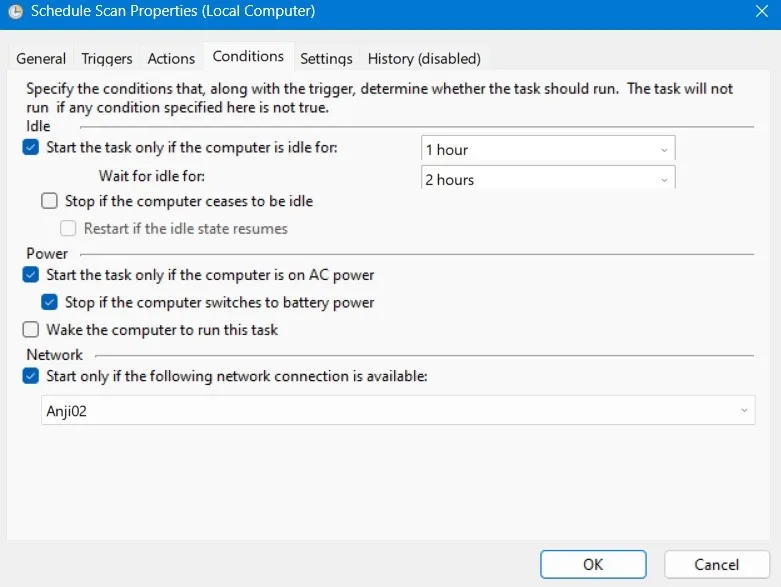
Choisissez la valeur pour Démarrer la tâche uniquement si l’ordinateur est inactif pendant . Cela peut varier jusqu’à une heure. Le système ne vous demandera pas de redémarrer tant que vous enregistrez une frappe dans un délai inférieur au délai que vous avez choisi. Vous pouvez également modifier la valeur Attendre l’inactivité de sa valeur par défaut de 5 minutes à une valeur maximale de 2 heures.
Vous pouvez également cocher la case Démarrer la tâche uniquement si l’ordinateur est sur secteur et Arrêter si l’ordinateur passe aux options d’alimentation par batterie. Il est également possible de limiter le démarrage de l’analyse planifiée uniquement lorsqu’il existe une connexion réseau particulière. Sélectionnez-le en bas de l’écran.
Vous pouvez également modifier les paramètres du service Update Orchestrator à partir de l’application Services.
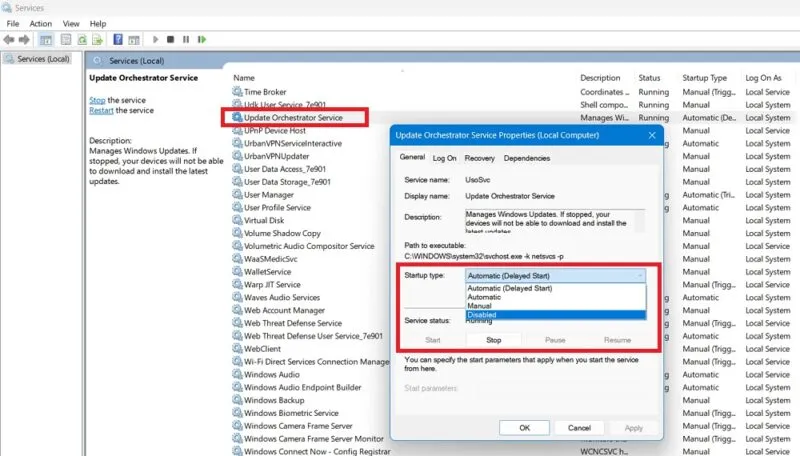
Double-cliquez sur l’option pour afficher une boîte de dialogue, puis dirigez-vous vers l’ onglet Général . Sous Type de démarrage , Automatique (retardé) sera sélectionné par défaut. Remplacez cette valeur par Désactivé .
4. Évitez un redémarrage de Windows Update en modifiant les heures d’activité
Windows dispose d’une fonctionnalité appelée Active Hours qui, comme son nom l’indique, permet aux utilisateurs de spécifier une période de temps pendant laquelle le système d’exploitation ne doit pas installer automatiquement les mises à jour ni effectuer de redémarrages du système.
Sous Windows 11, accédez à Paramètres -> Windows Update -> Options avancées -> Heures actives . Pour Windows 10, choisissez Paramètres -> Mise à jour et sécurité -> Windows Update . Ensuite, sélectionnez Modifier les heures d’activité .
Si le bouton Ajuster les heures d’activité est défini sur Automatiquement , remplacez-le par Manuellement . Attribuez une durée de la journée pendant laquelle votre système ne doit pas vous demander de redémarrer. Ajustez facilement ces paramètres pour ne recevoir aucune notification de redémarrage pendant au moins 23 heures par jour.
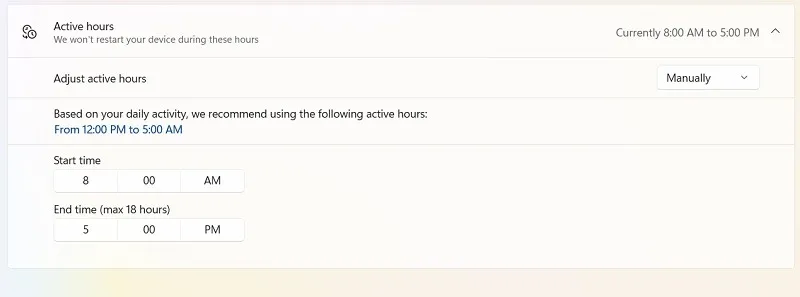
Vous pouvez également utiliser Focus Assist pour éviter les distractions inutiles, notamment les redémarrages pour les mises à jour. Pour Windows 11, accédez à Paramètres -> Système -> Focus et cliquez sur Notifications .
Sélectionnez Activer Ne pas déranger automatiquement et ajoutez votre emploi du temps.
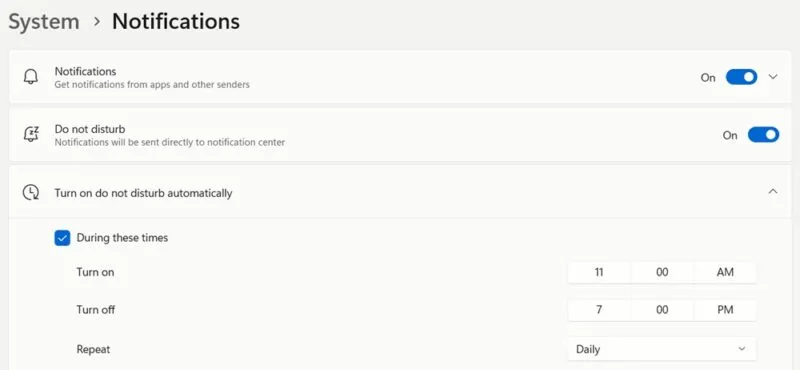
Sous Windows 10, Focus Assist a diverses règles , dont une qui garantit que vous ne serez pas dérangé pendant certaines heures.
Comme indiqué ici, vous pouvez arrêter et contrôler la mise à jour de Windows de manière à ne pas vous obliger à redémarrer automatiquement votre PC. De même, vous pouvez désactiver les mises à jour automatiques des pilotes sous Windows. Si vous constatez que votre service Windows Update est manquant , il existe des moyens de le restaurer sur votre ordinateur.
Crédit image : Unsplash . Toutes les captures d’écran de Sayak Boral.



Laisser un commentaire