Comment arrêter l’installation automatique du pilote sur Windows 10
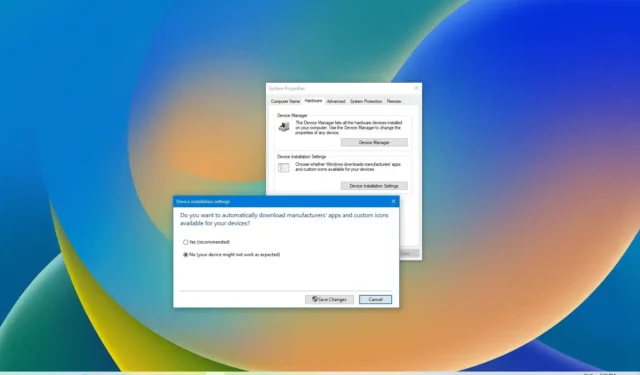
Windows 10 peut détecter et installer automatiquement les nouveaux pilotes matériels que vous connectez à votre ordinateur. Cependant, il se peut que vous ne souhaitiez parfois pas que le système configure automatiquement des périphériques spécifiques. Cela peut être dû au fait que Windows 10 peut essayer d’installer une version du pilote incompatible ou une version contenant des bogues, ce qui entraînera davantage de problèmes.
Parfois, vous souhaiterez peut-être également arrêter les installations automatiques de pilotes car il existe une autre version (plus récente ou plus ancienne) connue pour mieux fonctionner sur votre ordinateur. Quelle que soit la raison, vous pouvez empêcher le système d’exploitation d’essayer d’utiliser Windows Update pour télécharger les mises à jour des pilotes.
Ce guide vous apprendra les étapes pour modifier les paramètres et empêcher Windows 10 d’installer automatiquement les pilotes sur votre ordinateur.
Désactiver l’installation automatique du pilote sur Windows 10
Pour empêcher Windows 10 de configurer automatiquement les pilotes, procédez comme suit :
-
Ouvrez Paramètres .
-
Cliquez sur Système .
-
Cliquez sur À propos .
-

-
Cliquez sur l’ onglet Matériel .
-
Cliquez sur le bouton « Paramètres d’installation du périphérique » .

-
Sélectionnez l’ option « Non (votre appareil peut ne pas fonctionner comme prévu) » .
-
Cliquez sur le bouton Enregistrer les modifications .
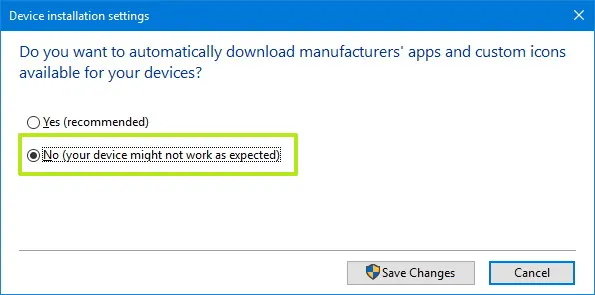
-
Cliquez sur le bouton OK .
Une fois les étapes terminées, Windows 10 n’essaiera plus d’installer automatiquement les pilotes pour les nouveaux périphériques sur votre ordinateur. Si vous mettez à niveau votre carte graphique ou configurez une nouvelle imprimante, vous devrez télécharger et installer ces pilotes auprès de votre fabricant.
Désactiver l’installation automatique du pilote à partir de la stratégie de groupe
Alternativement, si vous avez Windows 10 Pro, Enterprise ou Education, vous pouvez utiliser l’éditeur de stratégie de groupe local pour empêcher le système d’exploitation de vérifier et d’installer les mises à jour de pilotes.
Pour désactiver l’installation automatique du pilote à partir de la stratégie de groupe, procédez comme suit :
-
Ouvrez Démarrer .
-
Recherchez gpedit et cliquez sur le premier résultat pour ouvrir l’ éditeur de stratégie de groupe .
-
Parcourez le chemin suivant :
Computer Configuration > Administrative Templates > Windows Components > Windows Update -
Double-cliquez sur l’ option « Ne pas inclure le pilote avec Windows Update » .
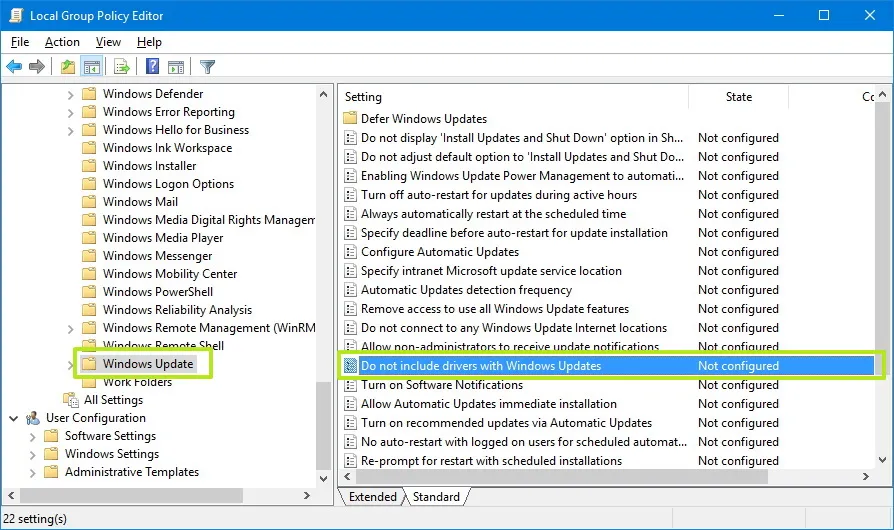
-
Cochez l’ option Activé .
-
Cliquez sur le bouton Appliquer .
-
Cliquez sur le bouton OK .
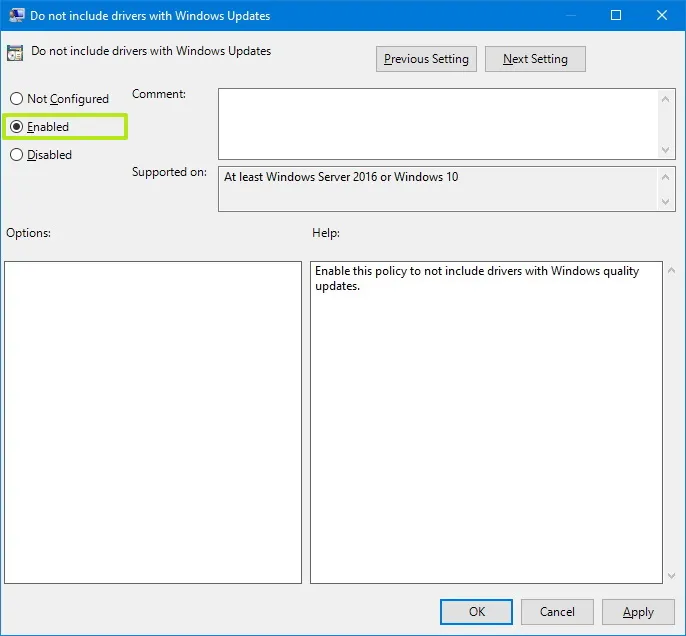
Après avoir activé cette stratégie, Windows Update cessera de fournir des pilotes pendant les mises à jour.
Désactiver l’installation automatique du pilote à partir du registre
Bien que la première méthode soit le moyen le plus sûr d’empêcher Windows 10 d’installer automatiquement des pilotes, si vous êtes prêt à relever le défi d’exécuter Windows 10 Home, vous pouvez modifier le registre pour accomplir la même chose.
Avertissement : La modification des fichiers système peut endommager davantage votre installation Windows si elle n’est pas effectuée correctement. Il est supposé que vous savez ce que vous faites et que vous avez préalablement créé une sauvegarde complète de votre ordinateur . Procédez avec prudence et utilisez ceci comme dernier plan d’action.
Pour désactiver l’installation automatique du pilote à partir du registre, procédez comme suit :
-
Ouvrez Démarrer .
-
Recherchez regedit et cliquez sur le premier résultat pour ouvrir le Registre .
-
Parcourez le chemin suivant :
HKEY_LOCAL_MACHINE\SOFTWARE\Microsoft\Windows\CurrentVersion\DriverSearching -
Double-cliquez sur la clé DWORD SearchOrderConfig et modifiez sa valeur de 1 à 0 .

-
Cliquez sur le bouton OK .
-
Redémarrez votre ordinateur.
Définir SearchOrderConfig sur 0 empêchera les pilotes de se mettre à jour chaque fois que Windows 10 recherche de nouvelles mises à jour.
Vous pouvez toujours annuler les modifications en utilisant les mêmes étapes, mais à l’ étape 4, modifiez la valeur de la clé DWORD de 0 à 1 . Il convient de souligner que cela fonctionne non seulement sur Windows 10, mais également sur Windows 8.1 et Windows 7.
Désactiver l’installation automatique du pilote en masquant la mise à jour
Alternativement, si le système essaie toujours de télécharger un pilote spécifique, vous pouvez le bloquer à l’aide de l’outil de dépannage « Afficher ou masquer les mises à jour ».
Pour bloquer un pilote spécifique sur Windows 10, procédez comme suit :
-
Téléchargez l’ utilitaire de résolution des problèmes d’affichage ou de masquage des mises à jour .
-
Double-cliquez sur le fichier wushowhide.diagcab pour lancer l’outil.
-
Cliquez sur le bouton Suivant .
-
Cliquez sur l’ option Masquer les mises à jour .
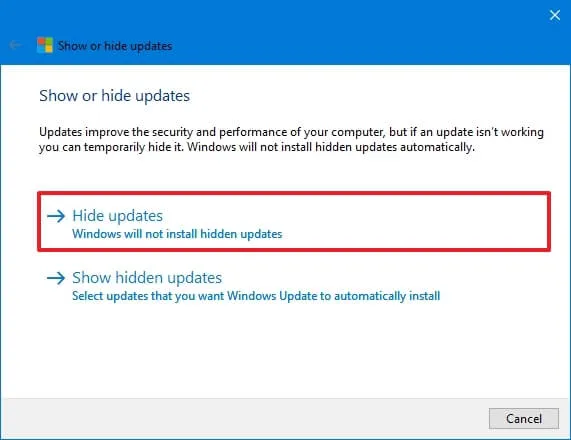
-
Sélectionnez le pilote à bloquer sur Windows 10.
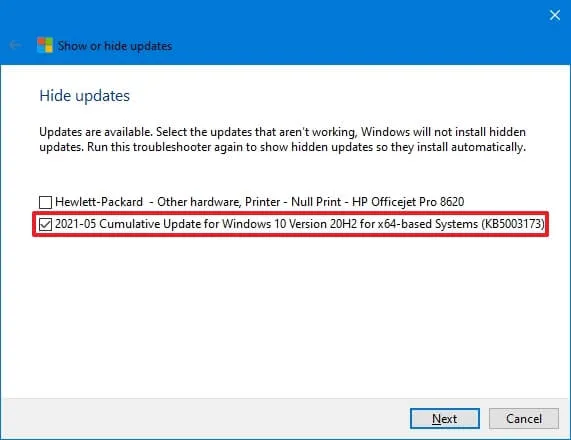
-
Cliquez sur le bouton Suivant .
-
Cliquez sur le bouton Fermer .
Une fois que vous avez terminé les étapes, le système cessera d’essayer de télécharger ce pilote spécifique. Cependant, lorsqu’une nouvelle version du pilote sera disponible, Windows 10 essaiera de l’installer automatiquement.
Si vous souhaitez bloquer un pilote installé sur l’appareil, vous devez le désinstaller avant de le bloquer. L’option de désinstallation des mises à jour est disponible dans Paramètres > Mise à jour et sécurité > Mises à jour Windows > Afficher l’historique des mises à jour > Désinstaller les mises à jour .
Ces instructions incluent plus de détails sur le blocage et le déblocage des mises à jour et des pilotes sur Windows 10.



Laisser un commentaire