Comment arrêter la connexion automatique au Wi-Fi sur iPhone, iPad, Mac
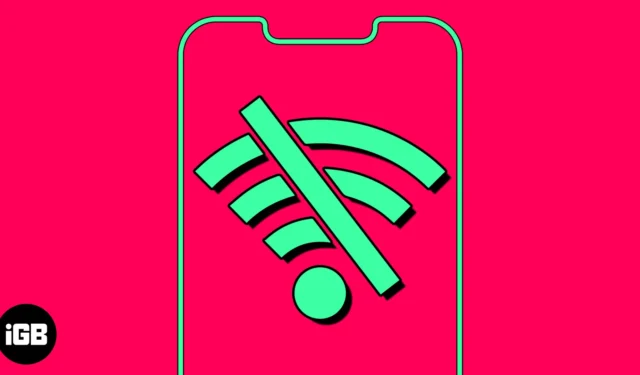
La connexion automatique à un réseau Wi-Fi enregistré permet de gagner du temps. Cependant, cela peut être ennuyeux lorsque votre appareil continue de se connecter automatiquement au Wi-Fi connu sans autorisation. En outre, cela peut entraîner des menaces de sécurité si vous êtes en déplacement et que votre appareil se connecte à des réseaux publics. Heureusement, vous pouvez arrêter automatiquement la connexion au Wi-Fi, afin que vos appareils ne se connectent jamais à un réseau sans votre permission. Dans ce blog, je vais partager comment arrêter la connexion automatique Wi-Fi sur votre iPhone, iPad et Mac.
- Pourquoi devez-vous empêcher votre iPhone de se connecter automatiquement aux réseaux Wi-Fi ?
- Comment désactiver la connexion automatique Wi-Fi sur iPhone ou iPad
- Comment oublier le réseau Wi-Fi sur iPhone ou iPad
- Comment désactiver la connexion automatique Wi-Fi sur Mac
- Comment oublier le réseau Wi-Fi sur Mac
Pourquoi devez-vous empêcher votre iPhone de se connecter automatiquement aux réseaux Wi-Fi ?
- Les réseaux publics sont moins sécurisés que les réseaux privés et peuvent exécuter automatiquement des scripts ou des logiciels malveillants à l’insu de l’utilisateur. Par conséquent, la fonctionnalité Wi-Fi de connexion automatique peut entraîner des vulnérabilités dans le système, posant des risques d’attaques et de tentatives de piratage.
- Lors de vos déplacements, votre appareil peut essayer de se connecter à plusieurs réseaux ou de basculer constamment entre le Wi-Fi. Ainsi, il n’aura pas de connexion Internet stable.
- La fonctionnalité Wi-Fi de connexion automatique peut interférer avec votre connexion cellulaire.
- Votre appareil peut se reconnecter automatiquement à un réseau connu, mais le Wi-Fi peut ne pas avoir d’accès Internet actif. Ainsi, vos activités en ligne seront interrompues.
Par conséquent, vous devez désactiver la connexion automatique aux réseaux Wi-Fi enregistrés pour maintenir un réseau sécurisé. De plus, la sélection manuelle de réseaux de confiance réduit les menaces sur les informations sensibles telles que les transactions financières, les données personnelles ou d’autres informations confidentielles.
Comment désactiver la connexion automatique Wi-Fi sur iPhone ou iPad
- Lancez Paramètres → Sélectionnez Wi-Fi .
- Appuyez sur l’ icône d’informations à côté du réseau enregistré.
- Maintenant, désactivez Auto-Join .
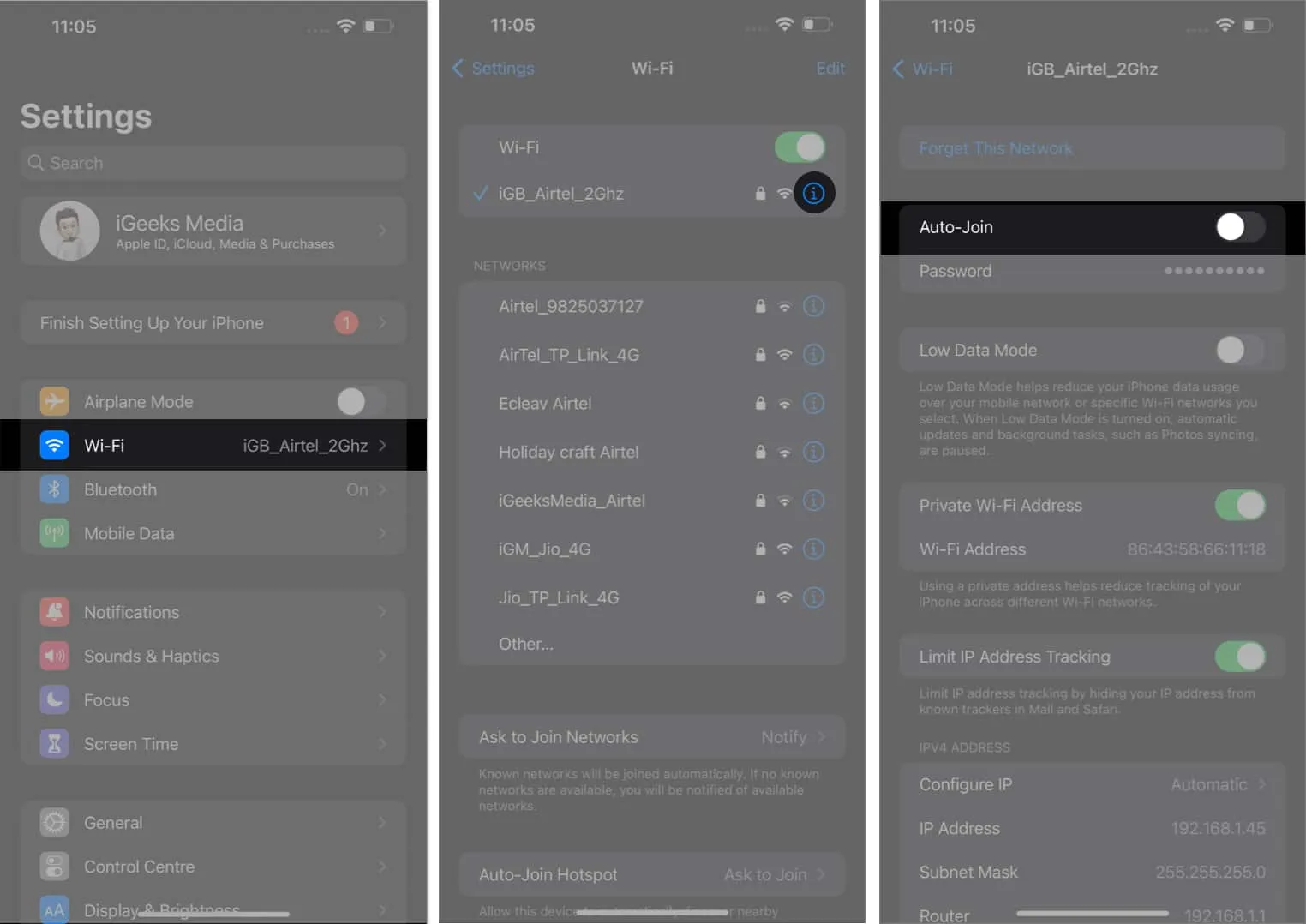
Le processus ne vous oblige pas à rester connecté au réseau ; vous pouvez désactiver la connexion réseau automatique tant qu’elle est enregistrée. En outre, vous devez supprimer les réseaux publics enregistrés pour empêcher les connexions Wi-Fi automatiques.
Comment oublier le réseau Wi-Fi sur iPhone ou iPad
- Ouvrez Paramètres → Accédez à Wi-Fi → Modifier.
- Entrez le mot de passe de votre appareil pour continuer.
- Appuyez sur l’ icône moins (-) à côté du réseau.
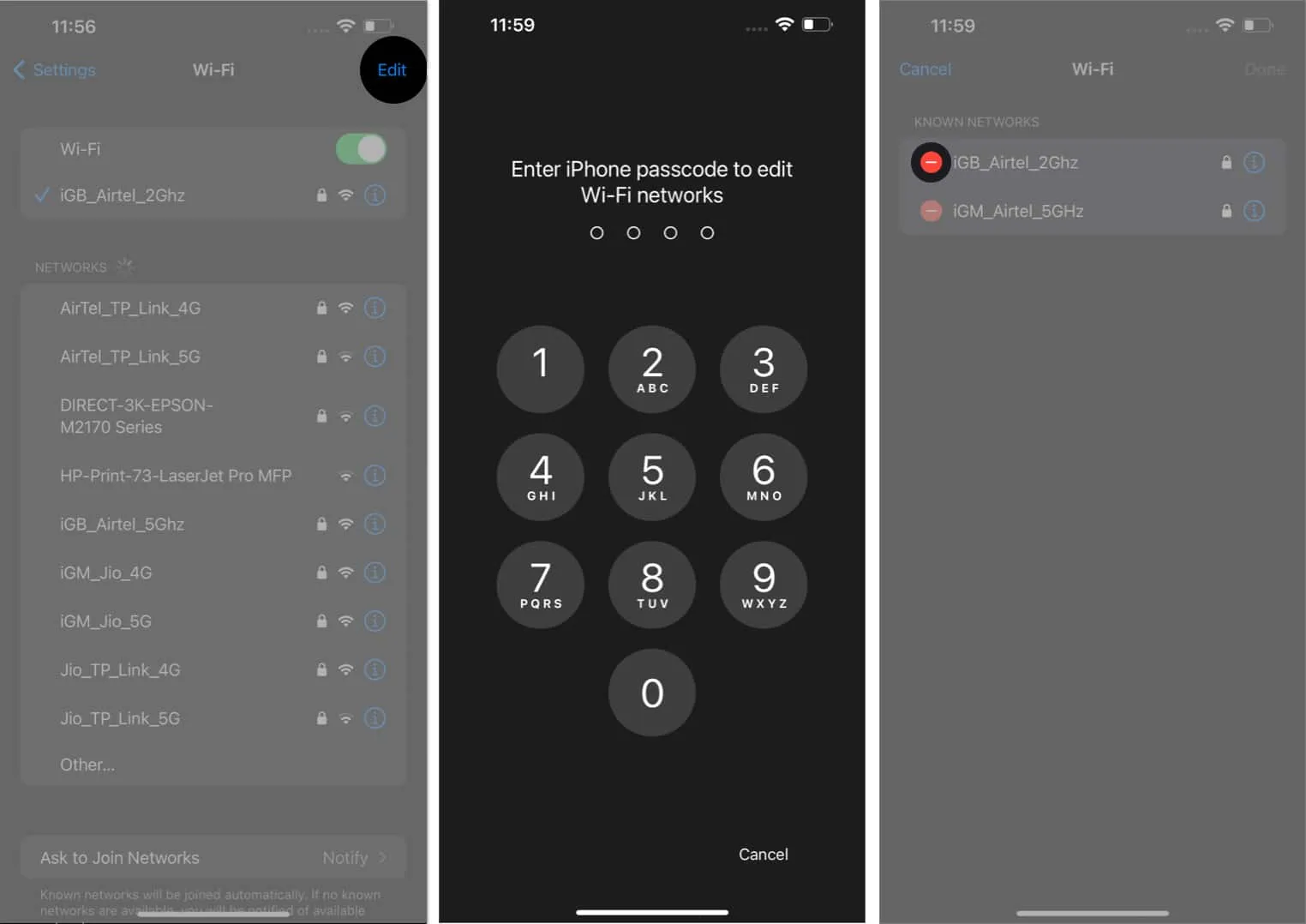
- Appuyez sur Supprimer → Terminé → Sélectionnez Supprimer lorsque vous y êtes invité.
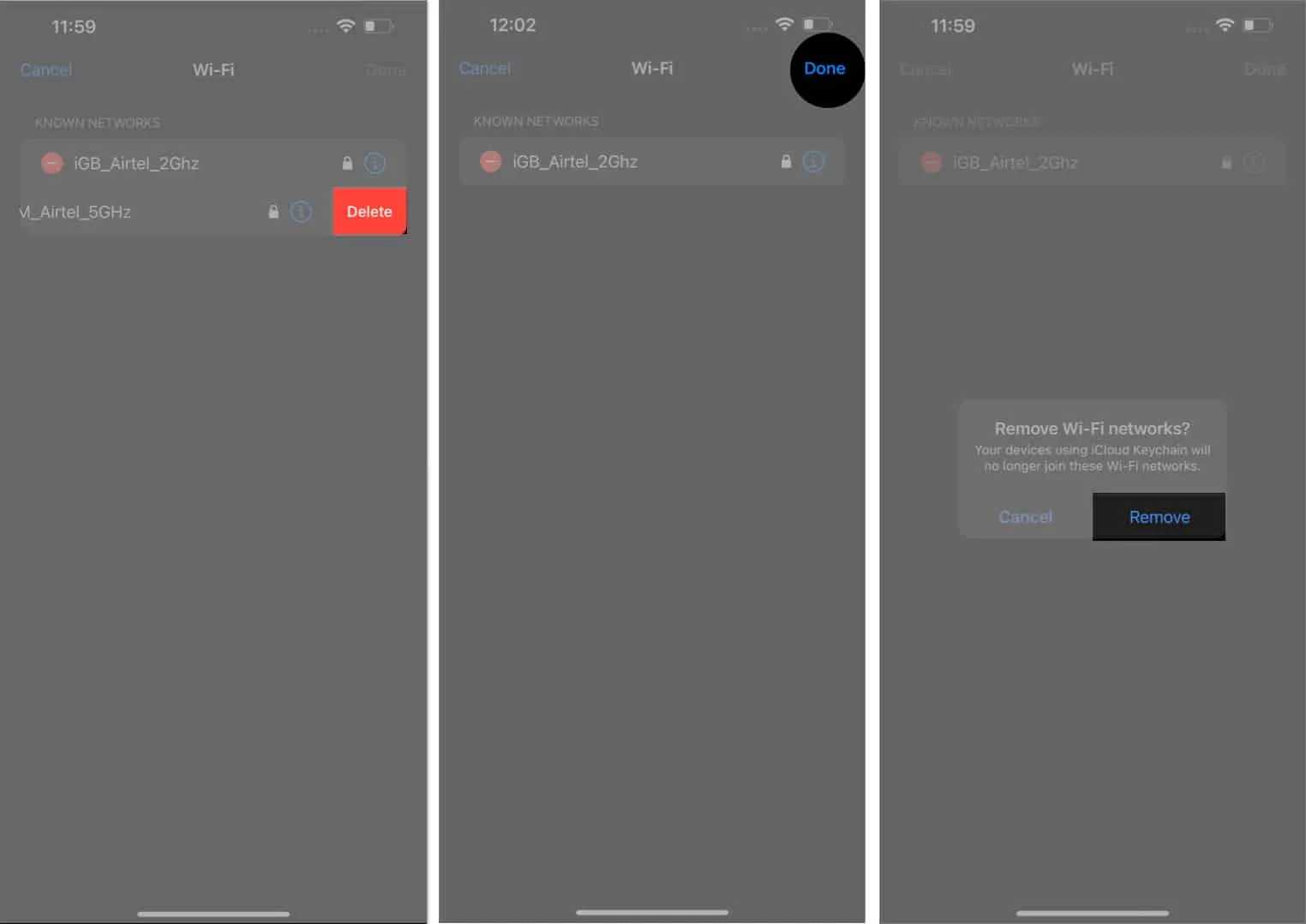
Comment désactiver la connexion automatique Wi-Fi sur Mac
Maintenant que vous savez comment empêcher le Wi-Fi de se connecter automatiquement sur votre iPhone, vous devez faire de même sur votre Mac. Suivez les étapes ci-dessous.
Ventura et plus tard
- Cliquez sur le logo Apple () → Paramètres système .
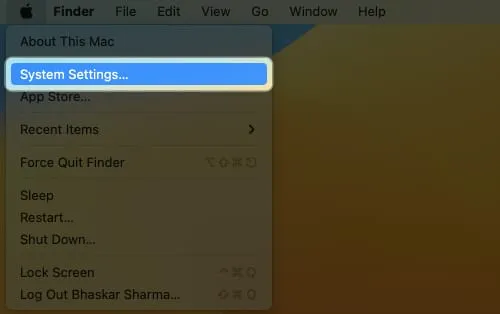
- Accédez au Wi-Fi → Appuyez sur Détails pour le réseau auquel vous êtes connecté.
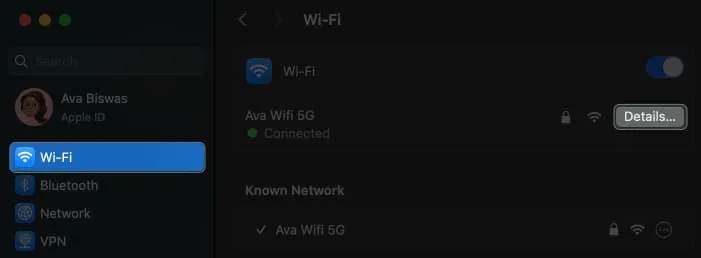
- Maintenant, désactivez Rejoindre automatiquement ce réseau → Cliquez sur OK .
Entrez votre mot de passe Mac si vous y êtes invité.
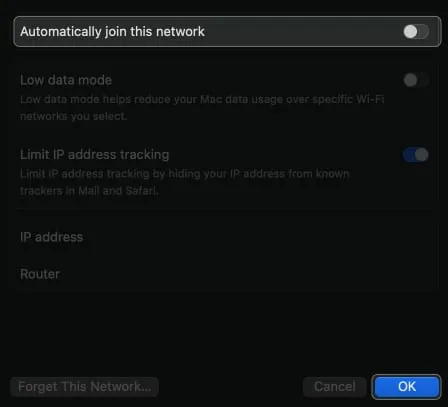
- Si vous n’êtes pas connecté au réseau et que vous souhaitez toujours arrêter la connexion automatique au Wi-Fi, cliquez sur l’ icône à trois points à côté du réseau et décochez la case Auto-Join .
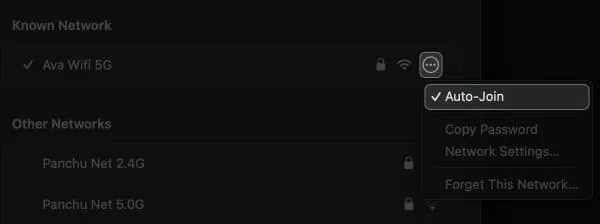
Monterey et avant
- Cliquez sur le logo Apple () → Préférences Système .
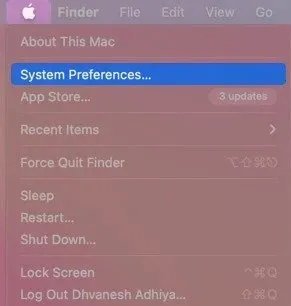
- Accédez au réseau à partir du menu.
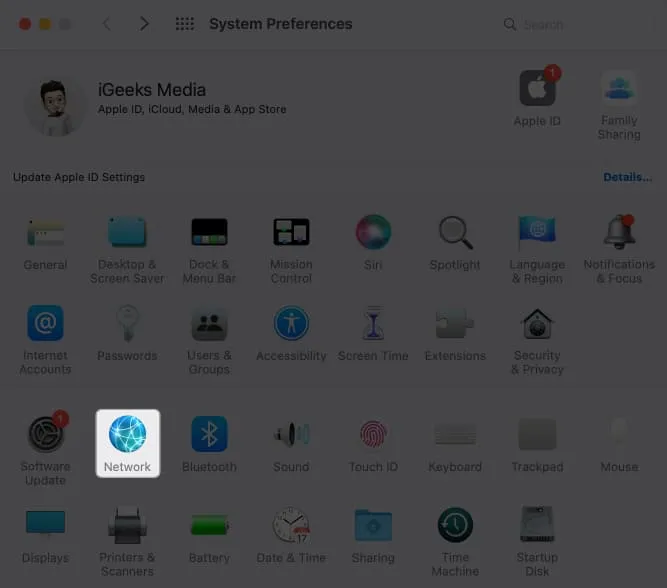
- Sélectionnez le réseau dans le menu déroulant.
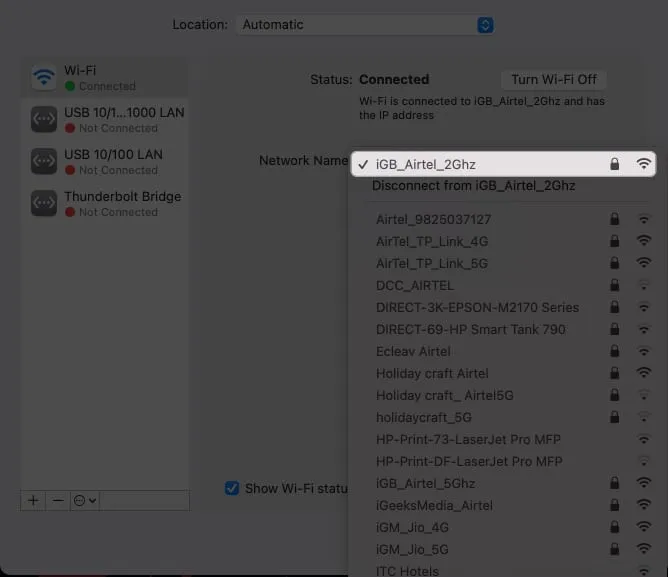
- Décochez Rejoindre automatiquement ce réseau .
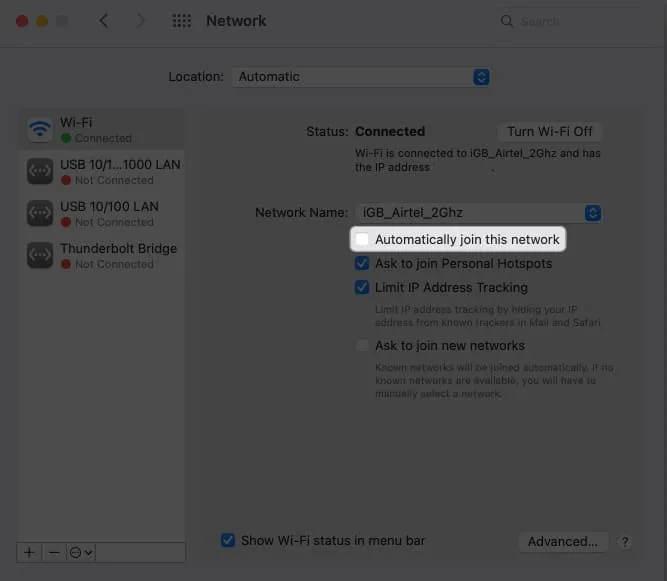
Comment oublier le réseau Wi-Fi sur Mac
Alternativement, vous pouvez éviter la menace de cyberattaques ou de violations de données en supprimant les réseaux ouverts de votre Mac.
Ventura et plus tard
- Accédez au logo Apple () → Paramètres système .
- Accédez à Wi-Fi → Cliquez sur Détails à côté du réseau connecté.
- Appuyez sur Oublier ce réseau .
Si vous n’êtes pas connecté au réseau, cliquez sur l’ icône à trois points et appuyez sur Oublier ce réseau.
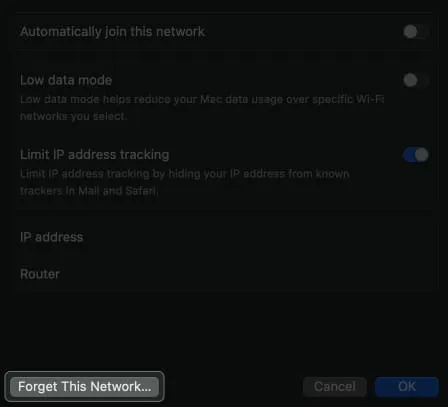
- Appuyez sur Supprimer lorsque vous y êtes invité.
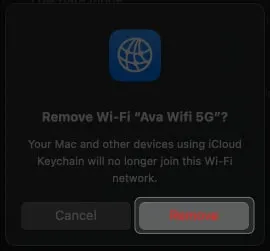
Monterey et avant
- Cliquez sur le logo Apple () → Préférences système → Réseau .
- Sélectionnez Avancé .
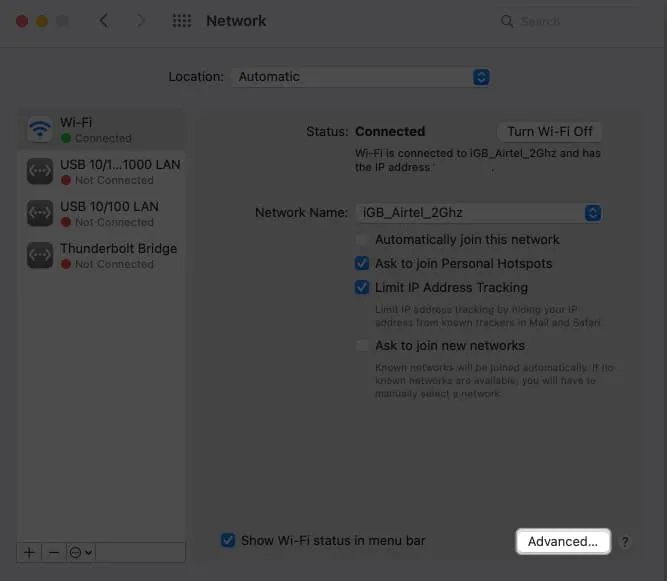
- Sélectionnez le réseau que vous préférez supprimer → Appuyez sur l’ icône moins (-) .
De plus, désactivez la connexion automatique pour les autres réseaux enregistrés en décochant Auto-Join .
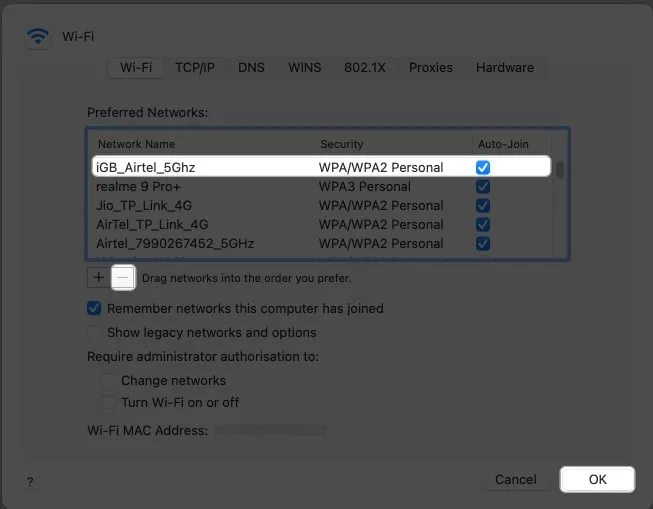
- Appuyez sur OK → Appliquer .
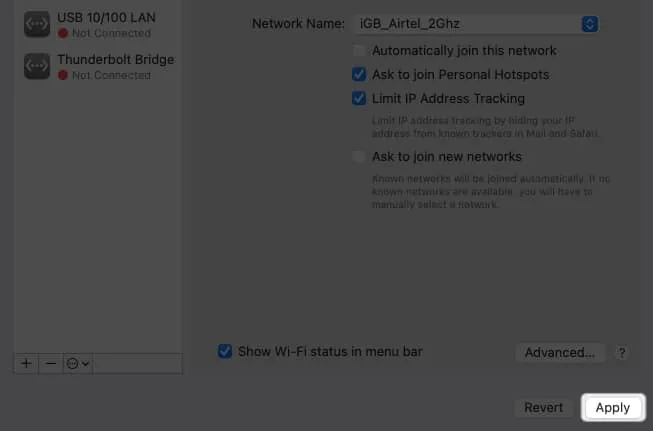
FAQ
La désactivation de la connexion automatique aux réseaux enregistrés affectera-t-elle les performances ou la vitesse de la connexion Internet de mon appareil ?
La vitesse sur Internet varie en fonction de la capacité du réseau auquel vous êtes connecté. La désactivation de la connexion automatique pour n’importe quel réseau n’affectera en aucun cas votre appareil.
Comment puis-je protéger mes données personnelles lorsque j’utilise des points d’accès Wi-Fi publics ?
Lorsque vous vous connectez à un réseau public, utilisez un VPN pour protéger vos activités .
Comment puis-je m’assurer que mon appareil se connecte uniquement à des réseaux Wi-Fi fiables et sécurisés ?
Il n’y a aucun moyen d’identifier un réseau public sûr. Donc, pour une expérience meilleure et plus sécurisée, je vous recommande d’utiliser les réseaux cellulaires ou la fonction d’assistance Wi-Fi sur votre iPhone ou iPad au lieu du Wi-Fi ouvert.
Sauve toi!
La fonction de connexion automatique aux réseaux Wi-Fi est pratique mais dangereuse, car votre appareil peut se coupler avec un réseau non sécurisé. Vous devez donc prendre les précautions nécessaires pour éviter d’en être victime. Vous pouvez réinitialiser vos paramètres réseau si vous rencontrez des problèmes pour désactiver la fonction Wi-Fi de connexion automatique.



Laisser un commentaire