Comment empêcher l’ouverture de tous les liens de messagerie dans Microsoft Edge
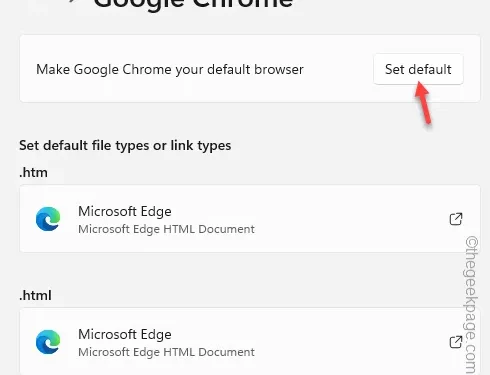
Microsoft prédéfinit Microsoft Edge comme navigateur par défaut sur tous les appareils Windows. Mais cela peut être très ennuyeux si tous les liens de messagerie de votre client Outlook/Mail s’ouvrent dans Microsoft Edge. Comme Microsoft Edge prend son temps pour s’ouvrir correctement et vous déplace ensuite vers le lien réel, cela peut avoir un impact considérable sur votre productivité.
Solutions de contournement –
1. Habituellement, Outlook ouvre directement les liens hypertexte dans le navigateur par défaut de votre ordinateur. Nous vous suggérons donc de vous assurer que Microsoft Edge n’est pas défini comme navigateur par défaut sur votre système.
2. Une autre solution rapide consiste à copier le lien au lieu de l’ouvrir directement.
un. Cliquez avec le bouton droit sur le lien hypertexte et appuyez sur « Copier le lien » pour le copier.
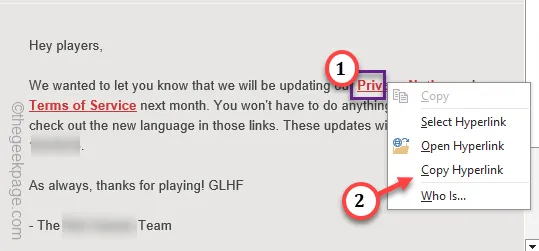
b. Accédez simplement au navigateur de votre choix, collez et appuyez sur Entrée pour visiter le lien.
Correctif 1 – Modifier les paramètres des liens hypertexte dans Outlook
Il existe un système de gestion de liens dédié dans Outlook qui indique quel navigateur gère les hyperliens.
Étape 1 – Pour ce faire, ouvrez le client Outlook sur votre appareil.
Étape 2 – Allez directement dans le menu « Fichier ».
Étape 3 – Si vous regardez la partie inférieure de l’écran, vous devriez voir le paramètre « Options ». Ouvrez ça.
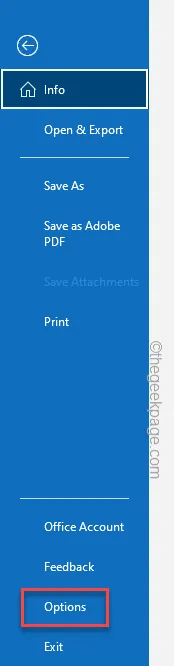
Étape 4 – Lorsque Outlook s’ouvre, visitez le volet « Avancé ».
Étape 5 – Maintenant, si vous faites défiler le volet de droite vers le bas, vous devriez voir la section « Gestion des liens ».
Étape 6 – Recherchez l’option « Ouvrir les hyperliens depuis Outlook dans : ». Appuyez sur la liste déroulante indiquant « Microsoft Edge » et définissez-la sur « Navigateur par défaut ».
Étape 7 – Ensuite, cliquez sur « OK » pour modifier les paramètres d’ouverture de ce lien.
Fermez la page Options Outlook. Essayez de cliquer sur un lien hypertexte et testez-le vous-même.
Correctif 2 – Modifier les paramètres par défaut du navigateur
Les liens Outlook ouvrent généralement les hyperliens dans le navigateur par défaut de votre ordinateur. Donc, le changer pour n’importe quel navigateur autre que Edge devrait faire l’affaire.
Étape 1 – Allez-y et appuyez simultanément sur les touches Win+I pour ouvrir les paramètres.
Étape 2 – Accédez aux paramètres « Applications » dans le volet de gauche.
Étape 3 – Dans la section de droite, appuyez pour ouvrir les « Applications par défaut ».
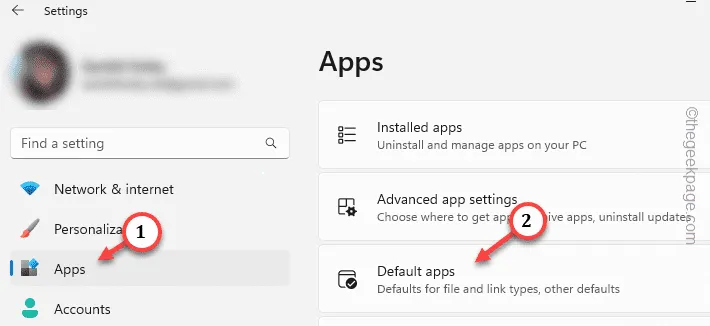
Étape 4 – Maintenant, dans le volet de droite, si vous regardez, vous trouverez toutes les applications installées sur votre ordinateur.
Étape 5 – Recherchez le navigateur que vous souhaitez définir comme navigateur par défaut (comme – Google Chrome ou Firefox). Appuyez pour ouvrir les paramètres de ce navigateur.
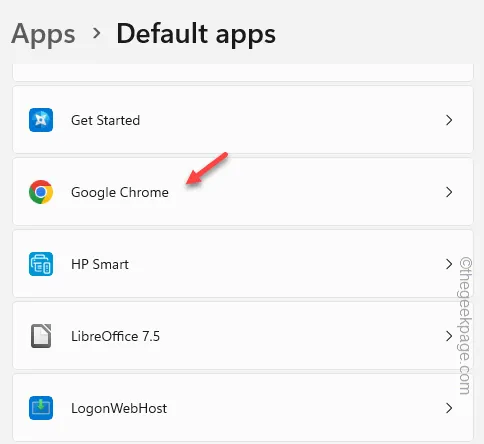
Étape 6 – Vous y trouverez le message « Faites de Google Chrome votre navigateur par défaut ». Appuyez sur « Définir par défaut » pour définir le navigateur comme navigateur par défaut sur votre ordinateur.
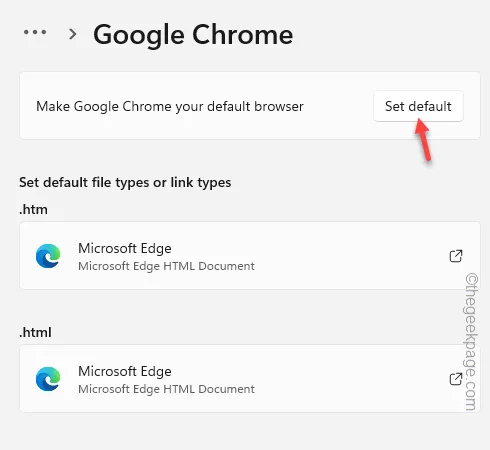
Après avoir défini le navigateur par défaut sur votre ordinateur, accédez à Outlook et appuyez sur un lien hypertexte pour l’ouvrir.
Il s’ouvrira dans le navigateur par défaut.
Correctif 3 – Modifier la stratégie de groupe
Sur les appareils Windows Server, il existe une stratégie de groupe qui gère les paramètres de liaison. Assurez-vous qu’il est défini sur le navigateur par défaut du système.
Étape 1 – Pour modifier cette politique de lien, vous devez d’abord ouvrir une boîte Exécuter. Pour ce faire, utilisez simultanément les touches Win+R .
Étape 2 – Ensuite, écrivez ceci dans la case vide et cliquez sur « OK ».
gpmc.msc
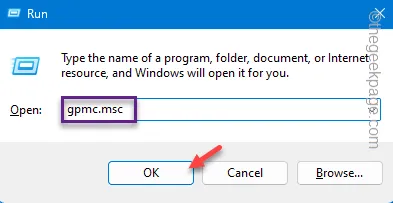
Étape 3 – Là, dans le volet gauche de la page de l’éditeur de gestion des stratégies de groupe, vous devez accéder à cet emplacement –
User Configuration > Administrative Templates > Microsoft Office 2016 > Links
Maintenant, vous trouverez plusieurs politiques dans le volet de droite.
Étape 4 – Recherchez le « Choisir quel navigateur ouvre les liens Web » et appuyez deux fois dessus.
Étape 5 – Maintenant, choisissez le mode « Activé ».
Étape 6 – Définissez le « Navigateur : » sur « Navigateur par défaut du système » dans la liste déroulante.
Étape 7 – N’oubliez pas d’appliquer cette politique. Alors, appuyez sur « Appliquer » et « OK » consécutivement.
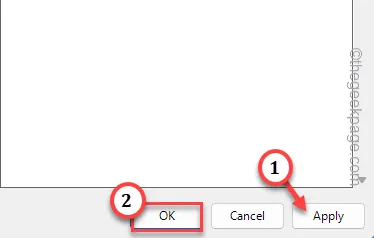
Une fois que vous avez appliqué cette stratégie, fermez l’éditeur de gestion des stratégies de groupe.


Laisser un commentaire