Comment démarrer et arrêter la machine virtuelle Hyper-V à l’aide de PowerShell
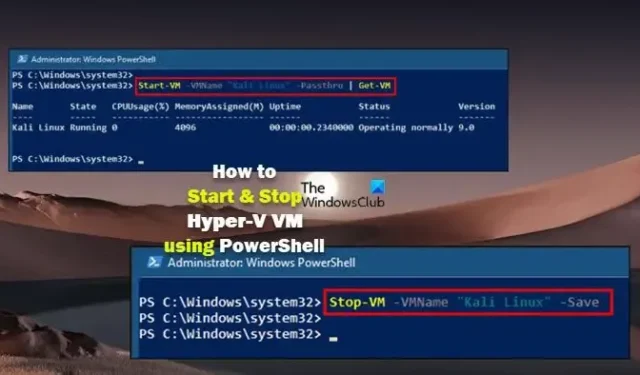
Après avoir installé ou activé Hyper-V sur votre machine hôte Windows 11 ou Windows 10, vous pouvez créer des machines virtuelles pour exécuter un système d’exploitation différent (OS invité) à diverses fins. Dans cet article, nous vous montrerons comment démarrer et arrêter la machine virtuelle Hyper-V à l’aide de PowerShell .
Comment démarrer et arrêter la machine virtuelle Hyper-V à l’aide de PowerShell
Le gestionnaire Hyper-V peut être utilisé pour démarrer et arrêter manuellement vos machines virtuelles. L’ applet de commande Start-VM et Stop-VM dans PowerShell démarre/arrête une machine virtuelle. Les applets de commande disponibles dans le module Hyper-V peuvent être utilisées pour démarrer/arrêter une ou plusieurs machines virtuelles exécutées sur des hôtes Hyper-V.
Pour démarrer ou arrêter une machine virtuelle dans Hyper-V à l’aide de PowerShell, exécutez l’applet de commande correspondante suivante. La commande démarre/arrête la machine virtuelle VM-1 spécifiée par le paramètre VMName.
Start-VM -VMName VM-1 Stop-VM -VMName VM-1
Par défaut, l’applet de commande Start-VM ne renvoie aucune sortie. Ainsi, vous pouvez utiliser le paramètre -PassThru pour générer la sortie et la transmettre dans le pipeline, puis utiliser l’applet de commande Get-VM pour renvoyer l’état de la machine virtuelle. La syntaxe correspondante devrait ressembler à ceci :
Start-VM -VMName VM-1 -Passthru | Get-VM
Pour enregistrer l’état de la VM et l’arrêter, vous devrez utiliser le paramètre -Save comme indiqué ci-dessous :
Stop-VM -VMName VM-1 -Save
Pour démarrer ou arrêter plusieurs machines virtuelles dans Hyper-V à l’aide de PowerShell, exécutez l’applet de commande correspondante suivante. La commande démarrera/arrêtera toutes les machines virtuelles dont le nom commence par VM.
Start-VM -VMName VM* Stop-VM -VMName VM*
Comment arrêter une machine virtuelle Hyper-V qui ne répond pas
Parfois, il se peut que vos machines virtuelles Hyper-V se bloquent lorsque vous essayez de les arrêter. Lorsque ce problème se produit, dans Hyper-V Manager, vous verrez les machines virtuelles affectées avec un état d’arrêt qui ne répondent plus. De plus, vous ne pouvez pas forcer l’arrêt de la machine virtuelle à l’aide de la commande PowerShell Stop-VM -Force ou à l’aide des commandes normales, car lorsque le système d’exploitation invité cesse de répondre, les boutons Éteindre, Arrêter et Réinitialiser dans Hyper-V Manager sont grisés et renvoient l’erreur suivante lorsque vous appuyez dessus :
L’application a rencontré une erreur lors de la tentative de modification de l’état de la VM.
Échec du changement d’état.
L’opération ne peut pas être effectuée tant que l’objet est dans son état actuel.
Dans ce cas, au lieu d’arrêter (ce qui est une façon de procéder, mais c’est juste exagéré) votre serveur ou votre PC si vous utilisez le client Hyper-V, vous pouvez forcer une machine virtuelle qui ne répond pas à s’arrêter en utilisant les méthodes ci-dessous :
- PowerShell
- Gestionnaire de tâches ou explorateur de processus
Voyons les étapes impliquées pour chaque méthode.
1] Arrêtez une machine virtuelle Hyper-V qui ne répond pas à l’aide de PowerShell
- Ouvrez PowerShell en mode administrateur.
- Tapez la commande ci-dessous et appuyez sur Entrée pour obtenir une sortie de tous les GUID de votre VM. Vous aurez besoin de connaître le nom de la machine virtuelle qui ne répond pas.
Get-VM
- Une fois que vous avez le nom de la machine virtuelle, exécutez la commande ci-dessous. Remplacez l’espace réservé VM_NAME par le nom de la VM que vous souhaitez arrêter :
C’est ça!
Comment vérifier l’état de ma VM ?
Pour vérifier l’état d’une machine virtuelle individuelle dans VMware, procédez comme suit :
- Dans vSphere Client, accédez à une machine virtuelle.
- Dans l’ onglet Mises à jour , cliquez sur Vérifier l’état . La tâche Analyser l’entité apparaît dans le volet Tâches récentes.
- Une fois la tâche terminée, les informations d’état s’affichent dans les panneaux VMware Tools et VM Hardware Compatibility.
Comment savoir si ma VM est inactive ?
Dans Google Cloud, pour classer une VM comme inactive, toutes les conditions suivantes doivent être remplies :
- L’utilisation du CPU est inférieure à 0,03 vCPU pour 97 % du temps d’exécution de la VM.
- Le trafic réseau reçu est inférieur à 2 600 octets par seconde (B/s) pour 95 % du temps d’exécution de la machine virtuelle.
- Le trafic réseau envoyé est inférieur à 1 000 B/s pendant 95 % de l’exécution de la machine virtuelle.



Laisser un commentaire