Comment démarrer le numéro de page sur la page 2 ou 3 dans Google Docs
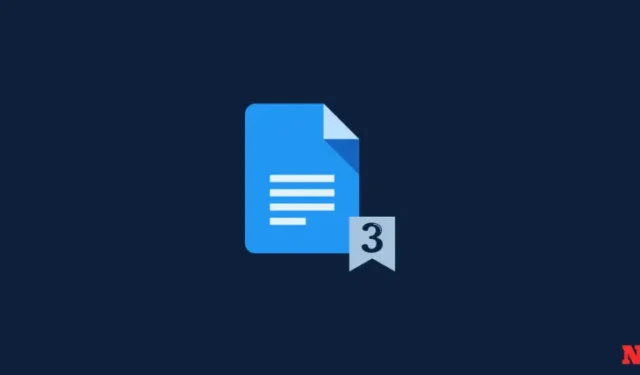
L’ajout de numéros de page à un document est un excellent moyen de suivre votre contenu. Ils vous aident à organiser vos documents tout en vous permettant de les réorganiser facilement en fonction de vos besoins, si jamais vous en avez besoin. Google Docs vous permet facilement d’insérer un numéro de page dans un document. Vous avez même la possibilité de masquer le numéro de page de la première page de votre document. Mais que se passe-t-il si vous souhaitez commencer la numérotation des pages à partir d’une page spécifique de votre document ? Eh bien, c’est possible mais nécessite une approche légèrement sophistiquée. Voyons comment démarrer la numérotation des pages à partir d’une page spécifique dans Google Docs.
Comment démarrer le numéro de page à la page 2 ou à la page 3 dans Google Docs sur PC
Le démarrage des numéros de page à partir d’une page spécifique nécessite une utilisation intelligente des sauts de section dans un document Google Docs. Suivez l’un ou l’autre des guides ci-dessous pour vous aider tout au long du processus.
Guide GIF :
Vous pouvez trouver une image GIF de notre part qui couvre l’intégralité du guide ici. (Comme sa taille est assez importante pour un fichier image de 20 Mo, nous avons décidé de ne pas le charger automatiquement et de vous offrir la possibilité de le télécharger si vous en avez besoin.)
Guide étape par étape :
Voici comment démarrer la numérotation des pages à partir d’une page spécifique dans Google Docs. Suivez les étapes ci-dessous pour vous aider dans le processus.
- Ouvrez docs.google.com dans votre navigateur, ouvrez le document et déplacez le curseur à l’endroit où vous souhaitez commencer la numérotation des pages à partir d’un page spécifique.
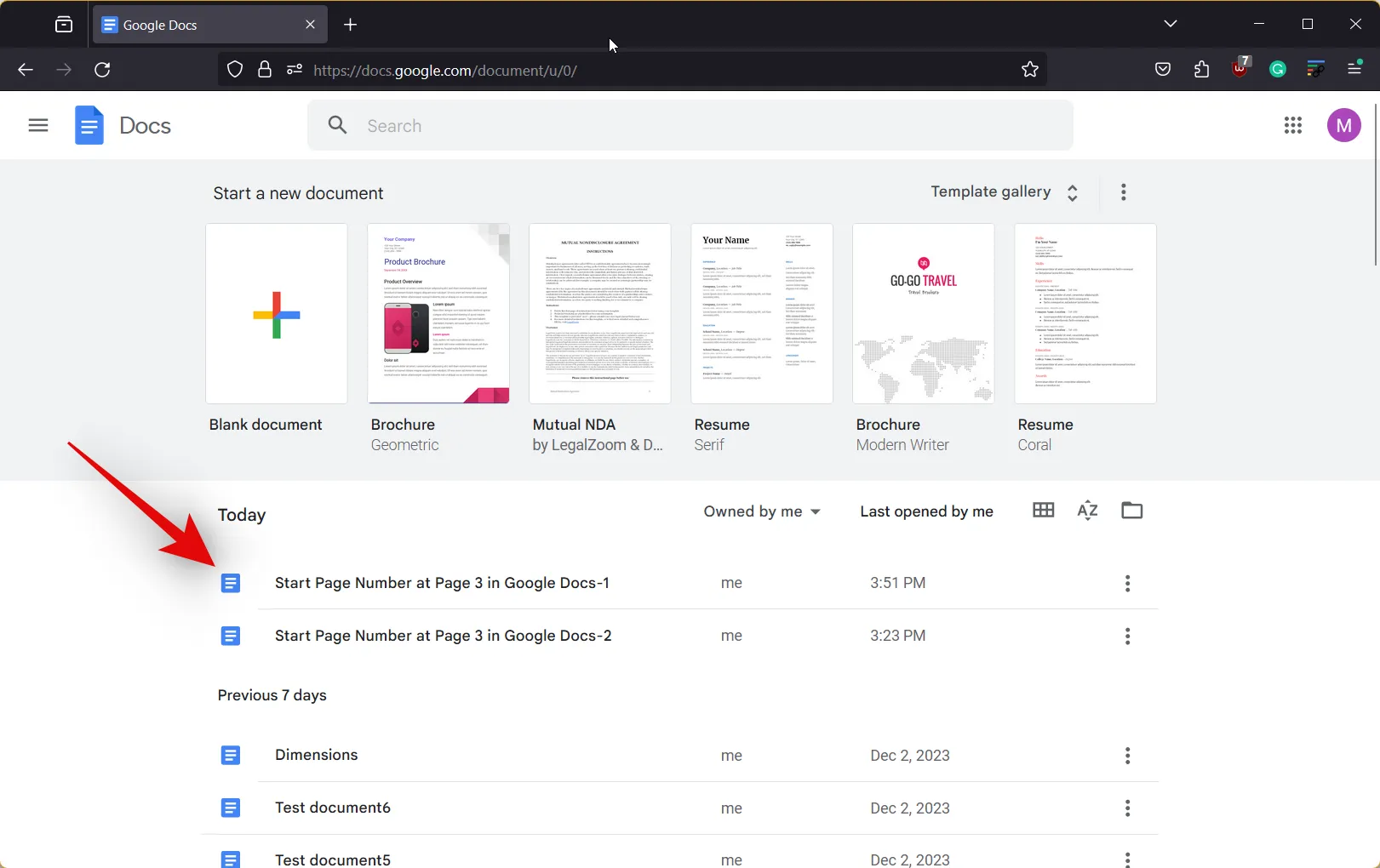
- Maintenant, placez votre curseur en haut de la dernière page où vous ne souhaitez pas que les numéros de page apparaissent. Nous utiliserons un document de démonstration avec des espaces réservés en haut de chaque page afin que vous puissiez facilement suivre le processus.
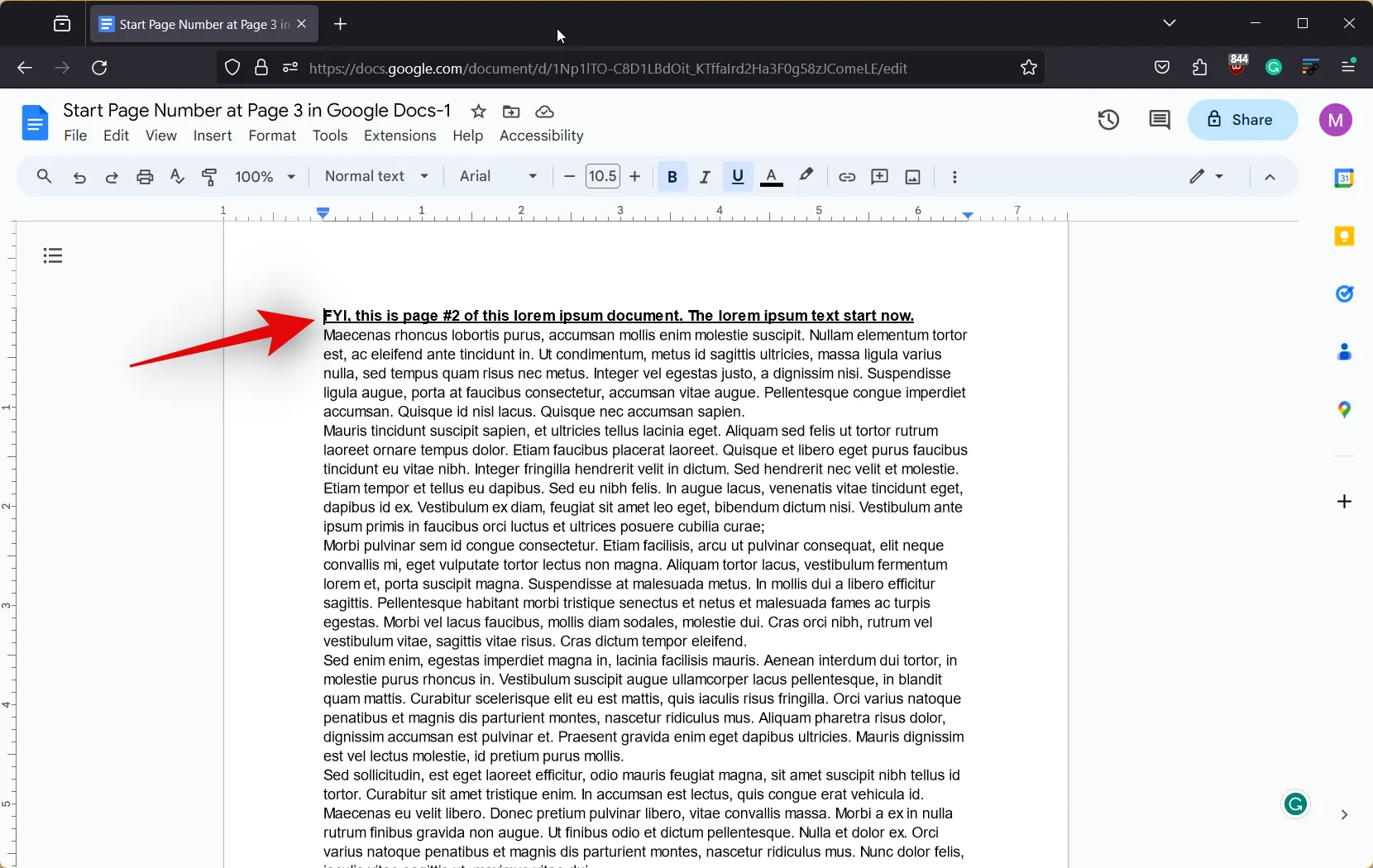
- Cliquez maintenant sur Insérer en haut et survolez Pause.
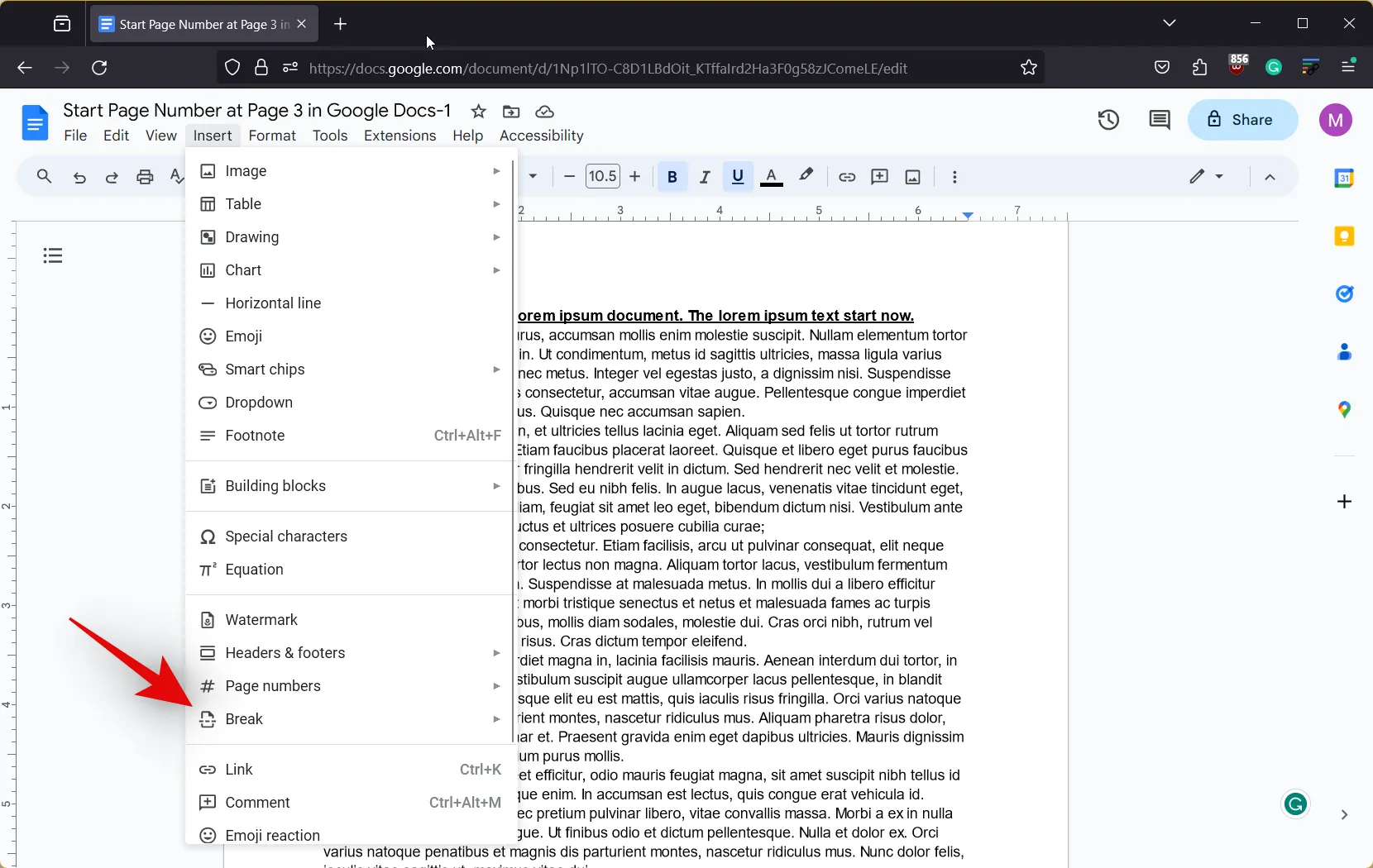
- Sélectionnez Saut de section (continu). Un saut de section sera désormais inséré en haut de la page sélectionnée.
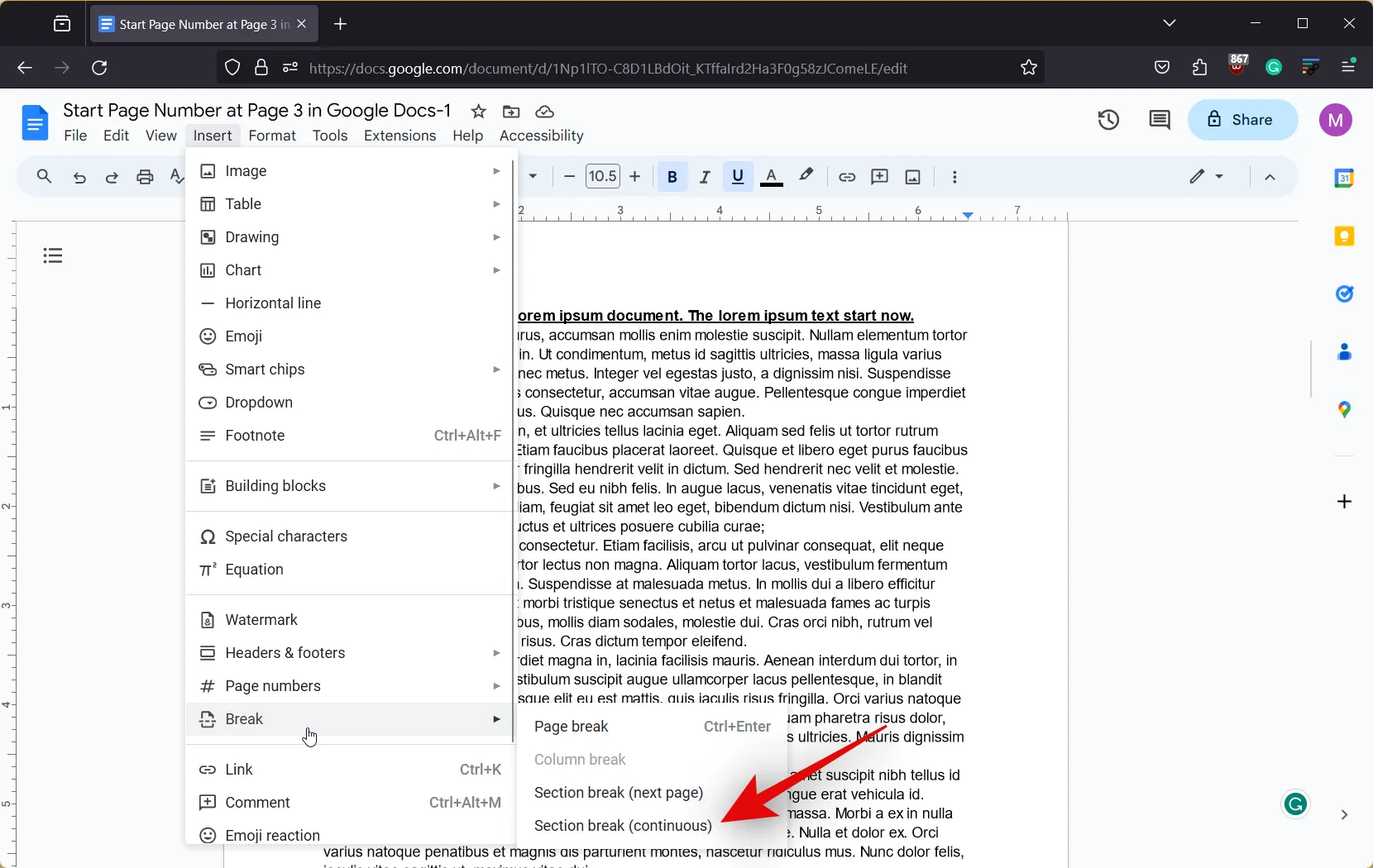
- Faites maintenant défiler jusqu’à la première page de la section où vous souhaitez que les numéros de page commencent et placez votre curseur en haut.
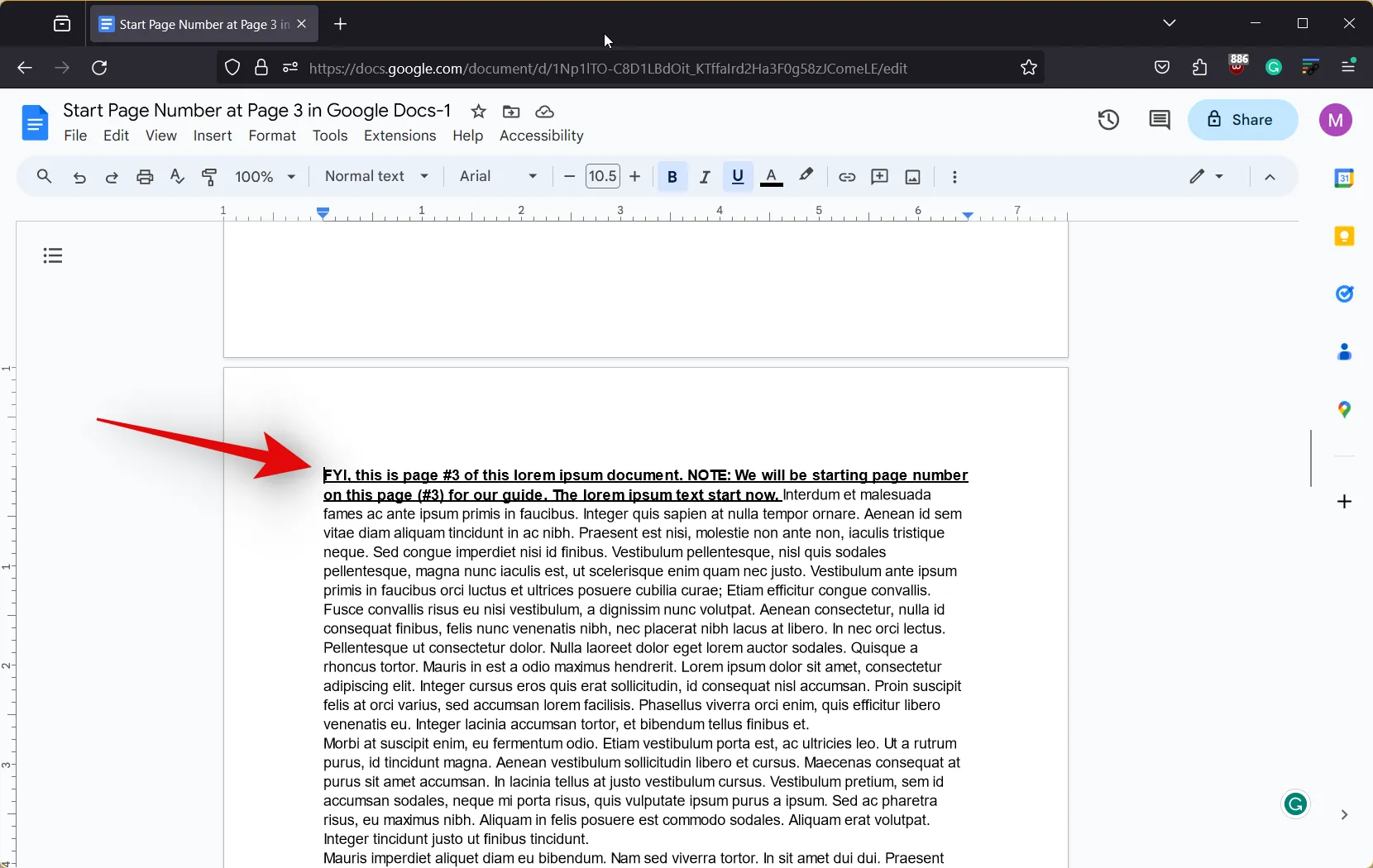
- Comme nous l’avons fait précédemment, cliquez sur Insérer, passez la souris sur Pause, < a i=4>et sélectionnez Saut de section (continu).
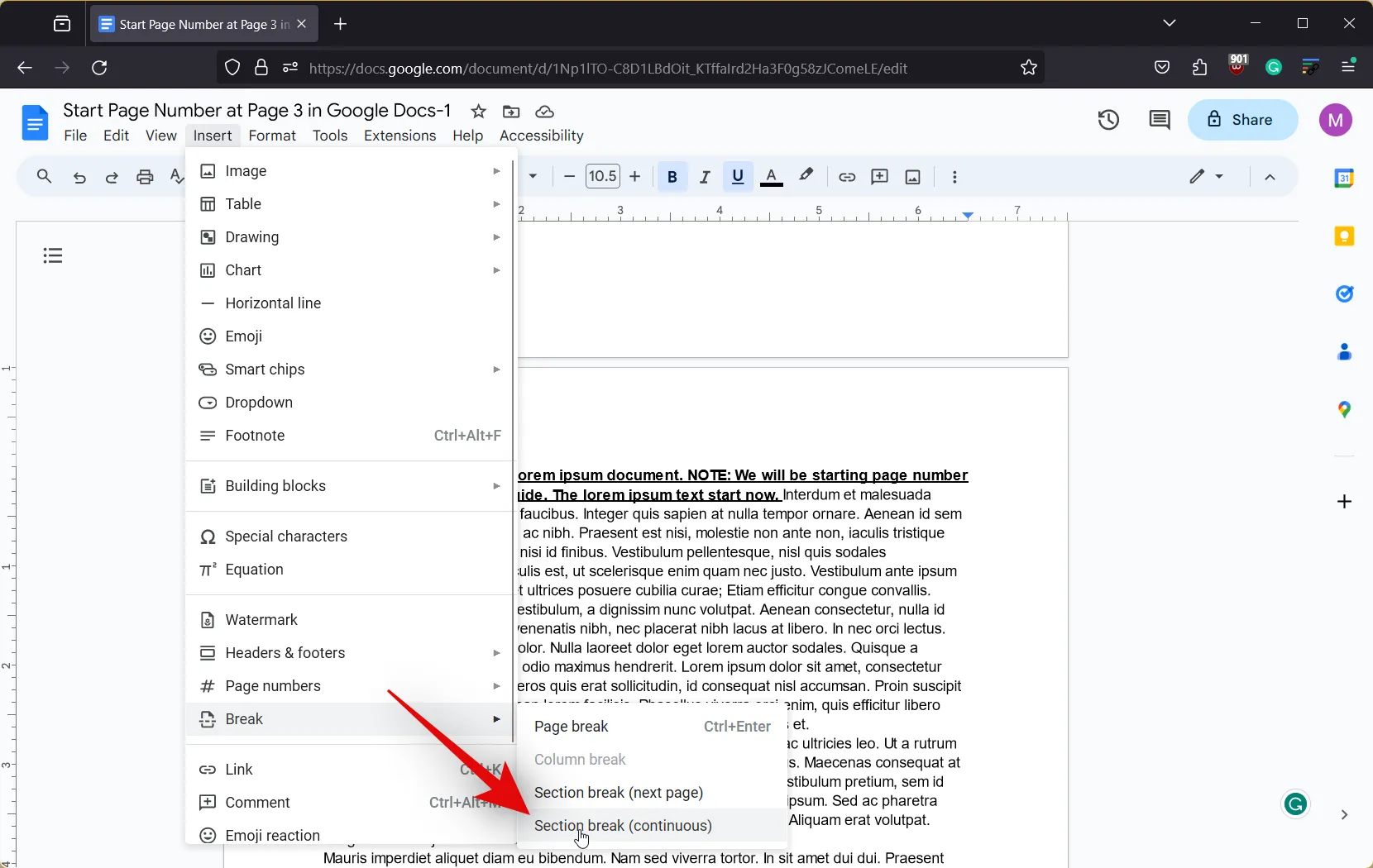
- Dirigez-vous maintenant vers la première page où nous avons inséré le premier saut de section et placez votre curseur en haut.
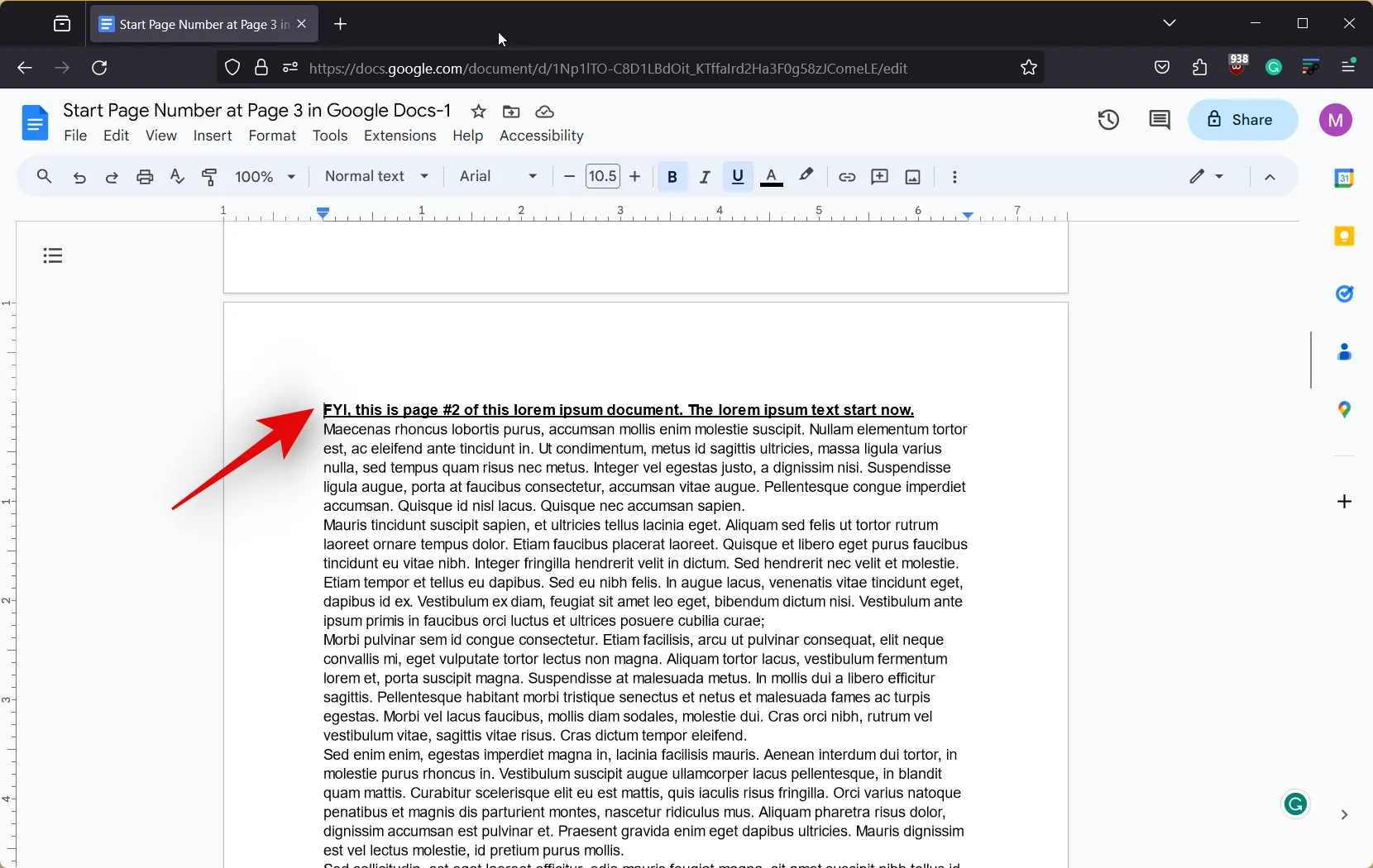
- Cliquez maintenant sur Insérer en haut.
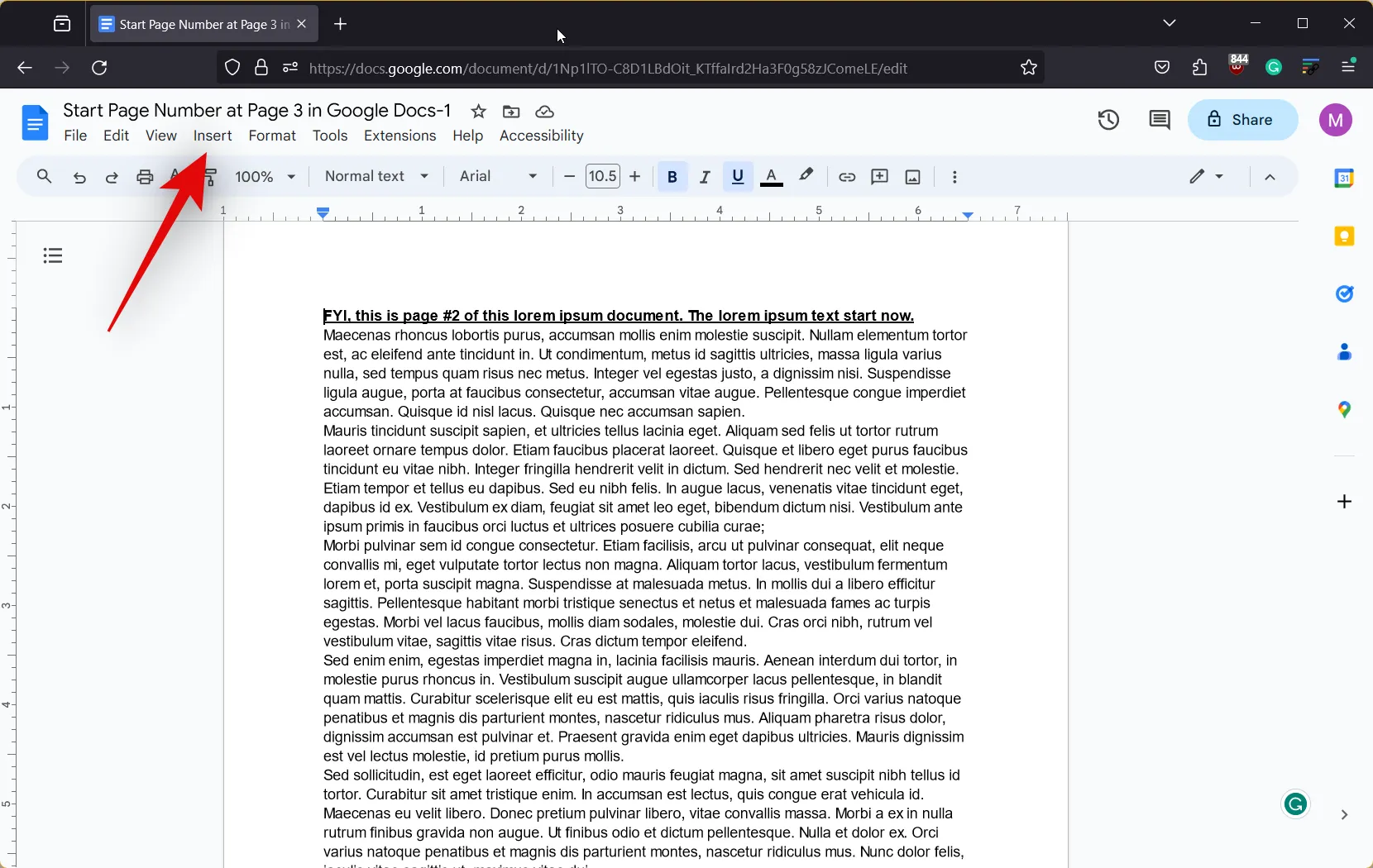
- Survolez En-têtes et amp; pieds de page et cliquez sur En-tête.
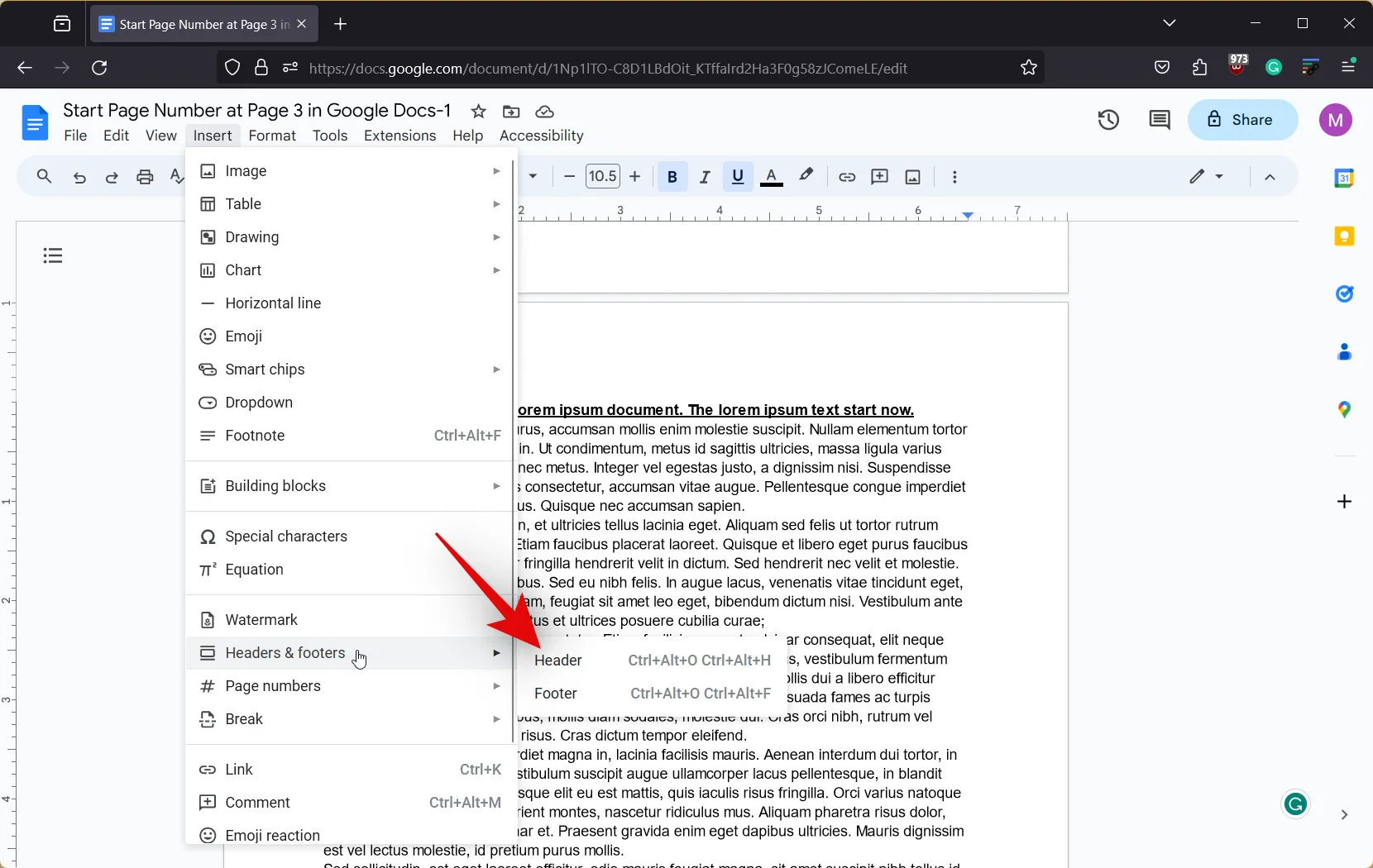
- Maintenant, cliquez et cochez la case Première page différente.
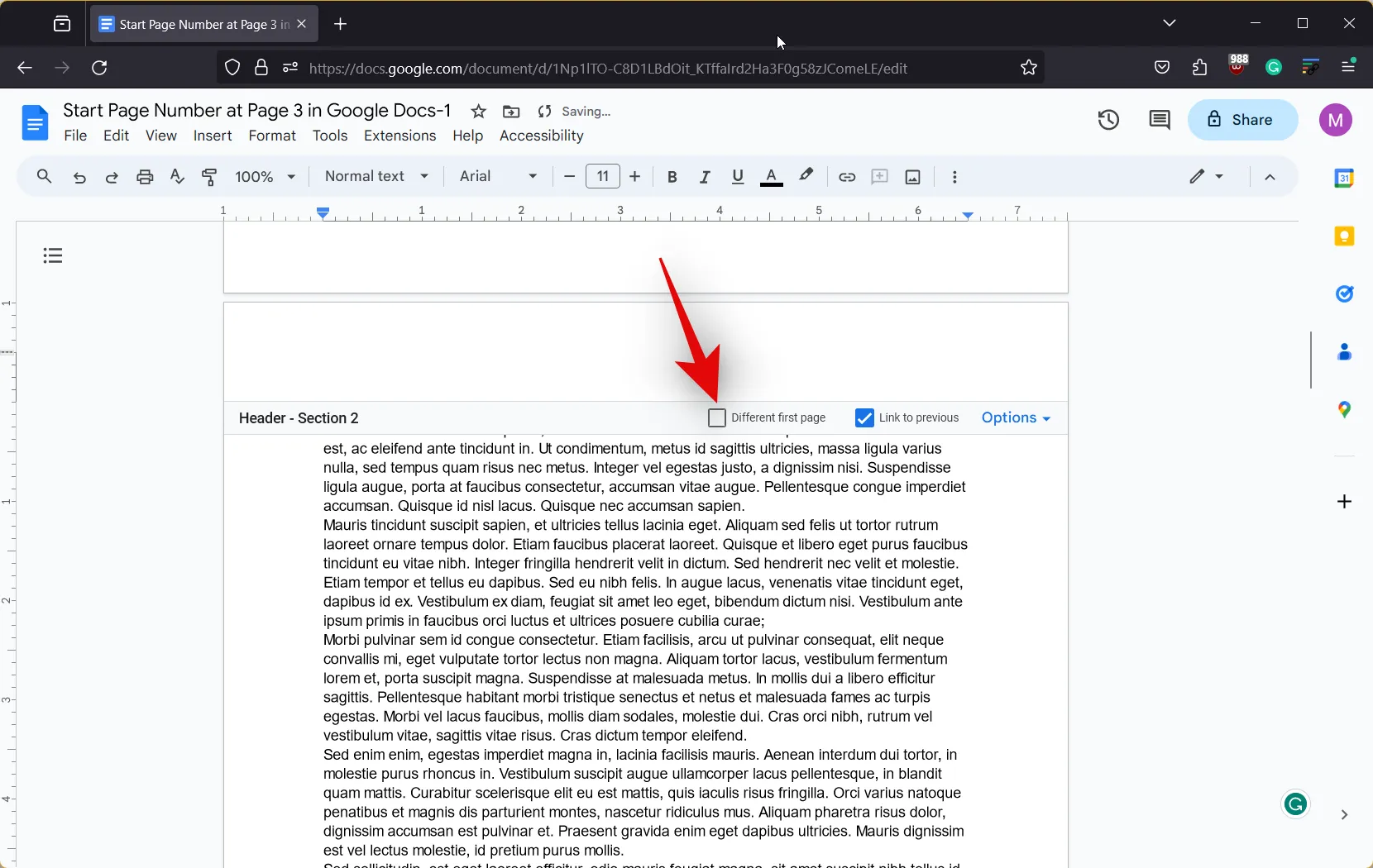
- Ensuite, faites défiler jusqu’à la dernière page où nous avons inséré le saut de section, puis cliquez et décochez la case Lien vers le précédent.< /span>
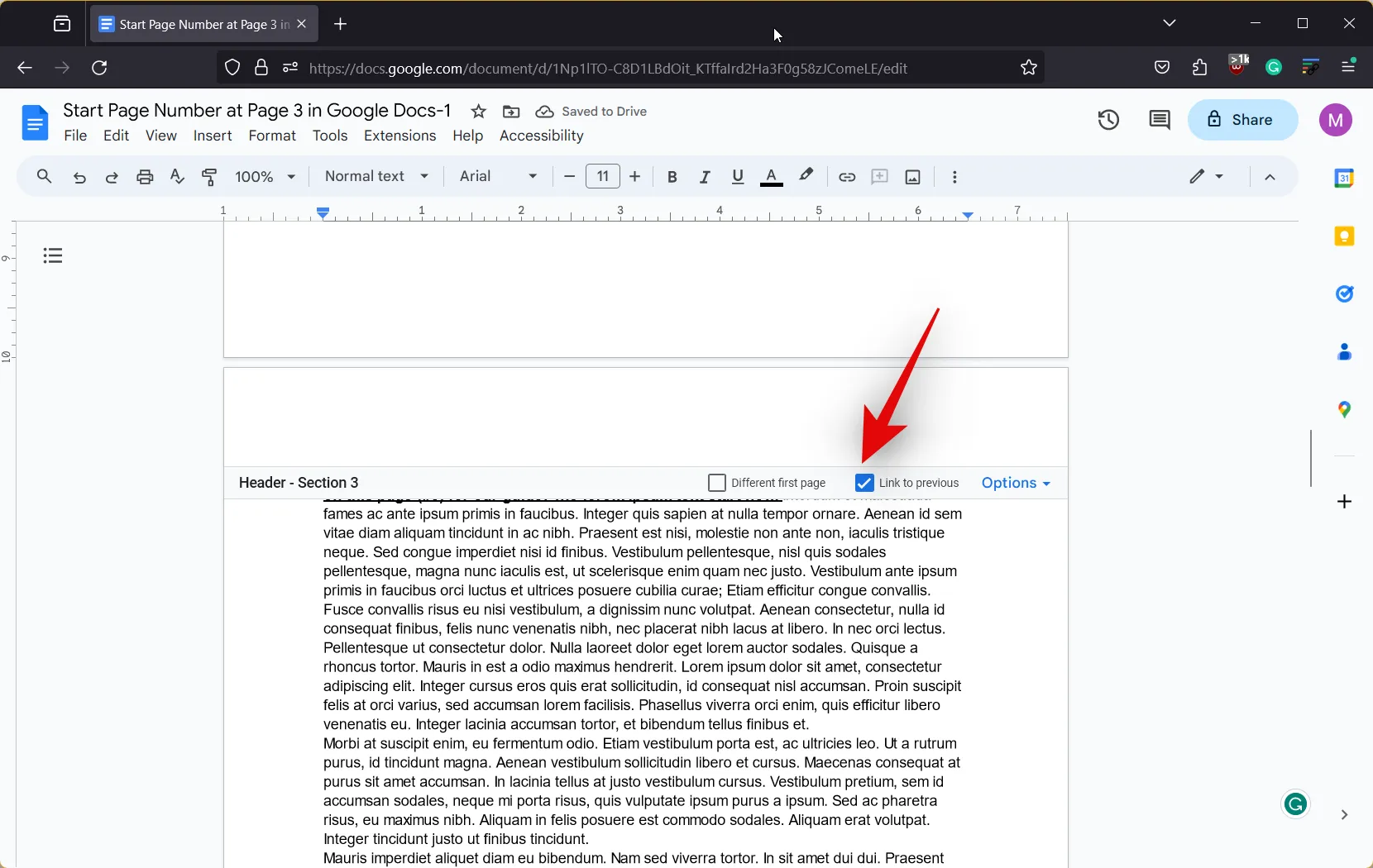
- Une fois terminé, cliquez sur Insérer en haut et survolez Numéros de page .
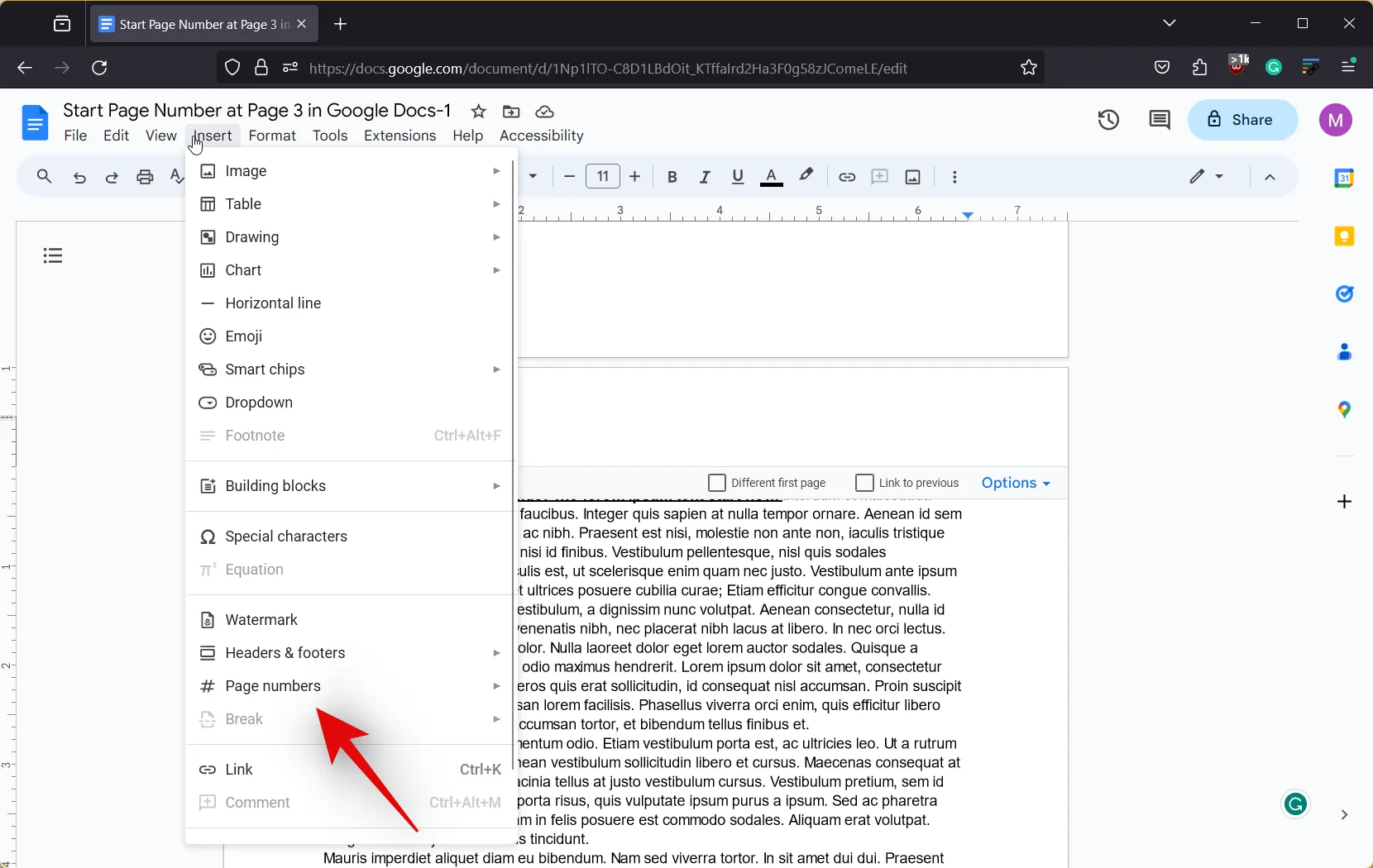
- Sélectionnez votre format de numéro de page préféré parmi l’un des choix prédéfinis.
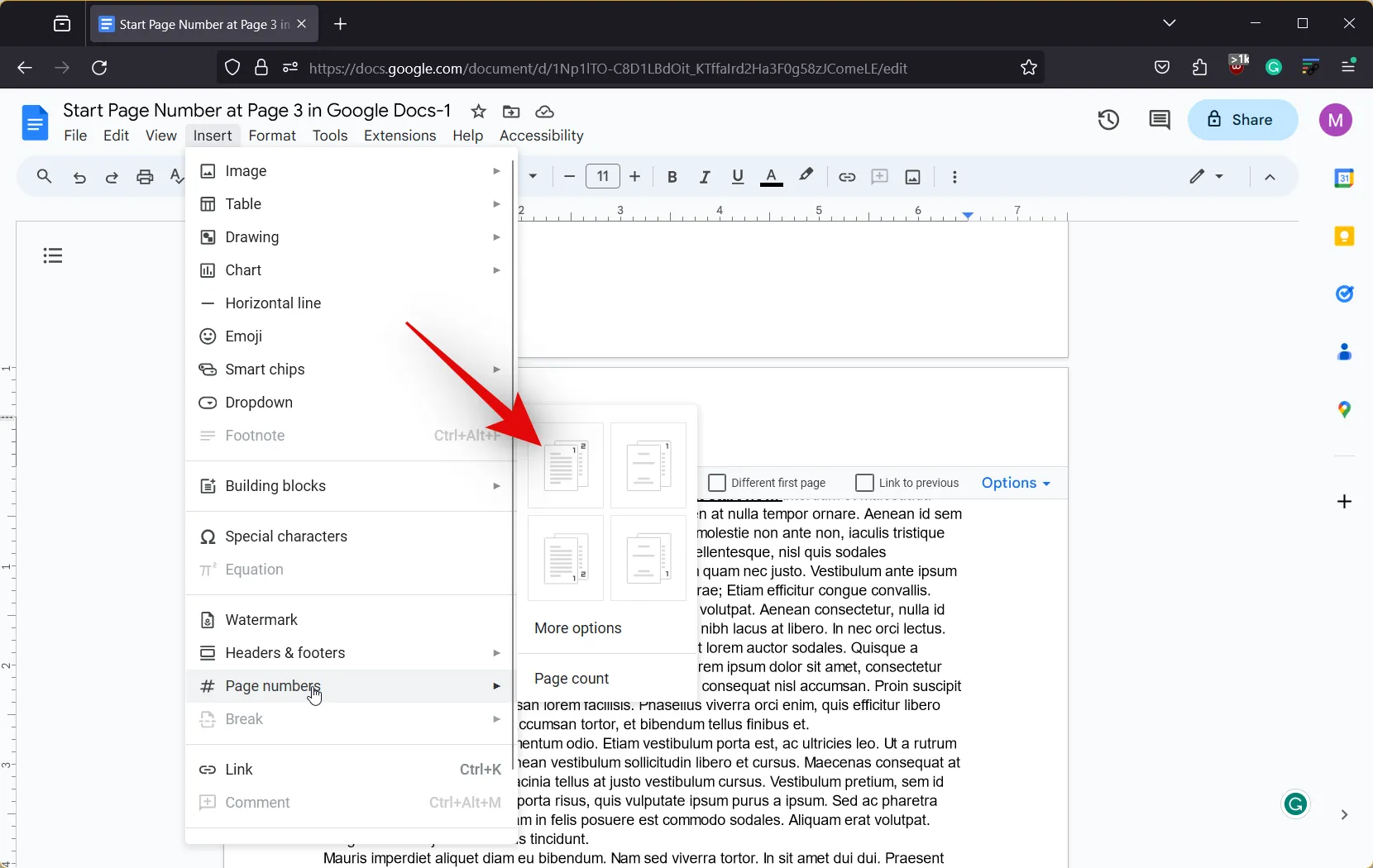
- Une fois les numéros de pages ajoutés, ils prendront en compte les pages précédentes.
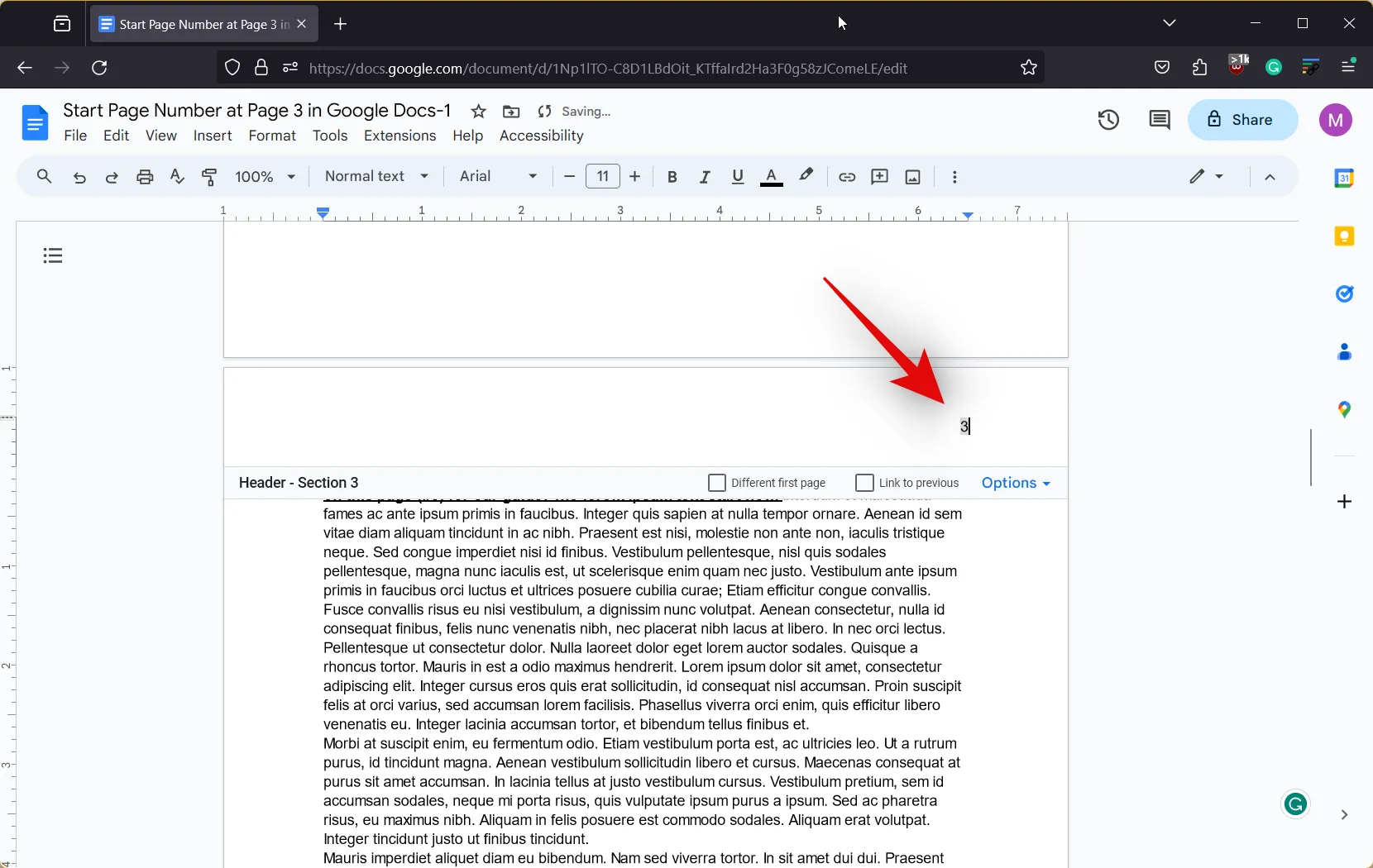
- Ne vous inquiétez pas, cliquez sur Options dans l’en-tête ou le pied de page.
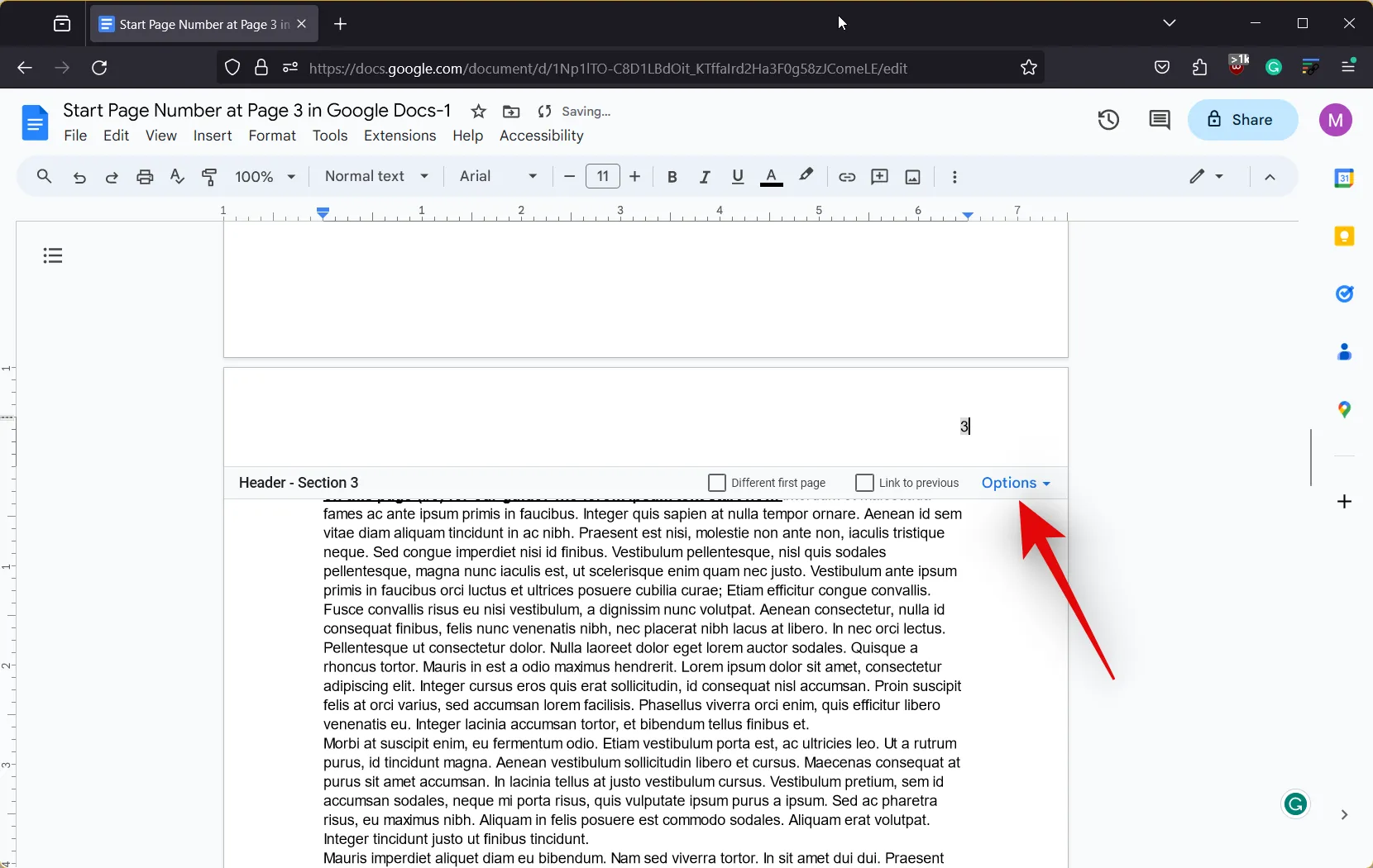
- Cliquez et sélectionnez Numéros de page.
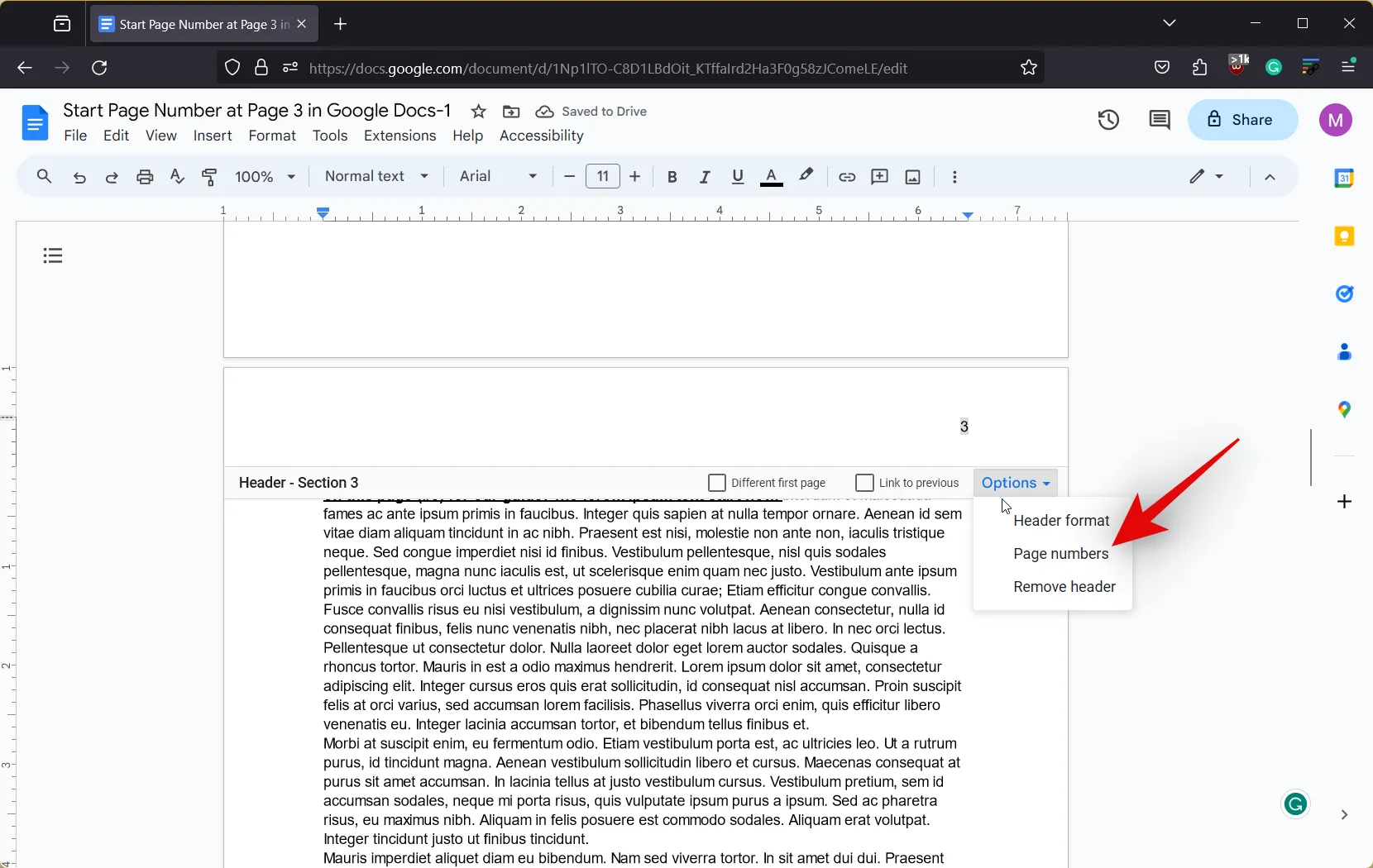
- Maintenant, laissez chaque option à sa valeur par défaut et saisissez 1 à côté de Commencer à .Numérotationsous
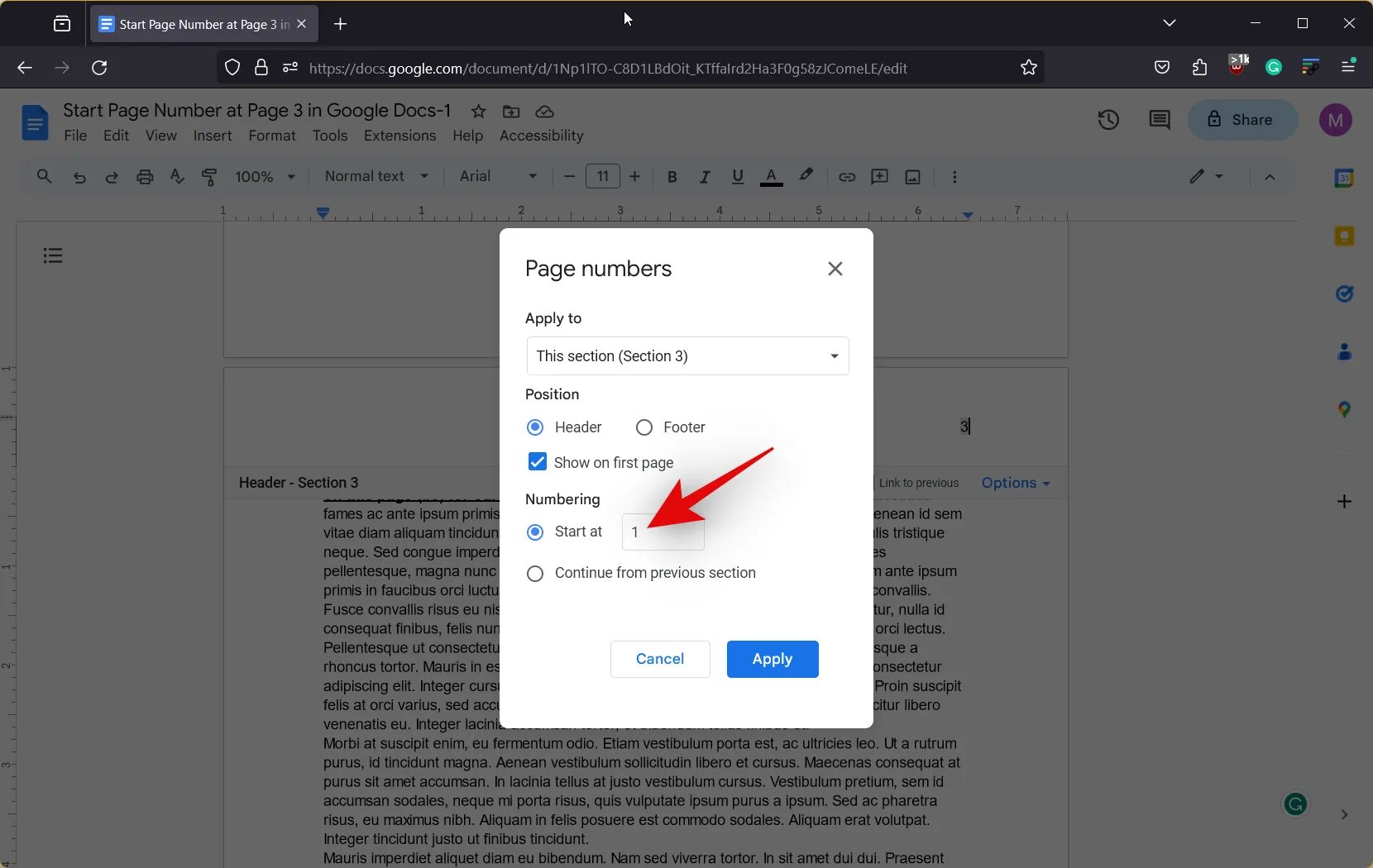
- Cliquez maintenant sur Appliquer.
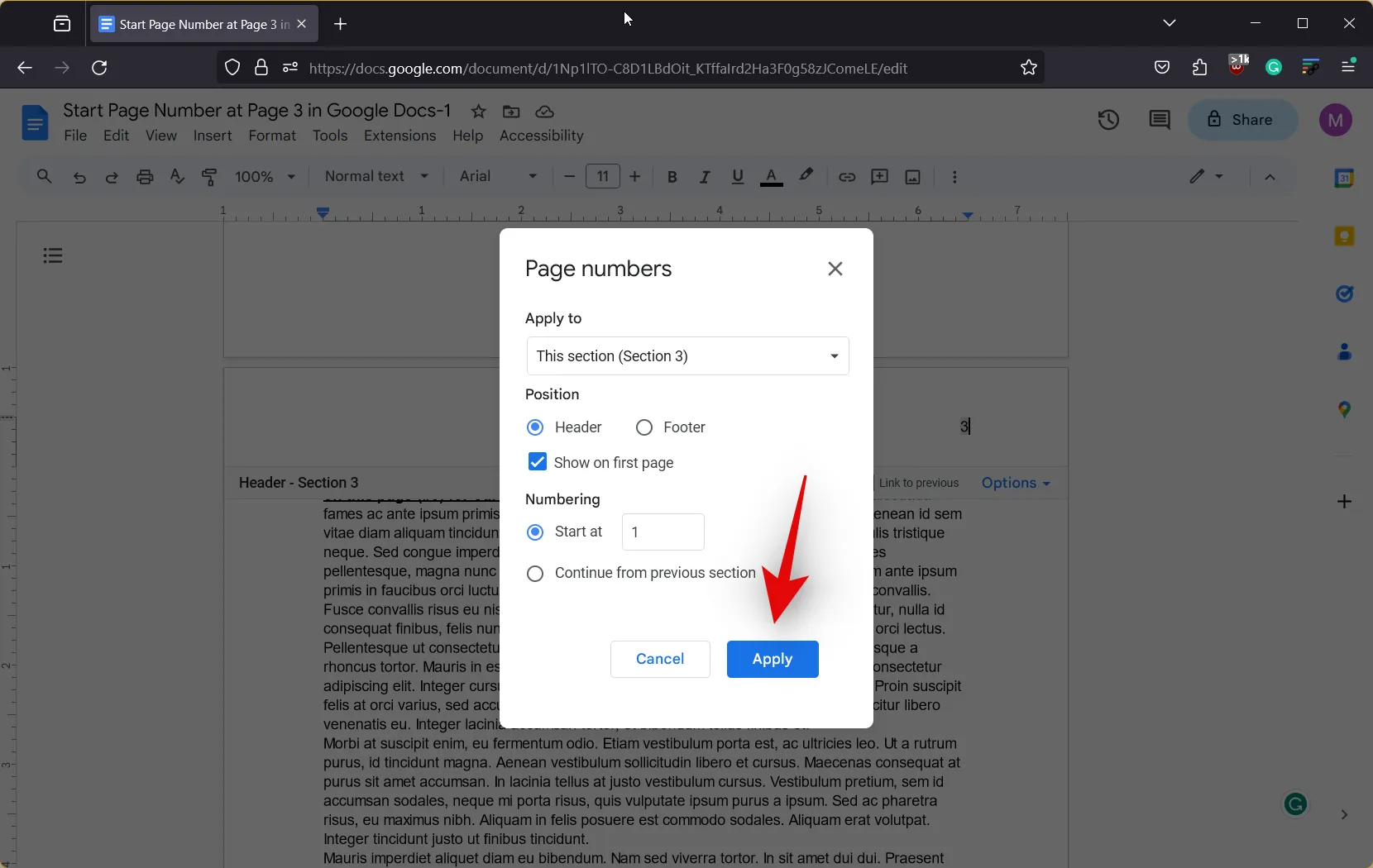
- Les numéros de page commenceront désormais à partir de 1 à la fin de votre deuxième saut de section.
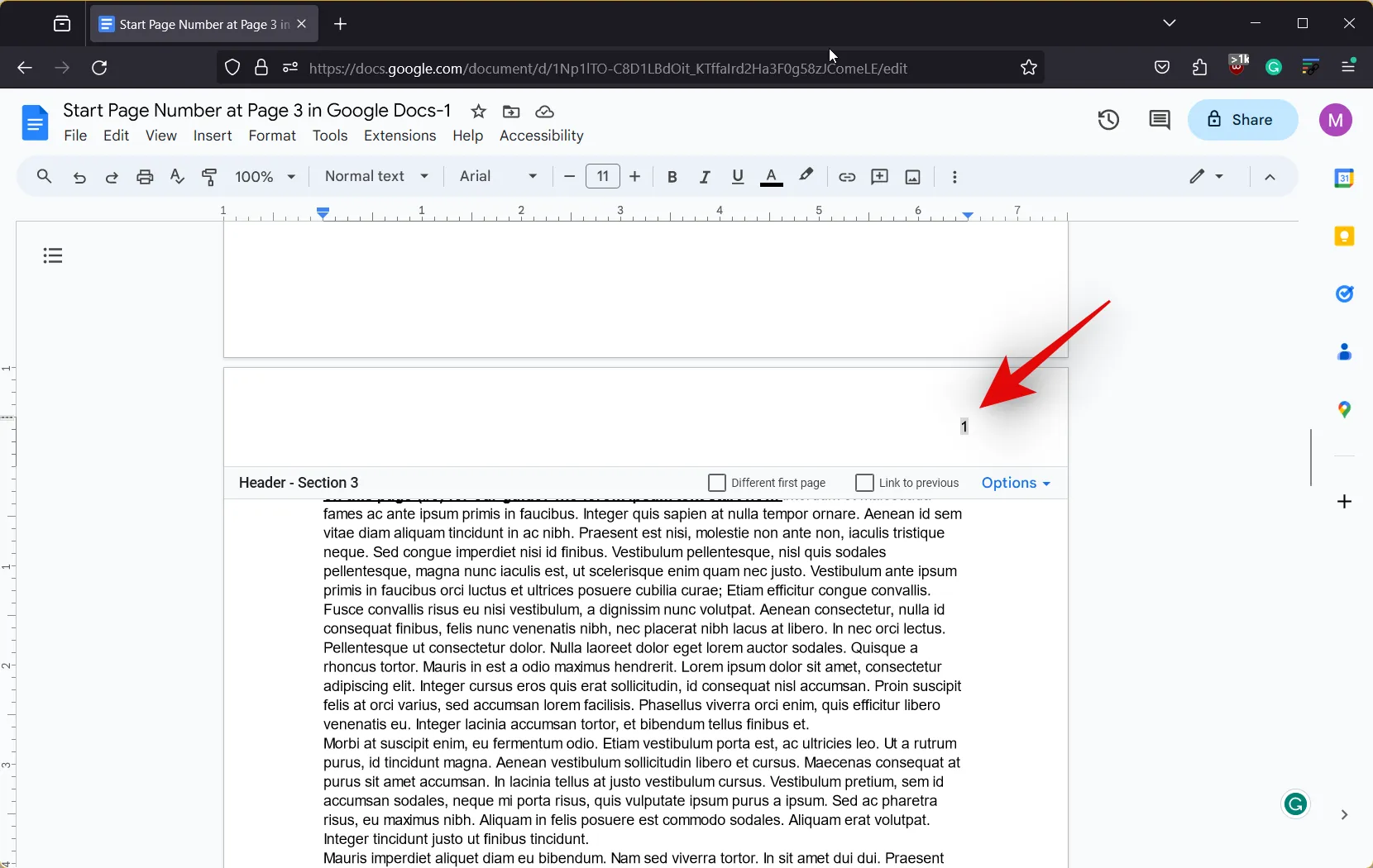
- Faites défiler vers le haut et double-cliquez sur les numéros de page ajoutés avant les sauts de section pour les sélectionner.
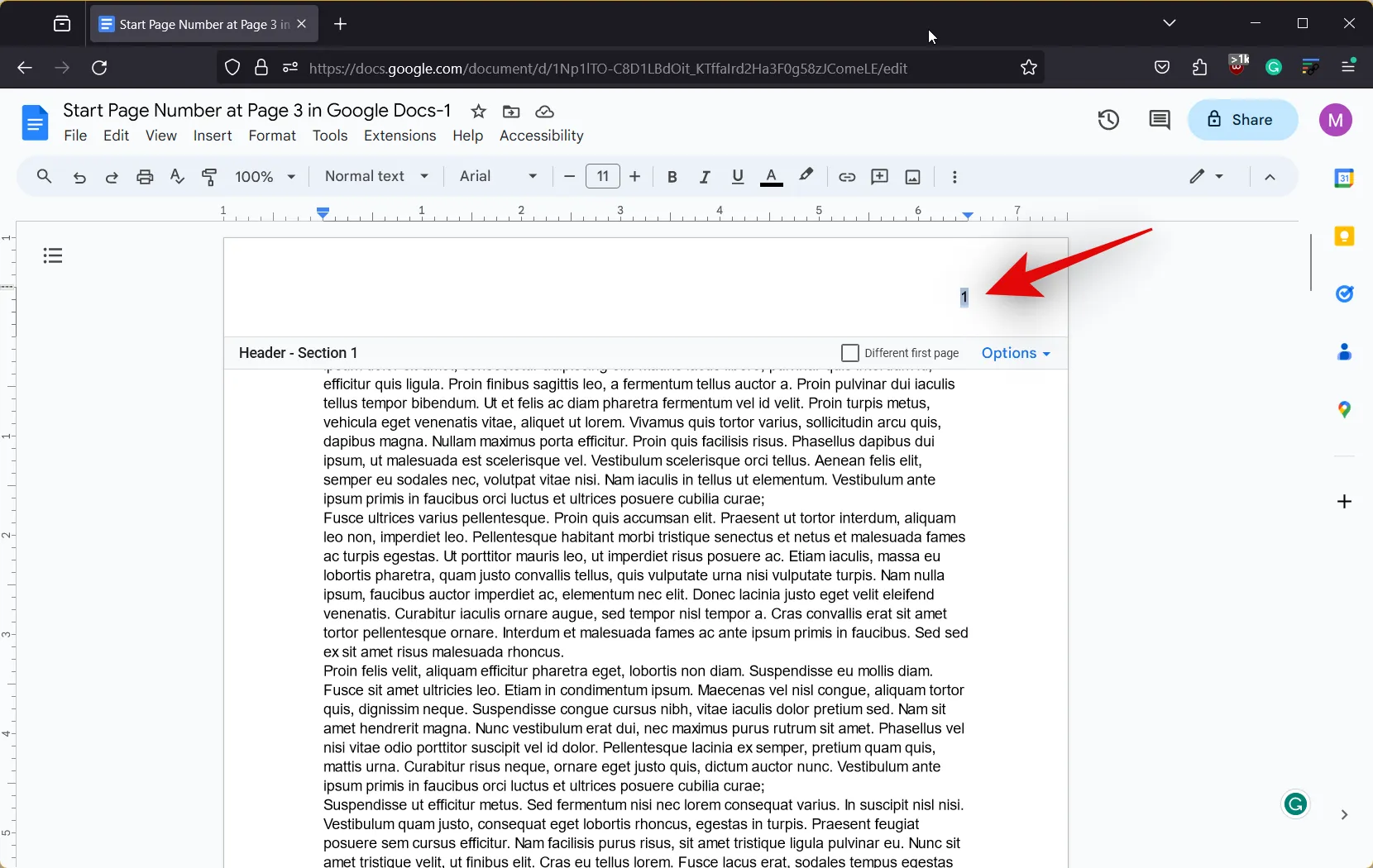
- Appuyez sur Retour arrière ou Supprimer sur votre clavier pour supprimer les numéros de pages. Répétez les étapes pour supprimer les numéros de page des sections du document dans lesquelles vous ne souhaitez aucun numéro de page.
Et c’est tout! C’est ainsi que vous pouvez démarrer la numérotation des pages à partir d’une page spécifique dans Google Docs sur votre PC.
Pouvez-vous commencer la numérotation des pages à partir d’une page spécifique lorsque vous utilisez l’application mobile Google Docs ?
Malheureusement, cela n’est pas possible dans l’application mobile pour Google Docs car il n’existe aucune option permettant d’ajouter un saut de section dans les documents. Nous vous recommandons donc d’utiliser un PC pour vous aider à démarrer la numérotation des pages à partir d’une page spécifique de votre document Google Docs.
Nous espérons que cet article vous a aidé à démarrer la numérotation des pages à partir d’une page spécifique dans Google Docs. Si vous rencontrez des problèmes ou avez d’autres questions, n’hésitez pas à nous laisser un commentaire dans la section ci-dessous.



Laisser un commentaire