Comment diviser les données en lignes à l’aide de Power Query
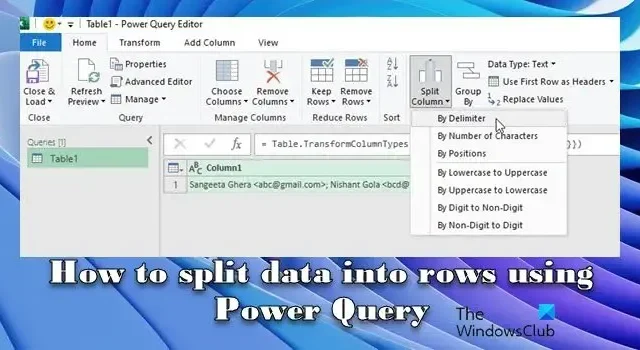
Dans cet article, nous allons vous montrer comment diviser les données en lignes à l’aide de Power Query . Lors de l’exportation de données à partir d’autres systèmes ou sources, vous pouvez rencontrer des situations dans lesquelles les données sont stockées dans un format dans lequel plusieurs valeurs sont combinées dans une seule cellule.
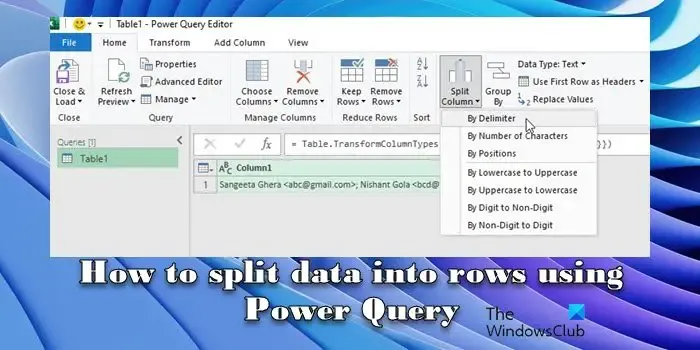
Cela peut se produire lorsque les utilisateurs saisissent par inadvertance plusieurs informations dans une seule cellule s’ils ne sont pas familiers avec les conventions d’Excel, ou lorsqu’ils copient/collent des données à partir d’une autre source sans formatage approprié. Le traitement de ces données nécessite des étapes supplémentaires pour extraire et organiser les informations à des fins d’analyse ou de reporting.
Comment diviser les données dans Power Query ?
Les transformations Power Query peuvent aider à diviser les données en cellules ou lignes distinctes, en fonction de divers facteurs tels que le délimiteur, les modèles de texte et les types de données. Vous pouvez diviser les données en sélectionnant la colonne contenant les données que vous souhaitez diviser, puis en utilisant l’option « Diviser la colonne » de l’onglet « Transformer » de l’éditeur Power Query. Dans cet article, nous verrons comment diviser les données en lignes à l’aide de Power Query.
Comment diviser les données en lignes à l’aide de Power Query
Pour diviser les données en lignes à l’aide de Power Query , vous devez suivre ces étapes :
Supposons que nos données soient constituées d’une chaîne de texte avec des délimiteurs (noms et adresses e-mail séparés par un point-virgule), comme le montre la capture d’écran ci-dessous.
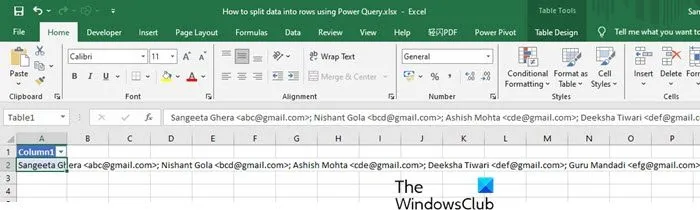
Cliquez avec le bouton droit sur la cellule qui contient vos données et sélectionnez Obtenir les données de la table/plage dans le menu contextuel.
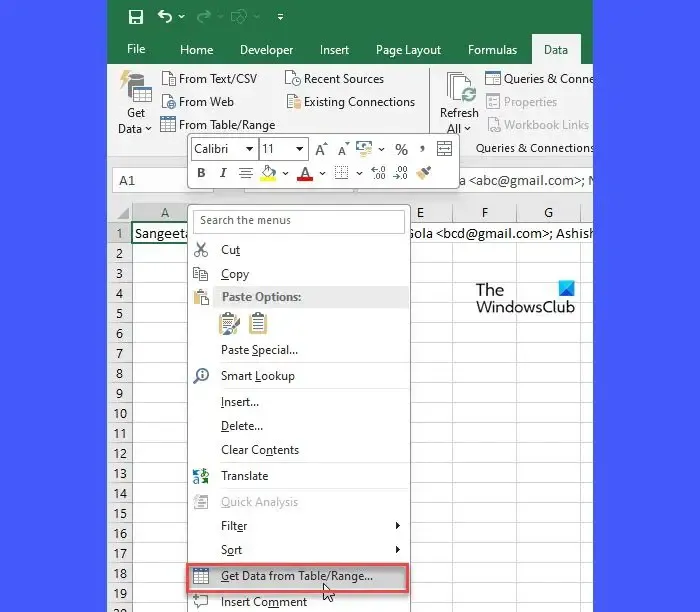
Cliquez sur OK dans la fenêtre contextuelle Créer une table , tout en vous assurant que l’option « Ma table a des en-têtes » est décochée. Les données s’ouvriront dans l’éditeur Power Query.
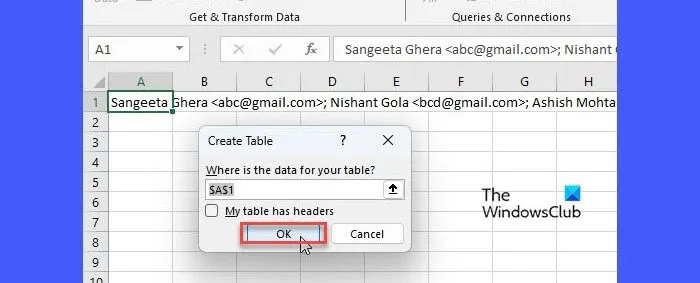
Diviser les données en lignes par délimiteur
Par défaut, Power Query traitera l’intégralité du contenu de la cellule comme une valeur unique et le chargera comme un seul enregistrement avec une colonne et une ligne. Pour diviser les données, accédez au menu Fractionner la colonne dans l’ onglet Accueil et sélectionnez Par délimiteur . Cette option vous permet de diviser les valeurs dans la colonne sélectionnée en fonction d’un délimiteur spécifié. Le reste des options du menu vous permet de diviser les valeurs des colonnes en fonction d’autres facteurs, tels qu’un nombre spécifié de caractères, de positions ou de transitions.
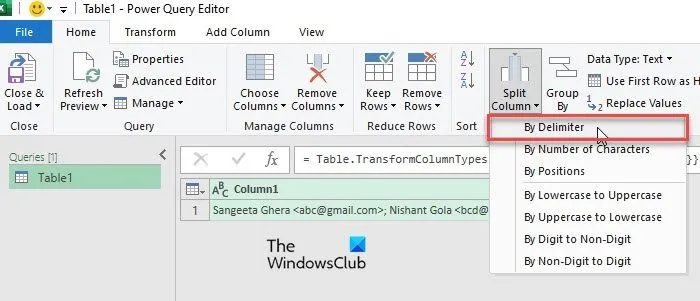
Une fois que vous avez cliqué sur « Par délimiteur », une fenêtre Diviser la colonne par délimiteur apparaîtra. Sélectionnez un délimiteur (un caractère ou une séquence de caractères qui séparent et distinguent les valeurs individuelles au sein de votre ensemble de données) dans la liste déroulante Sélectionner ou saisir un délimiteur . Puisqu’un point-virgule sépare les valeurs des données dans notre cas, nous avons sélectionné le point-virgule dans le menu déroulant, comme le montre la capture d’écran ci-dessous :
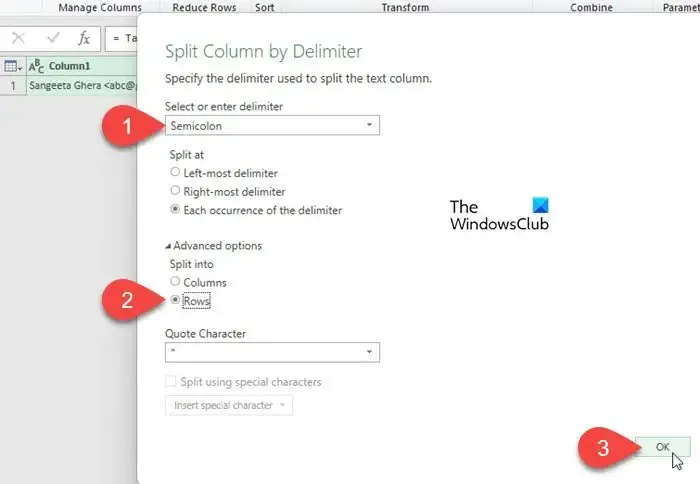
Ensuite, cliquez et développez les options avancées et sélectionnez Diviser en « Lignes ». Cliquez sur OK pour appliquer les modifications.
Désormais, Power Query analysera vos données, les divisera à chaque occurrence du point-virgule et placera chaque entrée dans sa propre ligne individuelle.
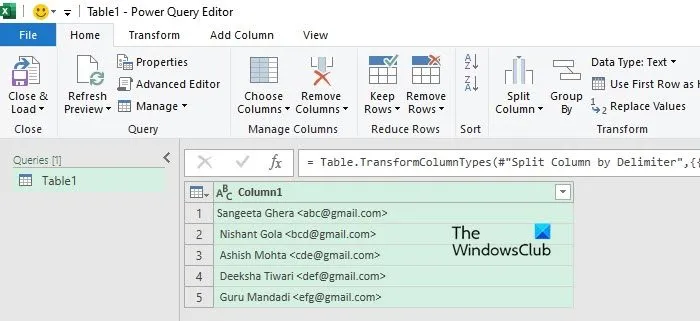
Comme vous pouvez le voir dans la capture d’écran ci-dessus, nos données ont été joliment divisées en plusieurs lignes. Encore une fois, nous diviserons les données pour séparer les noms des adresses e-mail.
Diviser les données en colonnes par délimiteur
Cliquez sur la liste déroulante Diviser la colonne sous la section Transformation de l’onglet Accueil et sélectionnez Par délimiteur . La fenêtre Diviser la colonne par délimiteur apparaîtra.
Pour que Power Query transforme correctement les données, vous devez identifier et spécifier correctement le délimiteur. Par exemple, dans notre cas, un signe inférieur à (<) sépare les noms et les adresses email. Nous allons donc sélectionner Personnalisé dans la liste déroulante Sélectionner ou saisir un délimiteur et saisir le symbole inférieur à (dans la plupart des cas, Power Query essaiera automatiquement de déterminer si vos données contiennent ou non des valeurs séparées par un délimiteur et si oui, quel est ce délimiteur. ).
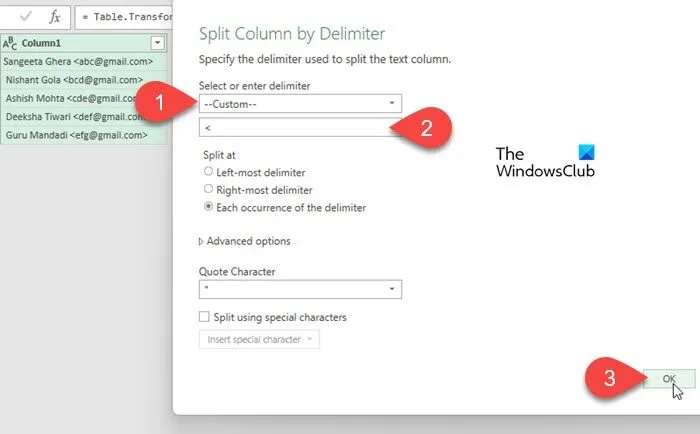
Cette fois, nous ne cliquerons pas sur le menu déroulant « Options avancées » car nous souhaitons laisser la valeur par défaut sélectionnée, qui est Diviser en « Colonnes ». Cliquez sur OK pour appliquer les modifications.
Power Query transformera vos données et placera les noms et adresses e-mail dans des colonnes individuelles, comme indiqué dans la capture d’écran ci-dessous :
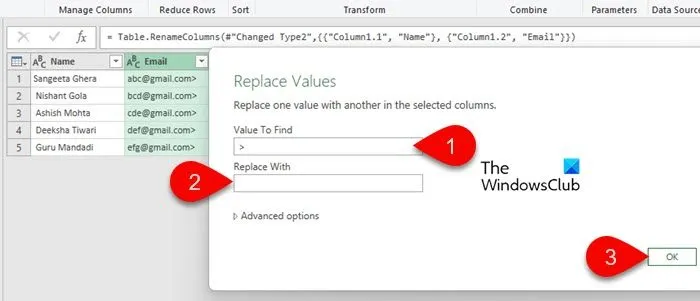
- Vous pouvez effectuer des étapes supplémentaires pour supprimer les espaces vides ou les caractères supplémentaires de vos données. Par exemple, il y a un symbole supérieur à (>) qui suit chaque adresse e-mail dans notre cas. Pour nous en débarrasser, nous ferons un clic droit sur l’en-tête de colonne et sélectionnerons Remplacer les valeurs . Remplacez ensuite « < » par rien (entrez « < » dans le champ « Valeur à rechercher » et laissez le champ « Remplacer par » vide).
- Vous pouvez donner à chaque colonne un nom descriptif en double-cliquant sur son en-tête.
Une fois terminé, cliquez sur le bouton Fermer et charger dans le coin supérieur gauche de l’éditeur Power Query pour exporter les données dans une nouvelle feuille de calcul Excel.
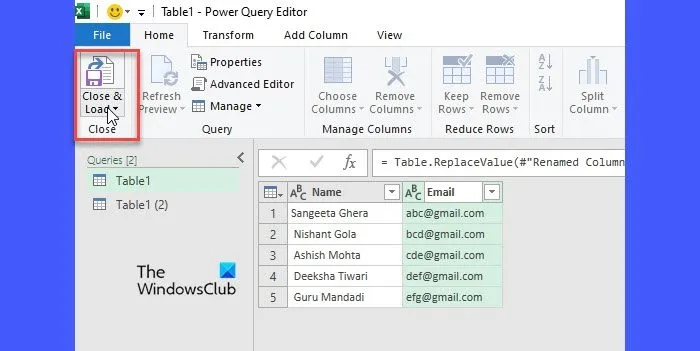
C’est ça! J’espère que vous trouvez ça utile.
Comment transformer des colonnes en lignes dans Power Query ?
Sélectionnez les colonnes que vous souhaitez transformer en lignes. Accédez à l’ onglet Transformation . Ensuite, allez dans le menu Annuler le pivotement des colonnes dans le groupe « Toute colonne » et sélectionnez Annuler le pivotement uniquement des colonnes sélectionnées . Power Query transformera les colonnes sélectionnées en lignes et créera deux nouvelles colonnes, une pour les noms d’attributs et une pour leurs valeurs correspondantes. Renommez les colonnes si nécessaire et cliquez sur le bouton Fermer et charger pour enregistrer les modifications apportées à vos données.



Laisser un commentaire