Comment accélérer la navigation dans les dossiers volumineux sur l’Explorateur de fichiers pour Windows 11
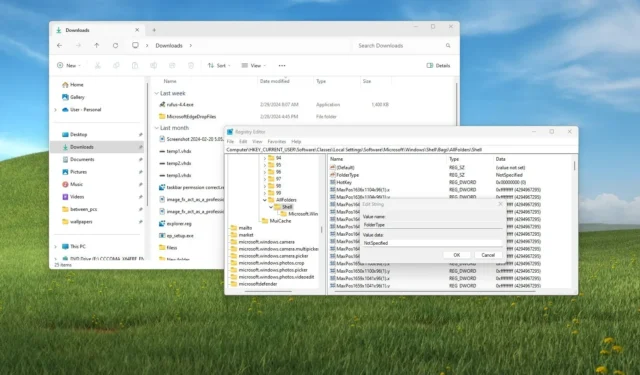
- Pour charger les dossiers plus rapidement dans l’Explorateur de fichiers sous Windows 11, dans la clé de registre « Shell » (qui fait partie du chemin « HKEY_CURRENT_USER » ), créez la chaîne « FolderType » , définissez sa valeur sur « NotSpecified » et redémarrez le processus de l’Explorateur Windows.
Sous Windows 11 , vous pouvez permettre à l’Explorateur de fichiers d’ouvrir plus rapidement des dossiers contenant de grandes quantités de fichiers avec une simple modification du registre, et dans ce guide, je vais vous montrer comment.
Ce n’est un secret pour personne que l’Explorateur de fichiers est lent à restituer le contenu des dossiers, en particulier à l’intérieur des dossiers comportant un mélange de formats de fichiers ou de dossiers partagés sur le réseau . Le problème est que, par défaut, l’application tente toujours de déterminer le type de fichiers dans chaque dossier, ce qui entraîne un retard, ce qui fait que l’Explorateur de fichiers semble lent.
La solution à ce problème est de forcer l’Explorateur de fichiers à ne pas vérifier le contenu et à afficher tous les dossiers en tant que conteneurs avec des éléments généraux. Vous pouvez le faire en désactivant l’analyse du type de fichier via le registre, car l’application n’inclut pas d’option dans les paramètres. .
Il est important de noter que ce réglage signalé par @timonsku sur X n’est pas spécifique à la version de File Explore sur Windows 11. J’ai fait quelques recherches et je peux retracer cette solution de contournement jusqu’à Windows 7 et Vista.
Dans ce guide , je vais vous montrer les étapes pour modifier le registre afin de charger (presque) instantanément des dossiers avec du contenu.
Accélérer la navigation dans les dossiers sur l’Explorateur de fichiers
Pour charger plus rapidement des dossiers contenant de nombreux fichiers dans l’Explorateur de fichiers, procédez comme suit :
-
Ouvrez Démarrer sur Windows 11.
-
Recherchez regedit et cliquez sur le premier résultat pour ouvrir le registre .
-
Ouvrez le chemin suivant :
HKEY_CURRENT_USER\Software\Classes\Local Settings\Software\Microsoft\Windows\Shell\Bags\AllFolders\Shell -
Cliquez avec le bouton droit sur la touche Shell , sélectionnez le menu Nouveau et sélectionnez l’ option Valeur de chaîne .
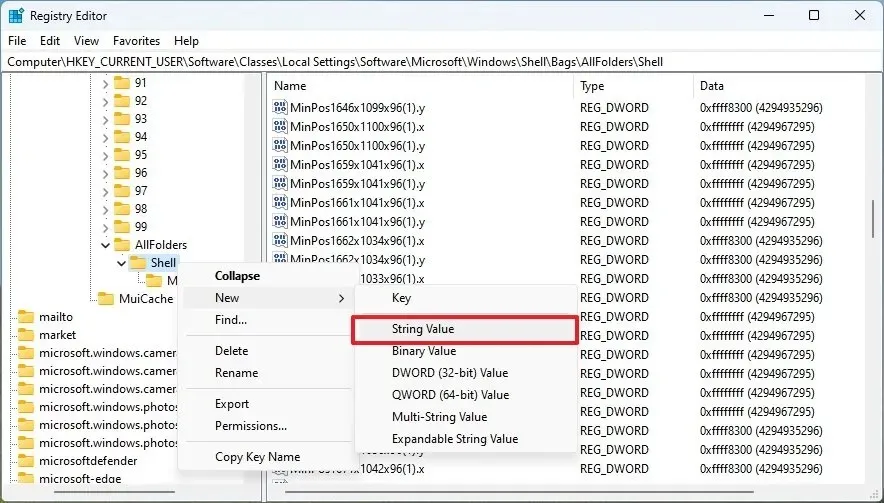
-
Nommez la clé FolderType et appuyez sur Entrée .
-
Double-cliquez sur la clé nouvellement créée et définissez sa valeur sur NotSpecified .
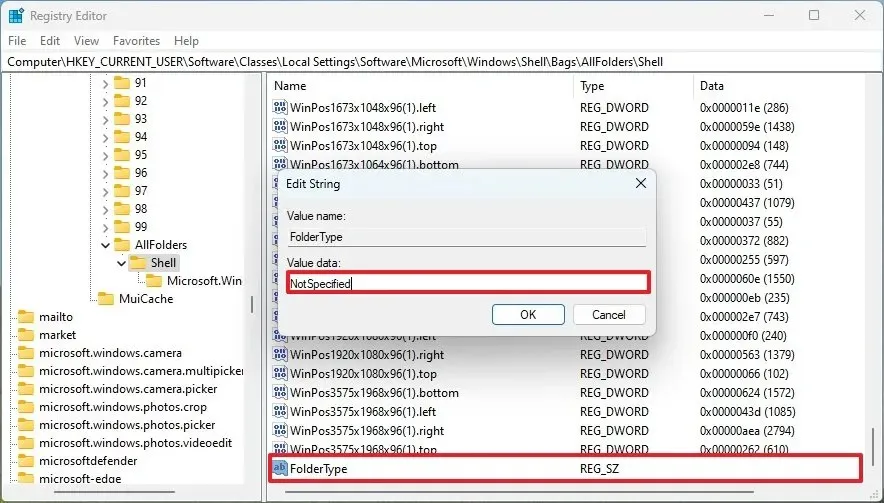
-
Cliquez sur le bouton OK .
- Redémarrez l’ordinateur (important).
Une fois les étapes terminées, lorsque vous parcourez des dossiers contenant quelques ou beaucoup de fichiers, l’Explorateur de fichiers chargera le dossier sensiblement plus rapidement.
Alternativement, si vous ne souhaitez pas modifier le registre, vous pouvez appuyer deux fois sur « F11 » (cela entrera dans l’application en mode plein écran et existera), et la navigation dans les dossiers devrait désormais être beaucoup plus rapide.
En plus de désactiver l’analyse du type de fichier, vous pouvez également améliorer les performances de l’Explorateur de fichiers en apportant des modifications de personnalisation, telles que la définition de la page « Ce PC » comme page de démarrage par défaut, la modification des propriétés du dossier pour optimiser un contenu spécifique et l’utilisation de afficher les options qui nécessitent moins de ressources (telles que la vue « Liste »).
De plus, une autre astuce qui rendra l’Explorateur de fichiers plus rapide est d’organiser le contenu de manière logique en regroupant des types de fichiers similaires et en n’ayant pas de dossiers contenant des milliers de fichiers, sauf si cela est nécessaire.
Que pensez-vous de cette solution de contournement pour rendre l’Explorateur de fichiers plus rapide ? Faites-moi savoir dans les commentaires.



Laisser un commentaire