Comment trier les photos par nom dans Windows 10 et 11
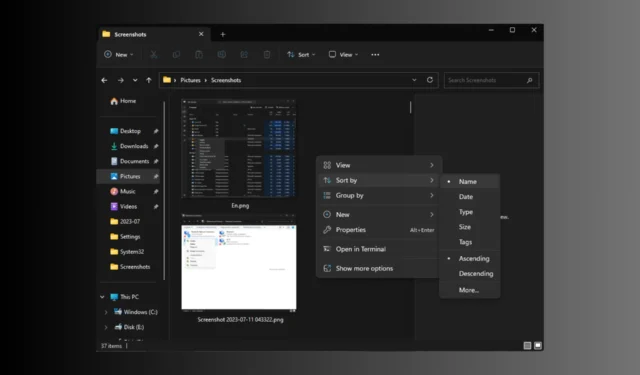
Avec l’avènement des smartphones, capturer des images pour préserver vos précieux moments est devenu si facile. Cependant, avec des milliers de photos stockées sur votre PC, les organiser est devenu un défi.
Si vous cherchez un moyen de trier vos images par nom sur votre ordinateur Windows 10 ou 11, ce guide peut vous aider !
Nous allons explorer deux méthodes à l’aide des outils utilitaires Windows, l’explorateur de fichiers Windows et l’application Photos, pour faire le travail.
Comment puis-je trier mes photos par nom sous Windows ?
1. Utilisez l’explorateur de fichiers Windows
1.1 Windows 11
- Appuyez sur Windows+ Epour ouvrir l’ explorateur de fichiers Windows . Accédez au dossier contenant les images.
- Maintenant, allez dans la barre de menus , cliquez sur Trier et dans le menu contextuel, choisissez Nom . Par défaut, les photos apparaîtront par ordre alphabétique ou numérique.
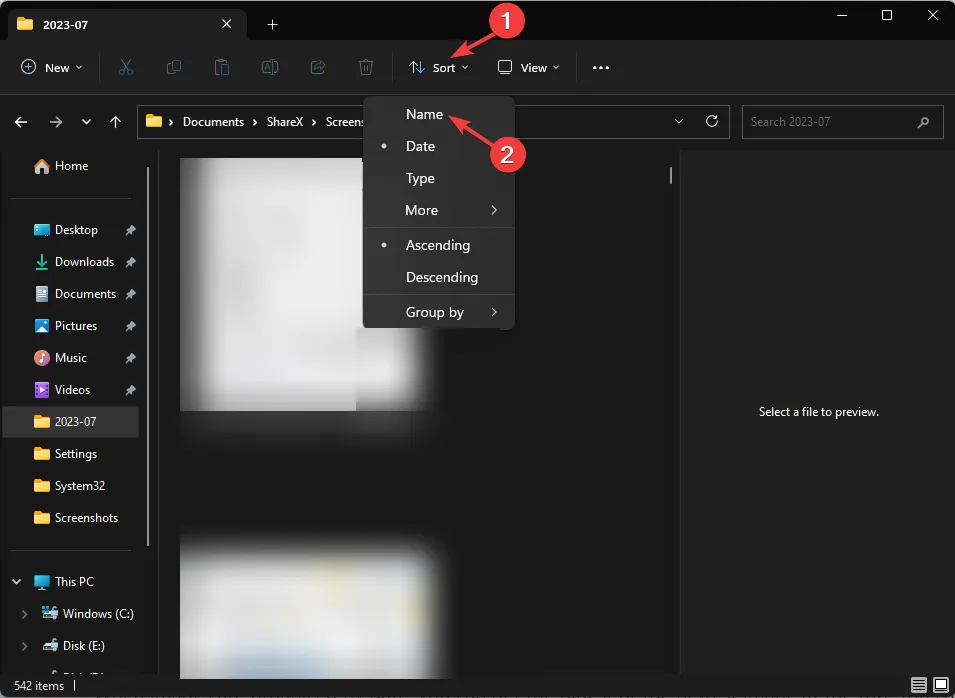
- De plus, vous pouvez les organiser dans l’ordre croissant (le nom des photos commençant par la lettre A ou le numéro 1 apparaîtra en premier) ou décroissant (le nom des photos commençant par la lettre Z ou le plus grand nombre dans le dossier apparaîtra en premier). Pour ce faire, accédez à Trier , puis sélectionnez l’un des deux.
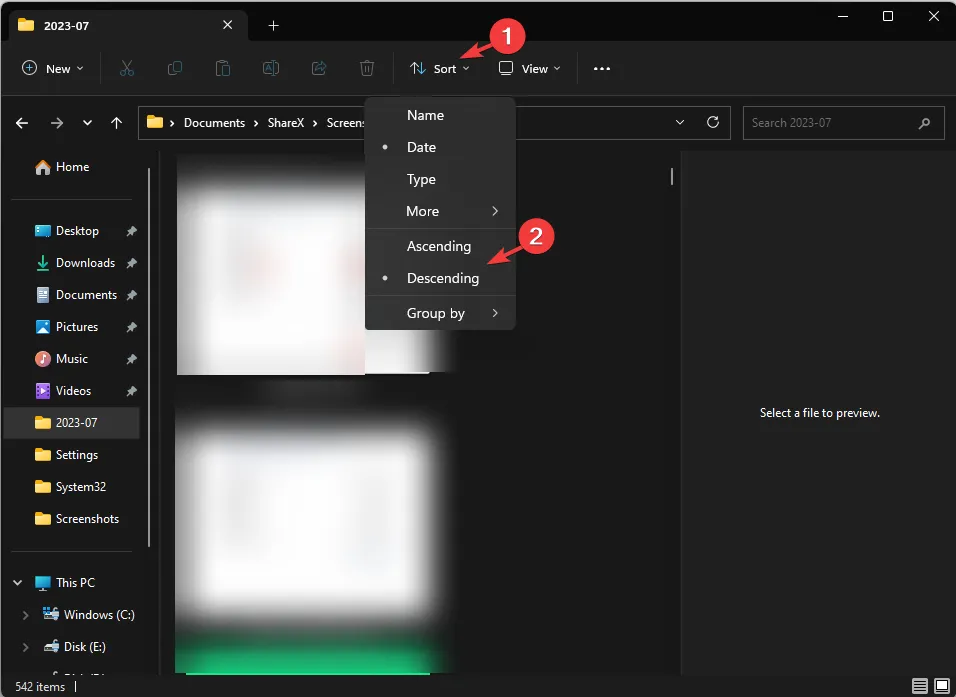
1.2 Windows 10
- Appuyez sur Windows+ Epour ouvrir l’ explorateur de fichiers .
- Accédez au dossier contenant les images que vous souhaitez trier.
- Cliquez avec le bouton droit sur l’espace vide et, dans le menu contextuel, sélectionnez Nom .
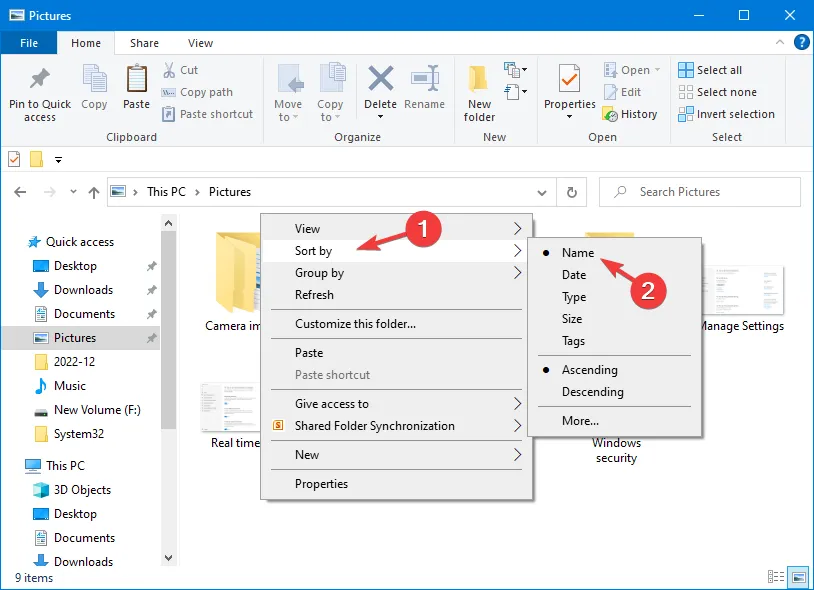
- Vous pouvez également les organiser par ordre croissant et décroissant ; pour cela, encore une fois, cliquez avec le bouton droit sur l’espace vide et choisissez l’un des deux.
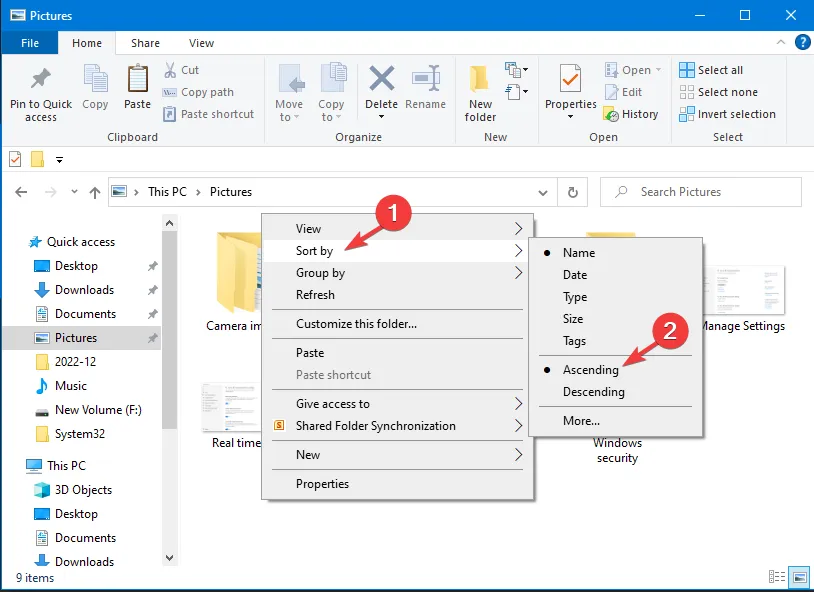
Une fois que vous avez fait votre choix, vos photos seront triées par nom dans l’ordre croissant par défaut si elles ne sont pas choisies autrement.
2. Utilisez l’application Photos
1.1 Windows 11
- Appuyez sur la Windows touche , saisissez des photos et cliquez sur Ouvrir.
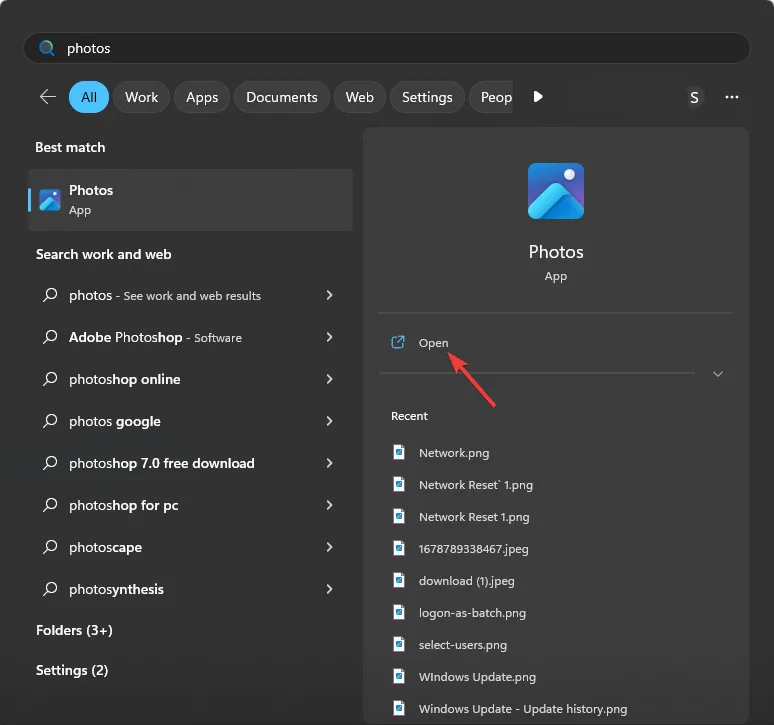
- L’application Windows Photos s’ouvrira et vous verrez les photos stockées dans votre dossier par défaut, c’est-à-dire Images.
- L’application Photos est livrée avec des options pour changer la source des photos. Dans le volet de gauche, vous pouvez choisir parmi OneDrive , iCloud, Favoris , Dossiers et Périphériques externes . Sélectionnez l’option pour laquelle vous souhaitez trier les images.
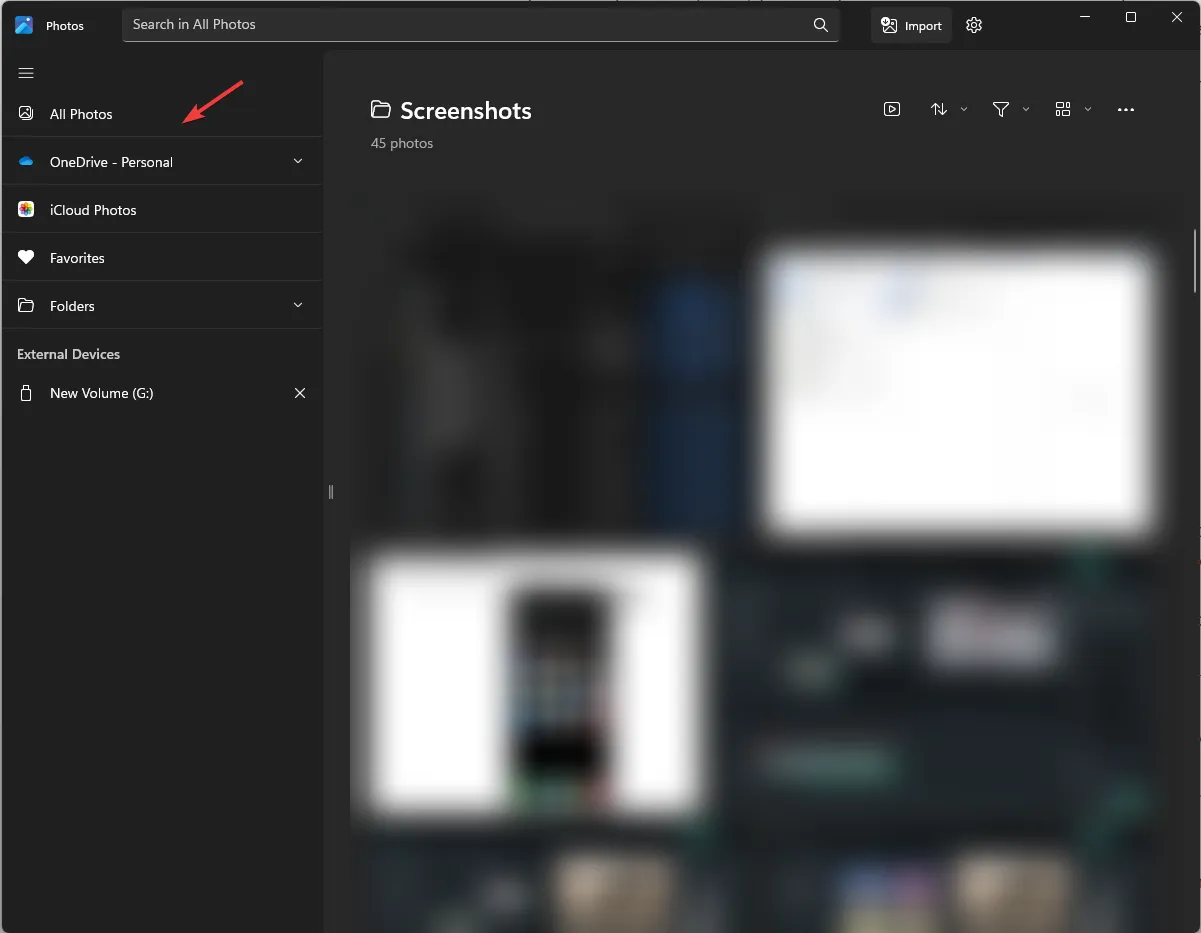
- Une fois cela fait, cliquez sur l’ icône Flèches haut-bas et choisissez Nom.
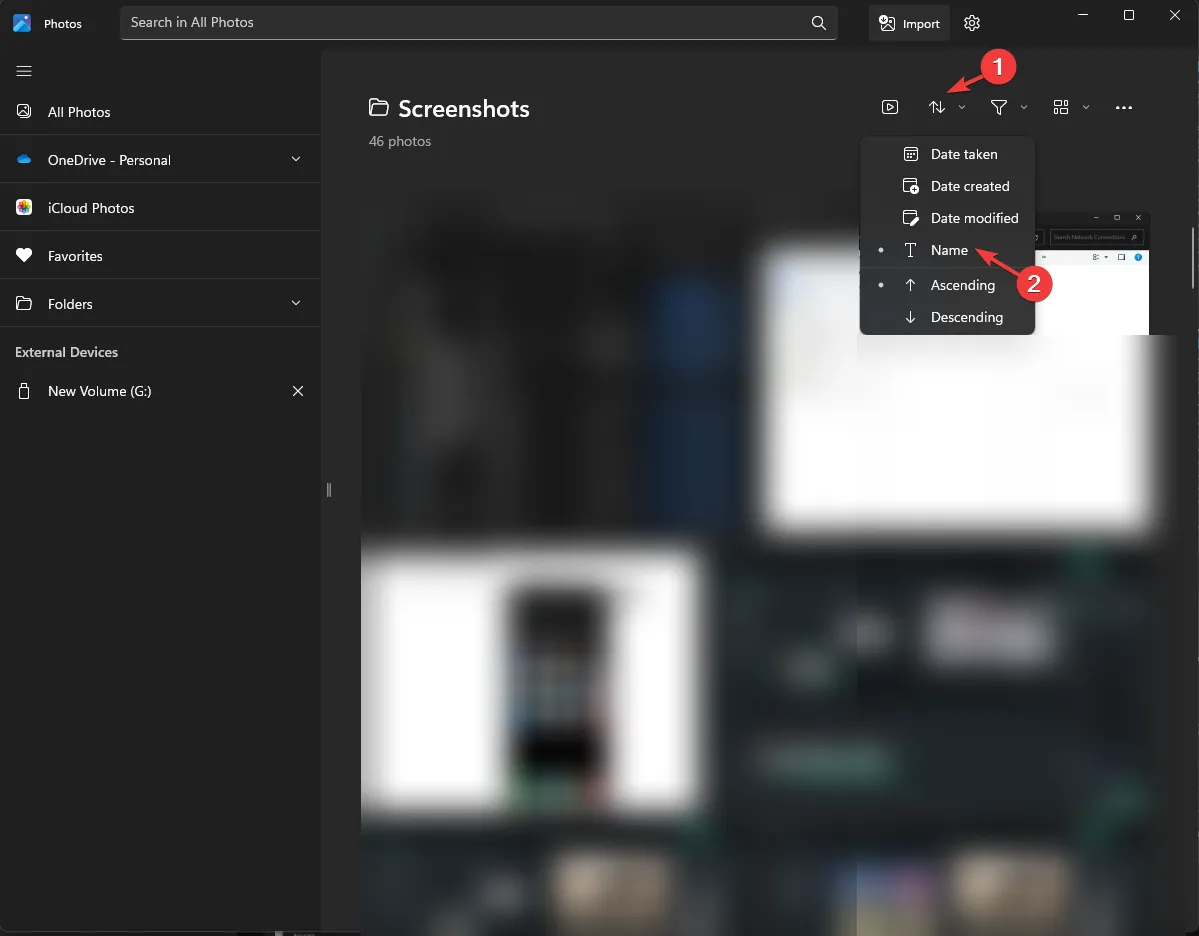
- Si vous souhaitez modifier l’ordre de leur apparition en fonction de leur nom, cliquez à nouveau sur l’icône de flèche vers le haut et vers le bas et choisissez Croissant ou Décroissant .
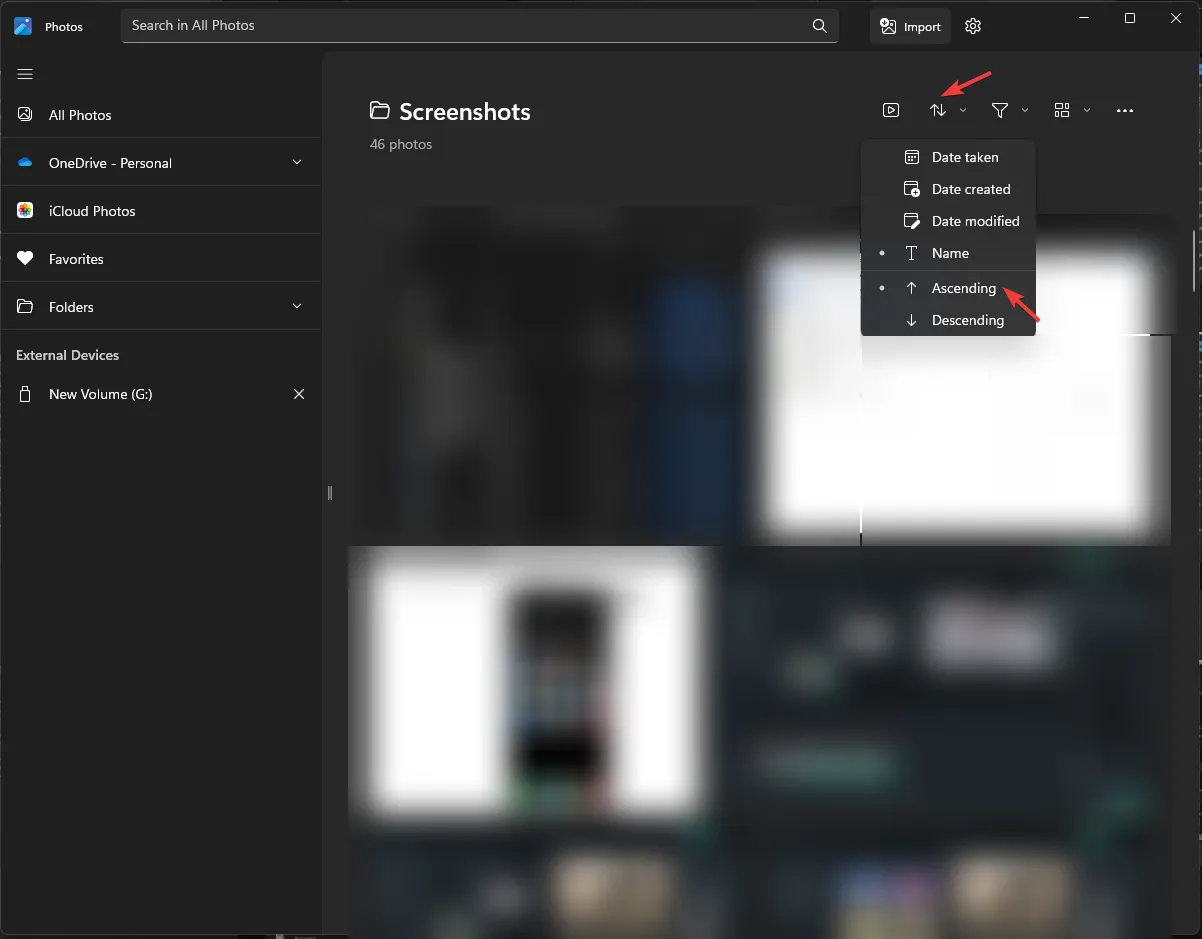
- Dès que vous choisissez l’option, les photos seront triées et organisées selon vos préférences.
1.2 Windows 10
- Appuyez sur la Windows touche, localisez Photos et cliquez dessus pour l’ouvrir.
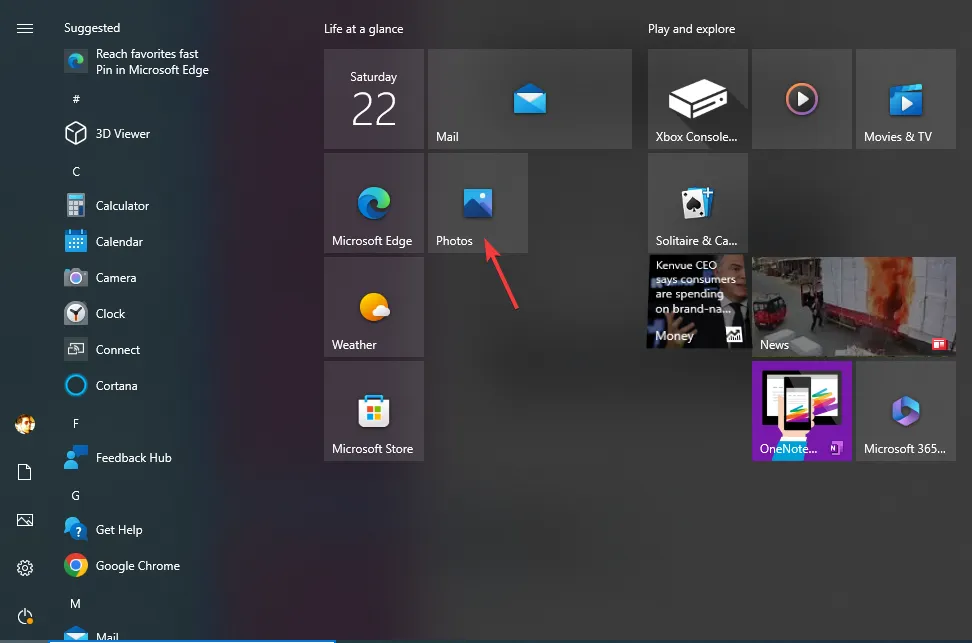
- Accédez à Albums , recherchez Trier par : et choisissez Par ordre alphabétique .
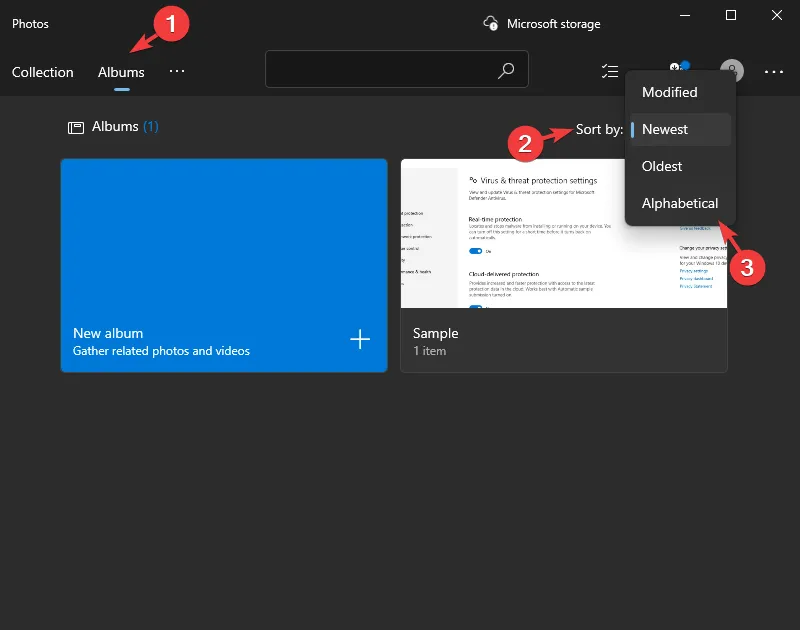
C’est ainsi que vous pouvez organiser les photos sur votre ordinateur Windows 10/11 par nom dans l’ordre croissant ou décroissant.
Comment puis-je résoudre le problème de l’application Photos qui ne trie pas les images ?
1. Exécutez le dépanneur
- Appuyez sur Windows+ Ipour ouvrir l’ application Paramètres .
- Accédez à Système, puis cliquez sur Dépanner .
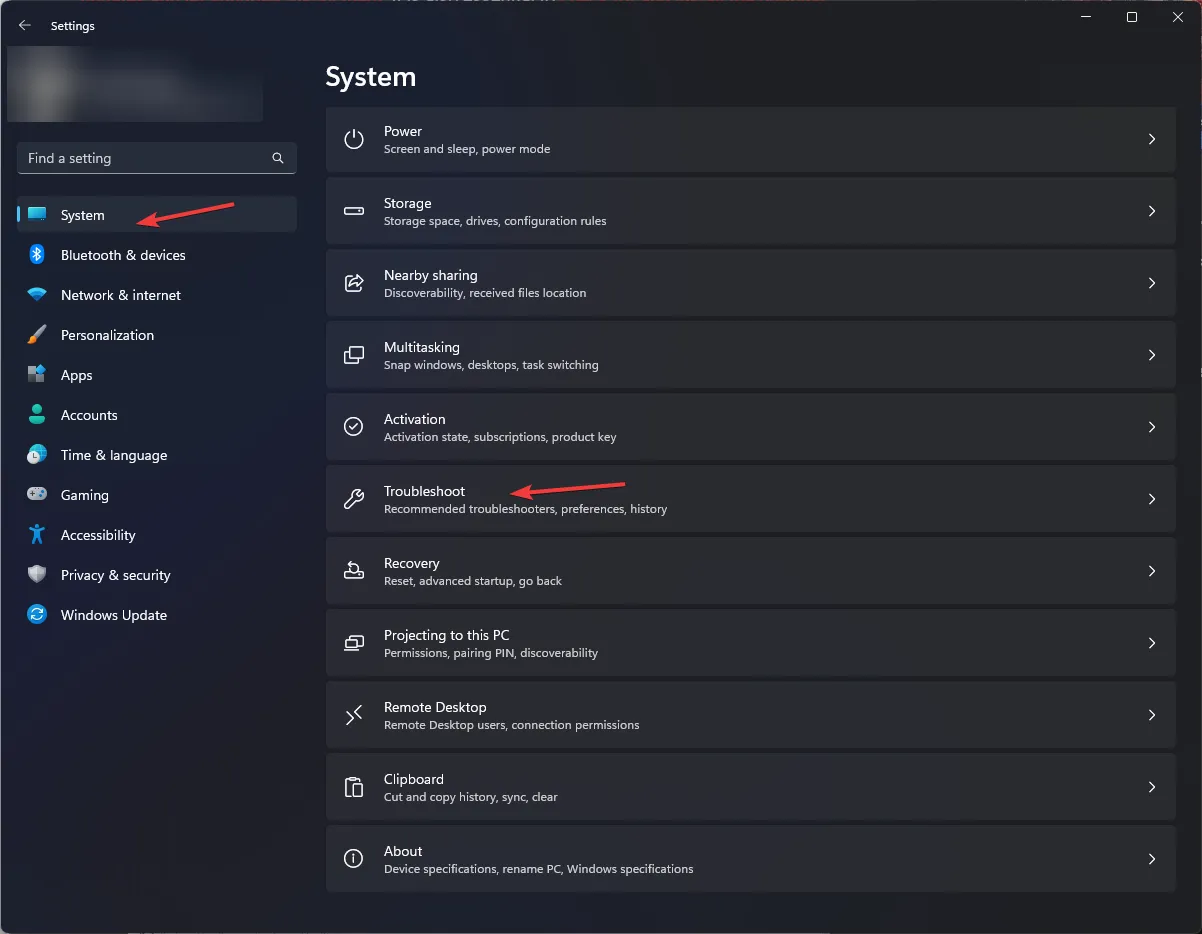
- Cliquez sur Autres dépanneurs.
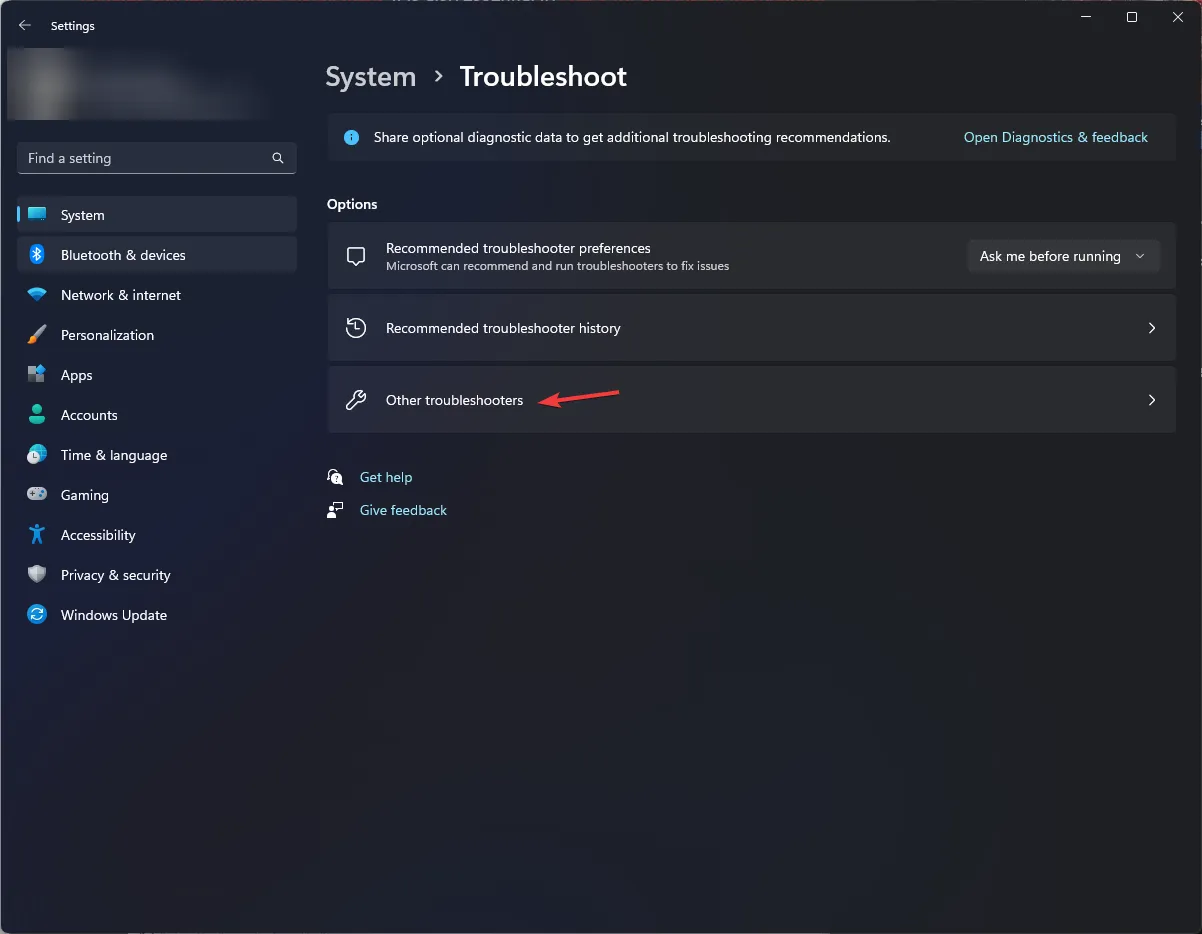
- Localisez les applications du Windows Store et cliquez sur Exécuter.
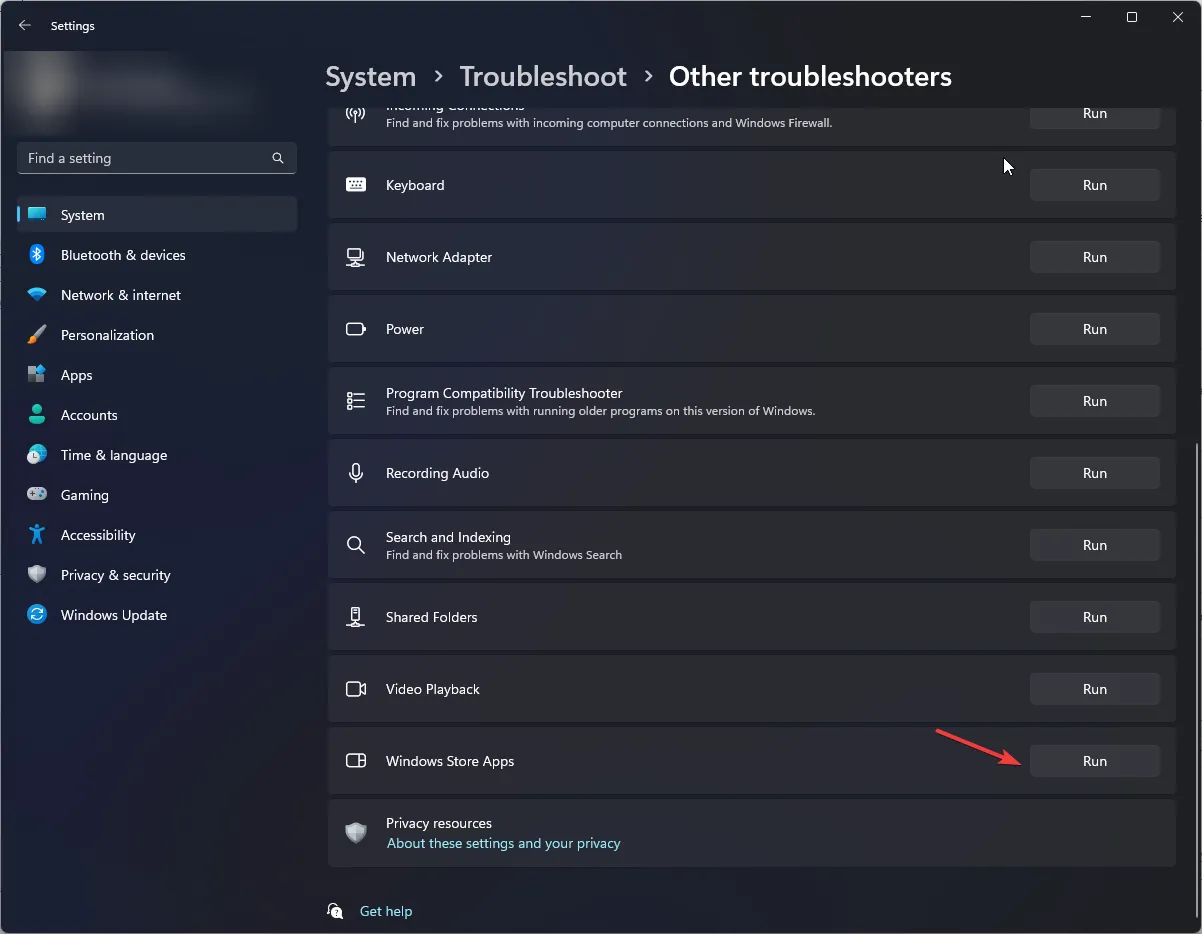
- Suivez les instructions à l’écran pour terminer le processus.
2. Vérifiez les mises à jour
- Appuyez sur la Windows touche , saisissez microsoft store et cliquez sur Ouvrir.
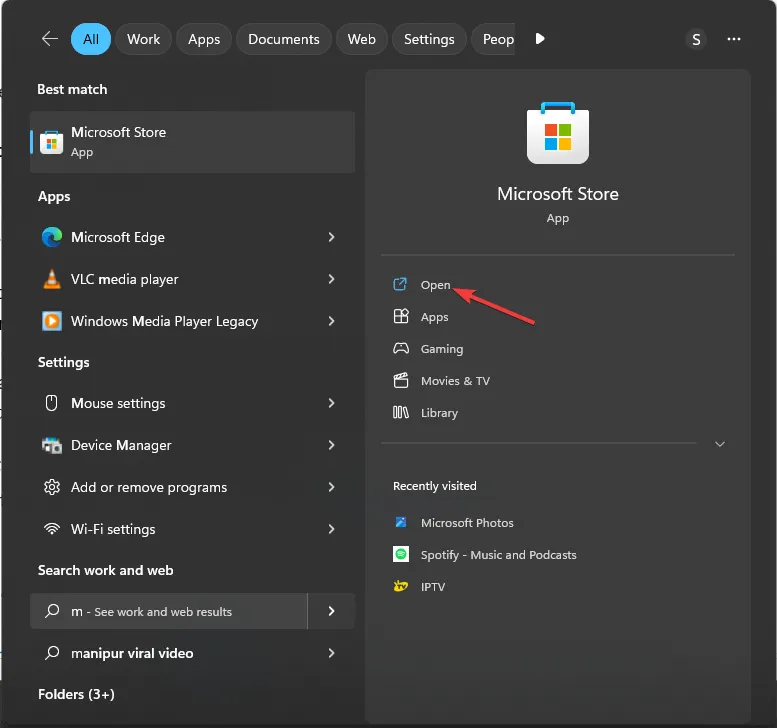
- Cliquez sur Bibliothèque dans le volet de gauche pour accéder aux applications installées.
- Cliquez maintenant sur Obtenir les mises à jour.
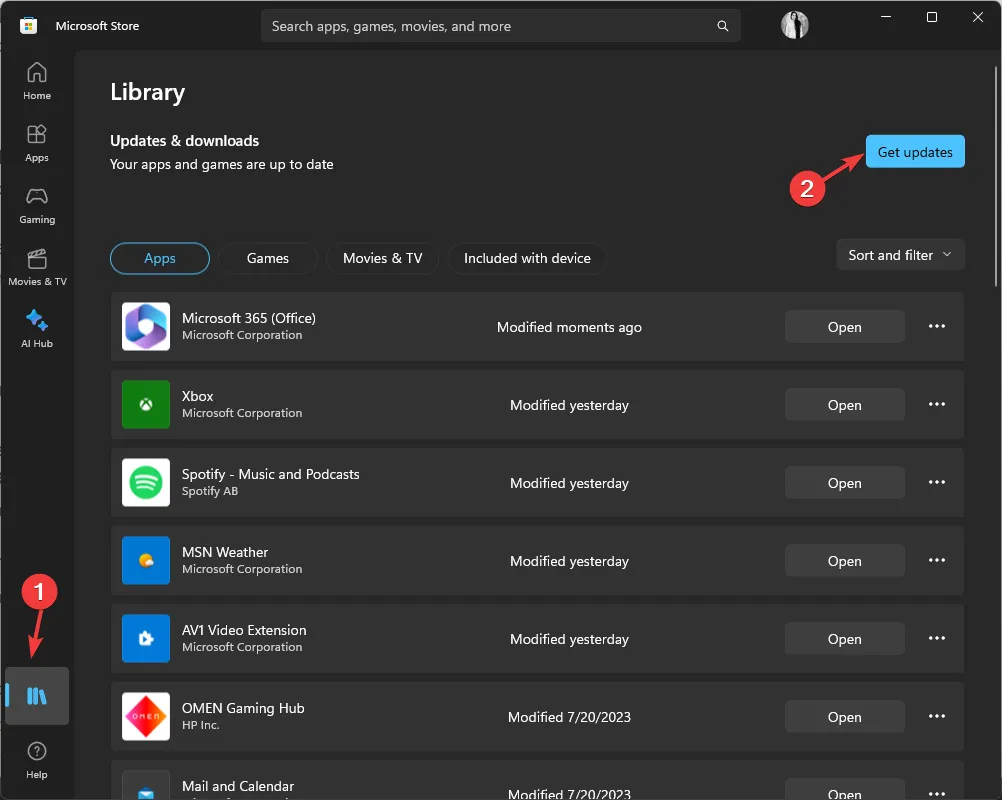
- Localisez Microsoft Photos à partir du résultat et vérifiez si l’option de mise à jour est disponible. Si oui, cliquez dessus et attendez que le processus se termine.
3. Réinitialiser/réparer l’application Photos
- Appuyez sur Windows+ Ipour ouvrir l’ application Paramètres .
- Accédez à Applications, puis cliquez sur Applications installées .
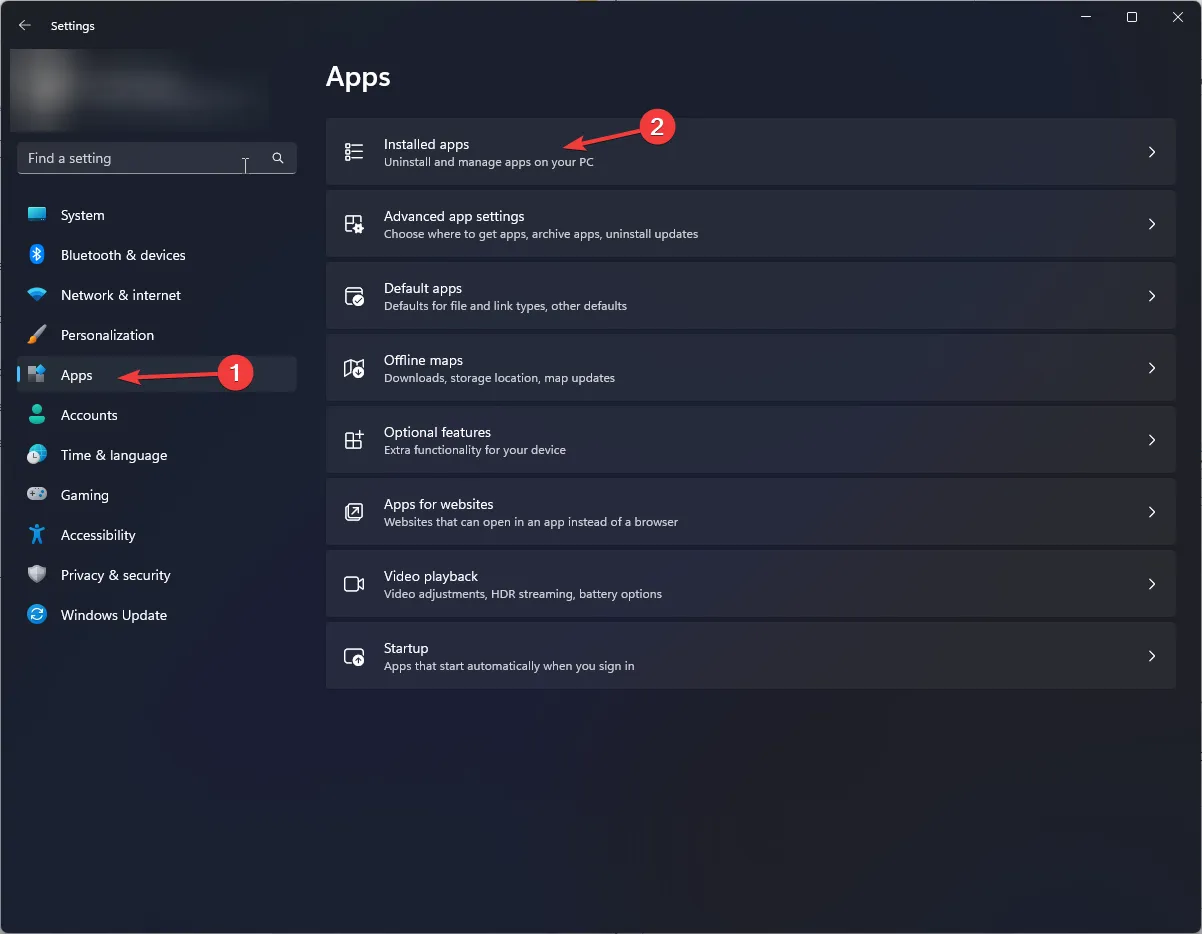
- Localisez l’application Photos, cliquez sur les trois points , puis sélectionnez Options avancées .
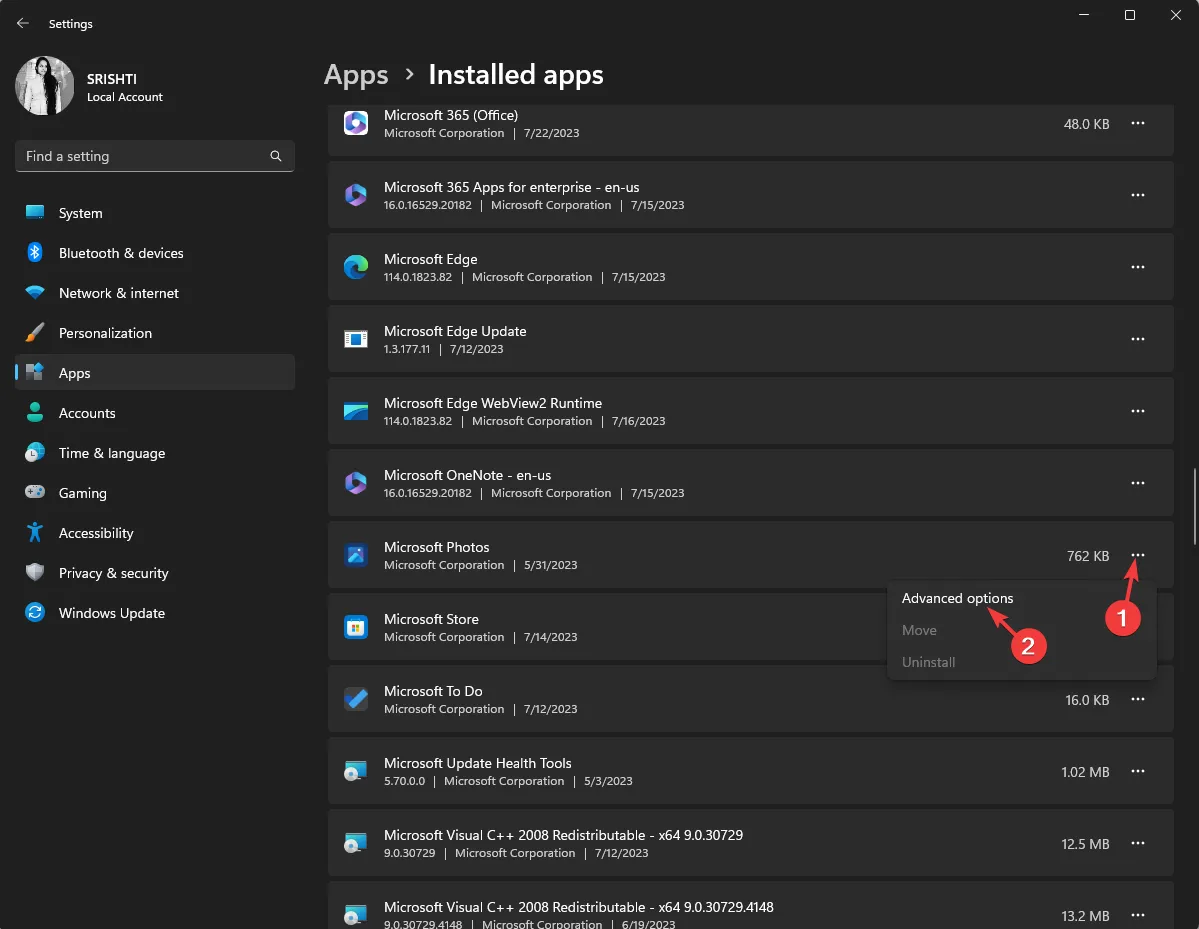
- Accédez maintenant à Réinitialiser et cliquez sur le bouton Réparer et vérifiez si le problème persiste.
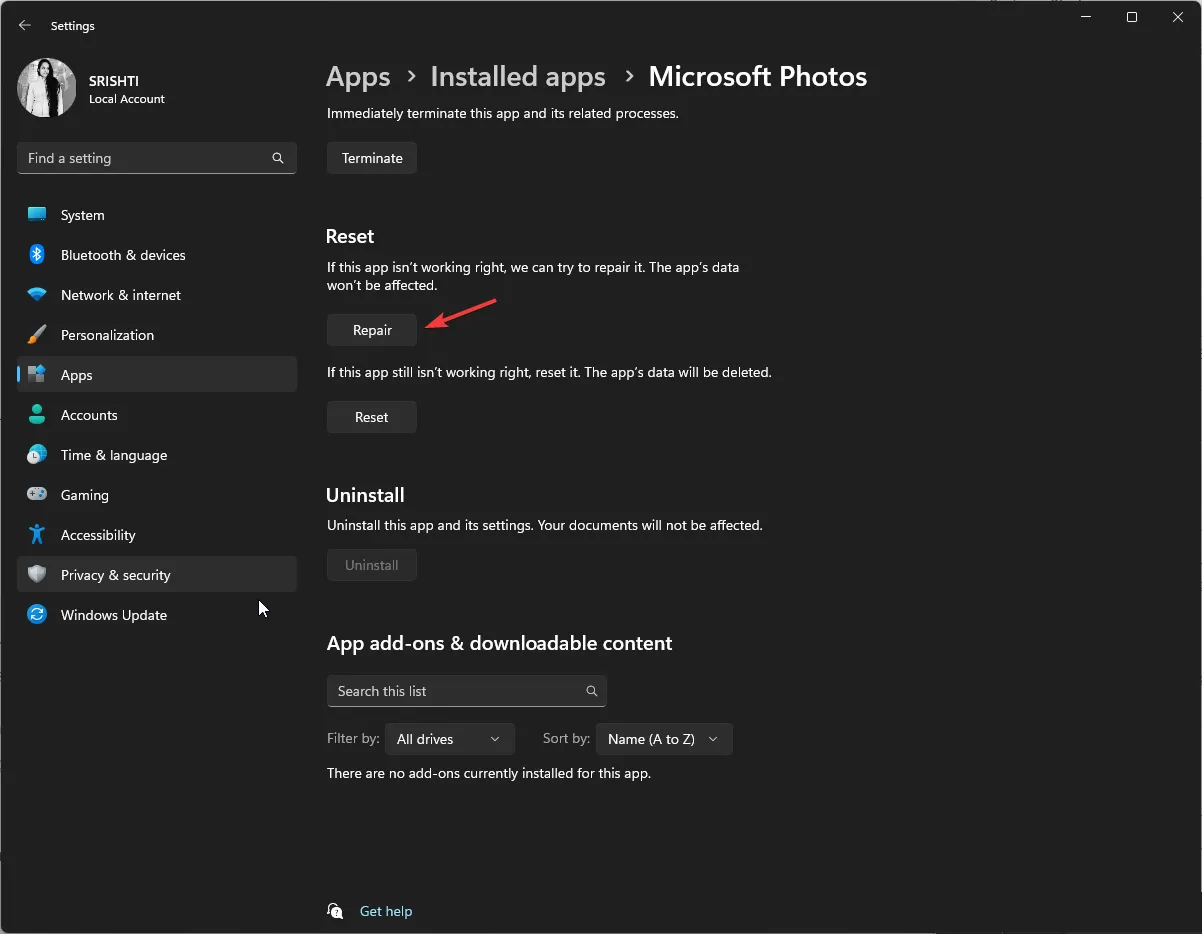
- Si oui, accédez aux options avancées, accédez à Réinitialiser et cliquez sur le bouton Réinitialiser.

Cela effacera le cache de l’application ; une fois cela fait, redémarrez votre ordinateur et essayez de trier les photos. Si vous ne parvenez toujours pas à le faire, attendez la mise à jour de Windows ou essayez un autre outil d’organisation de photos pour organiser votre collection de photos.
Ce sont donc des méthodes que vous pouvez suivre pour trier vos photos par nom sur votre PC Windows 10/11. Utilisez l’une des méthodes et organisez vos photos comme vous le souhaitez.
N’hésitez pas à nous donner des informations, des conseils et votre expérience sur le sujet dans la section commentaires ci-dessous.



Laisser un commentaire