Comment résoudre l’erreur de mise à jour Windows 0x8024b102
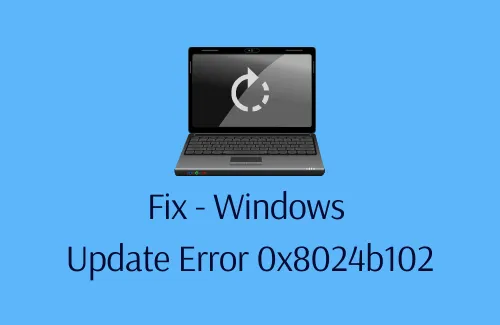
Il est assez courant de voir de temps en temps des mises à jour Windows échouer sur certains codes d’erreur. Dans ce didacticiel, nous examinerons également un tel problème : « Erreur 0x8024b102 », pourquoi il se produit et quels sont les moyens possibles de le résoudre sur un PC Windows 11 ou 10.
Quelles sont les causes de l’erreur 0x8024b102 dans Windows 11/10 ?
Cette erreur apparaît généralement en raison de fichiers système manquants ou corrompus, de composants de mise à jour, d’image Windows, etc. En plus de cela, cela peut également se produire si certains des services requis ne s’exécutent pas en arrière-plan. Quelle que soit la raison dans votre cas, vous pouvez y remédier en appliquant les solutions décrites ci-dessous :
Correctif – Erreur de mise à jour Windows 0x8024b102
Si vous obtenez un code d’erreur 0x8024b102 lors de l’installation des mises à jour Windows, essayez les suggestions ci-dessous :
1] Exécutez l’utilitaire de résolution des problèmes de Windows Update
L’utilitaire de résolution des problèmes de mise à jour est un programme utilitaire intégré à Windows développé pour rechercher et résoudre tout problème susceptible d’empêcher le bon déroulement des mises à jour Windows. Voici comment utiliser cet outil –
- Appuyez sur Win + I pour ouvrir les paramètres.
- Sélectionnez « Système > Dépannage > Autres dépanneurs » dans Windows 11.
- Sur la page suivante, cliquez sur le bouton Exécuter à côté de la mise à jour Windows.
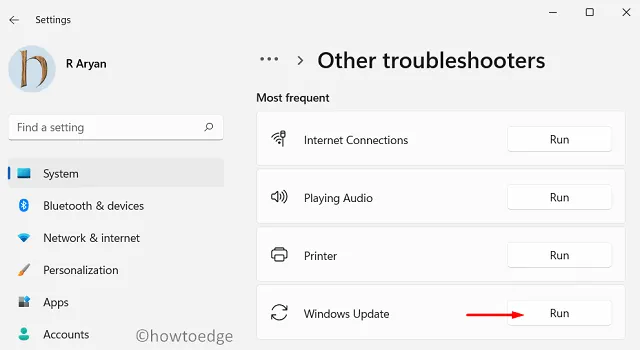
- Lorsque la fenêtre de dépannage apparaît, appuyez sur Suivant et suivez les instructions à l’écran.
Paramètres (Win + I) > Mise à jour et sécurité > Dépannage > Dépanneurs supplémentaires
- Sur l’écran suivant, cliquez pour développer la mise à jour Windows et appuyez sur l’option – Exécuter l’utilitaire de résolution des problèmes .
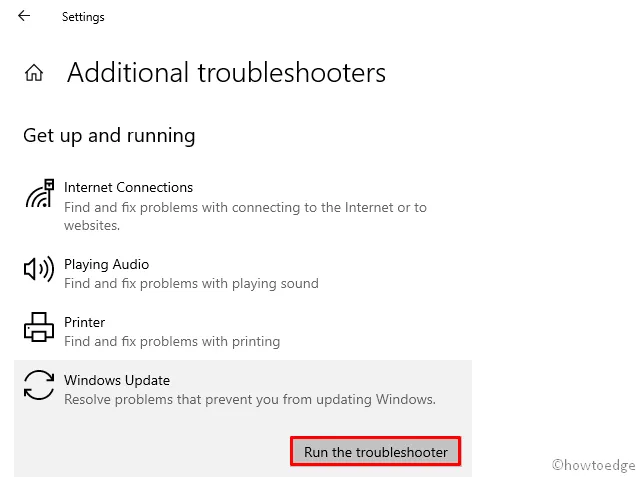
Ce programme s’exécutera pour rechercher tous les problèmes qui existent à l’intérieur de votre ordinateur et les résoudra. S’il n’est pas en mesure de résoudre les problèmes détectés, il expliquera comment les résoudre correctement.
2] Réparer les fichiers système Windows
Lorsque vous désinstallez des applications tierces, il reste des fichiers résiduels susceptibles d’interférer avec les fichiers système. Même les programmes externes exécutés sur votre appareil peuvent également interagir avec les fichiers principaux et les corrompre. Lorsque les fichiers principaux du système sont endommagés, cela peut empêcher les mises à jour Windows de se dérouler correctement. Il existe plusieurs outils intégrés de Microsoft que vous pouvez utiliser pour rechercher et réparer les fichiers système manquants ou endommagés.
Dans cette solution, nous verrons comment réparer les fichiers système corrompus et « l’image Windows » en exécutant des analyses SFC et DISM. Pour ce faire, effectuez les étapes décrites ci-dessous –
- Tout d’abord, démarrez l’invite de commande en tant qu’administrateur.
- Lorsqu’il se lance, tapez ce qui suit et appuyez sur Entrée :
sfc /scannow
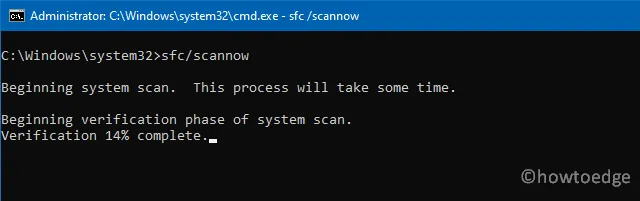
- Ce code recherchera les fichiers système qui pourraient être devenus obsolètes et les réparera.
- L’ensemble de la numérisation/réparation prend 10 à 15 minutes, alors attendez en conséquence.
- Une fois cette opération terminée, exécutez la commande ci-dessous pour réparer l’image Windows corrompue –
DISM.exe /Online /cleanup-image /Restorehealth
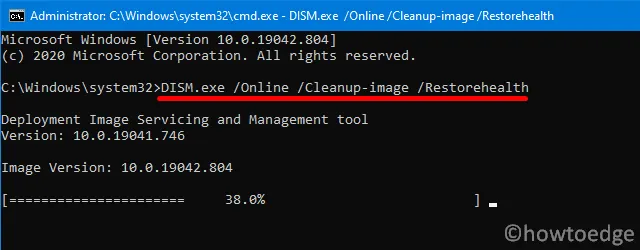
- Semblable à celui de l’analyse SFC, cela prendra également 10 à 15 minutes, alors attendez patiemment.
Après avoir terminé les deux analyses, redémarrez votre PC et voyez si l’erreur est résolue maintenant.
3] Effacer le chemin de téléchargement de la mise à jour Windows
Il existe un registre qui stocke toutes les informations sur les installations récentes de correctifs. Si cela est corrompu d’une manière ou d’une autre, cela empêchera toute mise à jour ultérieure de se dérouler correctement. Pour y remédier alors, vous devez corriger le registre en le supprimant. Voici comment supprimer cette entrée DWORD –
- Tout d’abord, appuyez sur Win + R pour lancer la boîte de dialogue Exécuter .
- Tapez « regedit » et appuyez sur OK.
- Lorsque l’UAC vous y invite, appuyez sur Oui .
- Dans l’éditeur de registre, accédez au chemin suivant :
HKEY_LOCAL_MACHINE \ LOGICIEL \ Politiques \ Microsoft \ Windows \ WindowsUpdate
- Lorsque vous avez atteint le chemin ci-dessus, dirigez-vous vers son volet de droite.
- Ici, localisez et cliquez avec le bouton droit sur l’entrée DWORD nommée « WUServer ».
- Choisissez l’option de suppression dans le menu contextuel.
- Si un message de confirmation apparaît, appuyez sur Oui .
- Suivez la même procédure pour supprimer ici une entrée supplémentaire nommée « WIStatusServer ».
- Redémarrez ensuite votre PC afin d’enregistrer les modifications récentes.
4] Réinitialiser les composants de Windows Update
Réinitialiser les composants Windows Update pour corriger les erreurs de mise à jour
5] Installer manuellement les mises à jour cumulatives
- Tout d’abord, vous devez connaître la version de Windows exécutée sur votre ordinateur. Pour ce faire, ouvrez Exécuter ( Win + R ), tapez « winver » et appuyez sur OK.
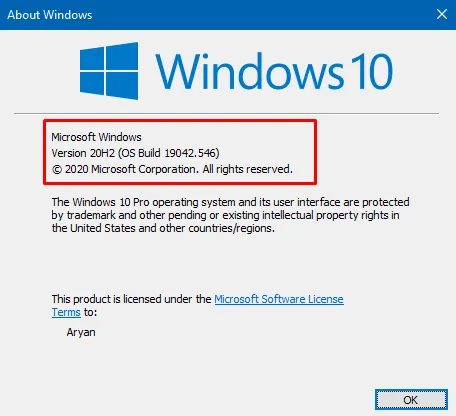
- À propos de Windows apparaîtra ensuite. Consultez la version exécutée sur votre PC, par exemple – 21H1/2009, 1909/1903, 1809, 1803, 1607, etc.
- Maintenant que vous connaissez la version exacte de Windows, visitez la page de l’historique des mises à jour de Windows .

- Cliquez sur votre version de Windows dans le volet de gauche et sélectionnez le lien le plus haut affichant la date de publication, le numéro de la base de connaissances et le système d’exploitation de build.
- Copiez le numéro de la base de connaissances ici et visitez le site du catalogue de mises à jour Microsoft .
- Copiez/collez le numéro de la base de connaissances dans le champ de recherche et appuyez sur Entrée .
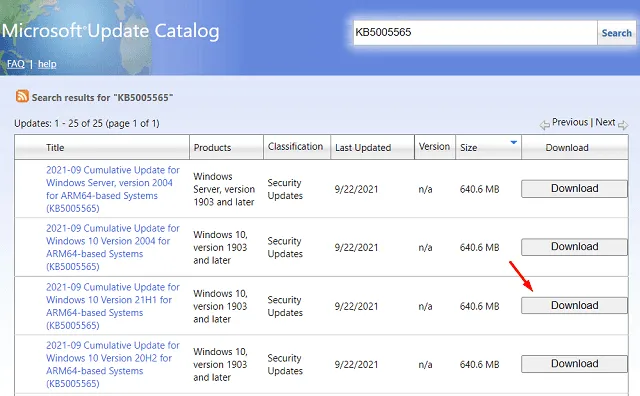
- Une liste de résultats correspondants apparaîtra ensuite. Choisissez celui qui correspond à l’architecture de votre système, c’est-à-dire x86, x64 ou ARM64, et cliquez sur le bouton Télécharger .
- Cliquez sur le lien supérieur dans la fenêtre suivante. Cela lancera le téléchargement du package autonome (format de fichier .msu).
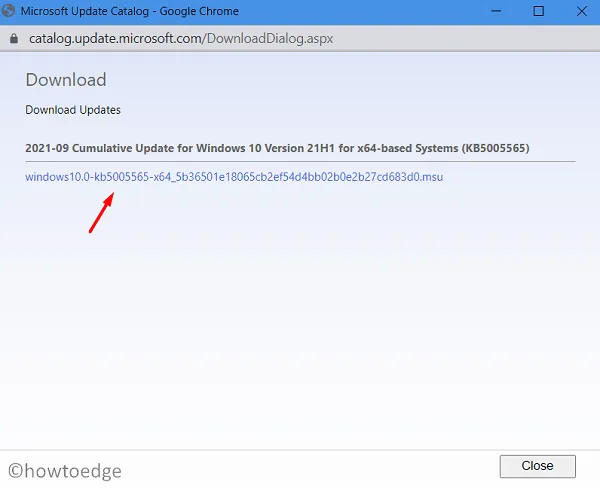
- Attendez la fin de ce téléchargement. Une fois terminé, double-cliquez sur le « Fichier d’installation » pour commencer son installation.
J’espère que cela résout le code d’erreur 0x8024b102 sur votre PC.
Imp : Pour l’instant, cette méthode n’est applicable qu’aux utilisateurs de Windows 10. Si vous êtes sous Windows 11 et obtenez ce code d’erreur, il est préférable d’ effectuer une nouvelle installation .



Laisser un commentaire