Comment résoudre Windows 11 BSOD (Erreur d’écran noir de la mort)
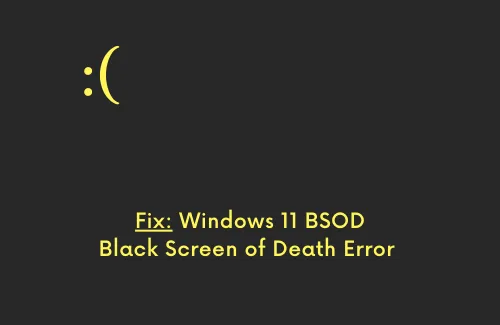
Ce que les utilisateurs de Windows 10 recevaient comme des erreurs de type écran bleu, les utilisateurs de Windows 11 ont également confirmé avoir rencontré des problèmes similaires sur leurs appareils. Le BSOD ici dans Windows 11 semble identique, cependant, cela fait référence à un écran noir d’erreur de mort. Au lieu d’obtenir un fond bleu, vous pouvez maintenant obtenir un écran noir avec un visage triste identique, un code d’erreur et la raison pour laquelle cela s’est produit.
Si vous avez récemment rencontré un tel problème et que vous cherchez des moyens de le résoudre sur un PC Windows 11, cet article est pour vous. Dans cet article, nous discuterons des causes d’une erreur d’arrêt dans Windows 11 et des moyens de résoudre un écran noir d’erreur de mort.
Qu’est-ce qui cause l’erreur d’écran noir de la mort sur Windows 11 ?
L’erreur d’écran noir de la mort se produit généralement lorsque votre appareil répond à une ou plusieurs des raisons suivantes –
- Fichiers système manquants ou endommagés
- Composants de mise à jour corrompus
- Installation de l’application défectueuse ou boguée
- Pilotes de périphérique obsolètes ou incompatibles
- Présence de virus ou de logiciels malveillants
- Problèmes matériels tels que – défaillance du disque dur ou de la RAM, utilisation d’un périphérique problématique
Ce sont les raisons les plus courantes qui invoquent une erreur BSOD et vous empêchent de vous connecter à votre PC. Voyons comment le réparer sur Windows 11 PC –
Correction de l’erreur d’écran noir de la mort (BSOD) sur Windows 11
Comme tout ce que vous obtenez est un écran bleu avec un message d’erreur, vous ne pouvez pas dépasser l’écran de connexion. Alors, démarrez d’abord votre appareil en mode sans échec, puis appliquez uniquement les méthodes de dépannage ci-dessous –
Liste des matières
- Supprimer les périphériques secondaires ou périphériques
- Vérifiez le disque dur pour une éventuelle corruption
- Inspecter la mémoire à accès aléatoire
- Analyser et supprimer les codes malveillants ou les logiciels malveillants
- Utiliser le vérificateur de fichiers système
- Effectuer une analyse DISM
- Exécutez l’outil de nettoyage DIWe
- Installer les mises à jour facultatives du pilote
- Réinitialiser les composants de mise à jour
- Reconstruire les données de configuration de démarrage (BCD)
- Recherchez le code d’erreur BSOD Windows 11 désigné
- Utiliser le point de restauration du système
1] Supprimer les périphériques secondaires ou périphériques
Les erreurs d’écran noir se produisent principalement lorsqu’il y a un problème avec le matériel interne ou externe. Donc, avant de passer aux solutions, supprimez tous les périphériques secondaires tels que les imprimantes, les clés USB, la souris et les claviers, et redémarrez votre PC. Si le BSOD se produisait en raison de l’un des périphériques supprimés, votre ordinateur peut commencer à fonctionner correctement.
2] Inspectez le disque dur pour une éventuelle corruption
L’utilisation prolongée d’un lecteur de disque peut bloquer certains de ses secteurs et rendre son utilisation difficile. C’est pourquoi il faut régulièrement vérifier et supprimer les secteurs défectueux qui se génèrent automatiquement sur le disque dur. Windows 11 comprend un excellent outil qui peut facilement vérifier ses lecteurs de disque internes pour une éventuelle corruption. Voici comment vous pouvez inspecter le disque dur sur Windows 11 –
- Lancez l’invite de commande en tant qu’administrateur.
- Lorsque la fenêtre UAC vous y invite, appuyez sur Oui pour autoriser cette action.
- Sur la console surélevée, tapez ce qui suit et appuyez sur Entrée –
chkdsk C: /f /r /x
- La commande ne s’exécutera pas après avoir appuyé sur la touche Entrée car le volume est déjà utilisé. Au lieu de cela, cela demandera de se lancer lorsque vous redémarrez votre appareil.
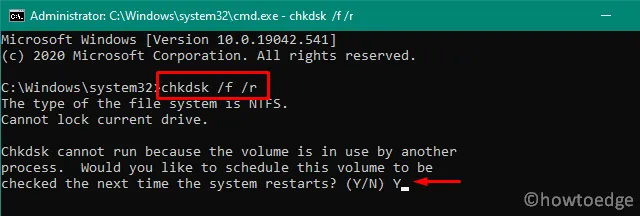
- Tapez » Y » et appuyez sur Entrée pour confirmer le processus de numérisation lorsque le système redémarre.
- Redémarrez ensuite votre PC et vous constaterez que l’analyse du disque commence immédiatement après.
Comme il s’agit d’un processus qui prend du temps, attendez que l’intégralité du disque soit analysée par CHKDWe. Une fois cette opération terminée, vous obtiendrez un rapport sur l’état de santé de votre lecteur racine. Cet utilitaire résoudra tous les problèmes réparables ou vous suggérera d’acheter un nouveau disque dur.
3] Inspecter la mémoire à accès aléatoire
Souvent, des erreurs de type écran noir se produisent simplement parce que la RAM fonctionne mal sur votre ordinateur. Pour vous assurer que c’est bien le cas, vous pouvez utiliser l’outil de diagnostic de la mémoire. Voici comment vérifier la RAM sur Windows 11 –
- Appuyez sur Win + R pour ouvrir la boîte de dialogue RUN.
- Tapez mdsched.exe et appuyez sur OK pour lancer le diagnostic de la mémoire Windows.
- Ici, sélectionnez la première option, c’est-à-dire « Redémarrer maintenant et rechercher les problèmes (recommandé) ».
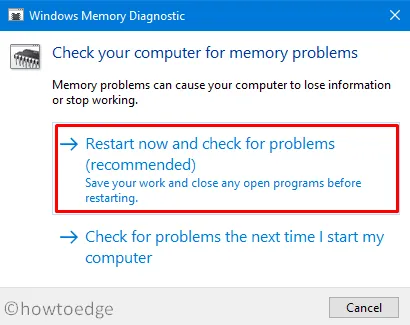
- Cliquer dessus redémarrera d’abord votre PC, puis commencera à inspecter la mémoire vive.
- Lorsque cet outil de diagnostic aura terminé de vérifier la RAM, vous obtiendrez un rapport au démarrage de votre PC Windows 11.
- Le rapport inclut tous les détails que cet outil effectue sur votre ordinateur.
- Appuyez sur Win + X pour lancer le menu Alimentation et sélectionnez Observateur d’événements.
- Accédez ensuite à Windows Logs > System et vous obtiendrez le fichier de diagnostic de la mémoire le plus récent.
- Si aucun problème n’est mentionné dans ce rapport, soyez assuré que la RAM fonctionne efficacement sur votre appareil.
Si vous trouvez des problèmes sur le rapport, consultez un technicien et remplacez la RAM.
4] Analysez et supprimez les codes malveillants ou les logiciels malveillants de votre système
Windows 11 est toujours en mode développement et vous ne pouvez mettre la main dessus qu’après être devenu un initié. De plus, tout le monde ne peut pas mettre à niveau son PC vers le nouveau système d’exploitation en raison des restrictions imposées par Microsoft.
Eh bien, nous, en tant que personnes, faisons toujours ce que nous ne sommes pas censés faire. Cela nous amène à trouver des alternatives à partir desquelles nous pouvons facilement obtenir le fichier ISO de Windows 11, le rendre amorçable et l’installer sur nos appareils.
Les chances d’obtenir un système d’exploitation propre sont assez nulles de nos jours, car les pirates injectent souvent dans le fichier ISO des codes malveillants. Lorsque vous nettoyez l’installation du système d’exploitation et que vous le connectez aux serveurs Microsoft, une contradiction apparaît. En conséquence, un écran noir d’erreur de mort commence à se produire sur l’écran de connexion.
Ce n’est peut-être pas vrai dans votre cas, mais vous obtenez une image. Donc, si vous avez choisi la méthode ci-dessus, nous vous suggérons de devenir d’abord un initié, puis de passer uniquement à l’aperçu de Windows 11 Insider.
Si vous ne souhaitez pas effectuer la réinstallation, effectuez une analyse complète à l’aide de la sécurité Windows. Cela fonctionnera pour trouver et réparer tous les problèmes sur votre ordinateur.
5] Utiliser le vérificateur de fichiers système
Plusieurs fois, même après avoir supprimé avec succès un programme, il laisse ses fichiers résiduels ou restants sur l’ordinateur. Vous ne le saurez pas tant que vous n’aurez pas exécuté une analyse SFC. Cet outil permet également de reconnaître les fichiers de base manquants ou corrompus (par d’autres moyens) et de les réparer.
Par conséquent, allez-y une fois et vérifiez si cela aide à résoudre les erreurs BSOD de Windows 11 sur votre ordinateur. Voici comment effectuer cette analyse –
- Appuyez sur WinKey + S pour lancer la fenêtre de recherche.
- Tapez CMD dans le champ de texte et cliquez avec le bouton droit sur le résultat supérieur.
- Choisissez l’option – « Exécuter en tant qu’administrateur » dans le menu contextuel.
- Lorsque l’invite de commande se lance, tapez ce qui suit –
sfc /scannowet appuyez sur Entrée .
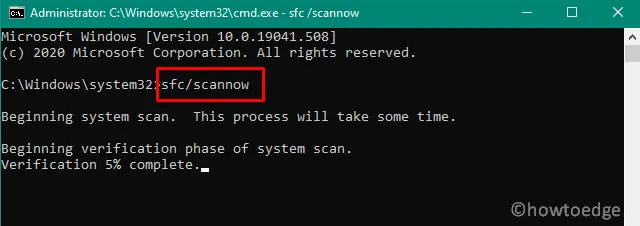
- L’utilitaire SFC commencera alors à rechercher les fichiers/dossiers défectueux et les réparera si possible.
- Lorsque le processus de numérisation/réparation atteint 100 %, CMD affiche une liste des éléments corrigés par SFC.
- Redémarrez votre PC et voyez si vous pouvez maintenant démarrer Windows 11 normalement ou si vous ne le pouvez toujours pas.
6] Effectuez une analyse DISM
Le vérificateur de fichiers système (SFC) est une application en ligne de commande qui analyse vos fichiers système à la recherche d’éventuelles corruptions et les corrige. Cependant, il ne peut pas faire grand-chose lorsque l’image Windows 11 est elle-même corrompue. Pour le réparer, vous pouvez utiliser un autre outil qui s’appelle « DISM ».
Voici comment procéder à l’analyse DISM sous Windows 11 –
- Faites un clic droit sur l’icône Windows et sélectionnez Terminal Windows (Admin).
- Lorsque cela se lance, copiez / collez la commande ci-dessous et appuyez sur Entrée –
DISM.exe /Online /Cleanup-image /Restorehealth
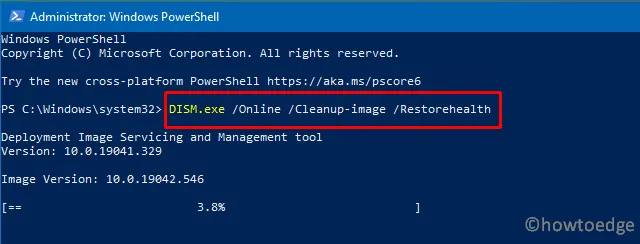
- L’exécution de ce code recherchera tous les codes malveillants sur l’image Windows 11 et les corrigera (si l’outil en trouve).
- Semblable à celui du scan SFC, cela prend également 15 à 20 minutes, alors attendez patiemment.
7] Essayez le nettoyage DIWe
Que vous effectuiez une mise à jour de Windows, que vous effectuiez des opérations de base ou que vous supprimiez certaines applications, les fichiers temporaires s’accumulent et finissent par planter votre PC. Bien que vous puissiez configurer votre appareil pour qu’il se nettoie automatiquement, vérifiez manuellement les fichiers inutiles une fois par mois. Cela aidera non seulement à éviter les problèmes graves, mais maintiendra également le disque dur en bonne santé.
Pour purger manuellement les fichiers temporaires sous Windows 11, vous pouvez utiliser un outil intégré, à savoir le nettoyage de disque.
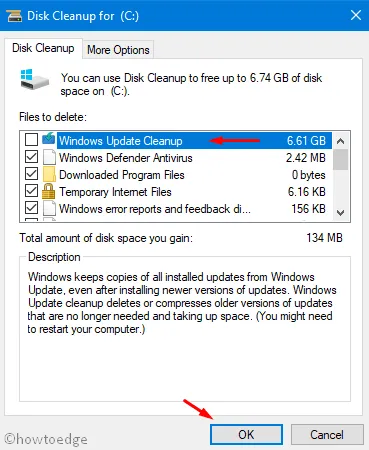
8] Installer les mises à jour facultatives du pilote
La présence d’un pilote de périphérique obsolète peut également interférer avec les fichiers système principaux et provoquer ainsi une erreur d’écran noir de la mort, BSOD sur Windows 11. Vous pouvez même éviter que de telles erreurs d’arrêt ne se produisent en vérifiant régulièrement les mises à jour facultatives du pilote.
Voici comment télécharger et installer les mises à jour de pilotes facultatives sur Windows 11 –
- Tout d’abord, accédez au chemin ci-dessous –
Settings (Win + I) > Windows Update > Check for updates
- Si la recherche ci-dessus révèle un lien de mises à jour facultatives, cliquez dessus.
- Ensuite, développez Mises à jour du pilote et cochez la case à l’intérieur.

- Enfin, appuyez sur « Télécharger et installer » et laissez le système récupérer.
9] Réinitialiser les composants de mise à jour
La corruption des composants de mise à jour est l’une des nombreuses raisons qui peuvent également déclencher une erreur de type écran noir sur Windows 11. Dans de tels scénarios, il est préférable d’arrêter puis de redémarrer tous les services essentiels. Ce faisant, assurez-vous de renommer les dossiers Windows Cache. Si vous échouez toujours, suivez les correctifs mentionnés ci-dessous.
10] Reconstruire les données de configuration de démarrage (BCD)
La corruption à l’intérieur des données de configuration de démarrage peut également entraîner différents problèmes, notamment une erreur d’écran de mort bleu/noir/vert. Dans un tel scénario, tout ce que vous pouvez faire est de reconstruire le BCD sur Windows 11 en suivant les étapes ci-dessous –
- Tout d’abord, connectez le périphérique USB (contenant le support d’installation) à l’un des ports de l’ordinateur.
- Redémarrez ensuite votre PC.
- Pendant le chargement du BIOS, appuyez sur la touche de fonction prise en charge (F2, F4, F9, Échap ou Suppr) pour lancer le menu de démarrage.
- Sous l’écran Choisir une option, sélectionnez l’ option Dépannage puis Options avancées .
- Choisissez ensuite Invite de commandes parmi les différentes options disponibles. Lorsque l’invite élevée apparaît, exécutez les codes suivants l’un après l’autre –
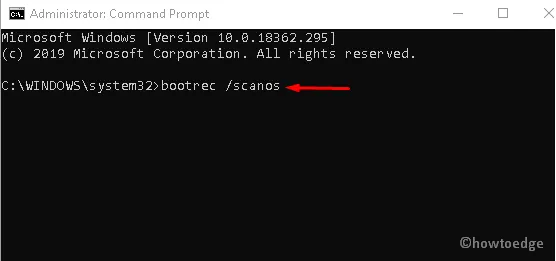
bootrec /scanos
bootrec /fixmbr
bootrec /fixboot
bootrec /rebuildbcd
Après avoir exécuté tous ces codes avec succès, redémarrez votre PC. Si le problème persiste, essayez la solution de contournement ci-dessous.
11] Recherchez le code d’erreur Windows 11 BSOD désigné
Lorsque votre PC tombe en panne et devient noir, vous recevez également un message qui dit quelques lignes sur le problème accompagnant un code d’erreur. La solution à ce code d’erreur réside dans le message d’erreur ou le code qu’il porte.
De nos jours, Microsoft affiche un code QR accompagné d’un message d’erreur. Scannez ce code et l’entreprise vous redirigera vers un site contenant des étapes de dépannage spécialisées. Sur la page visitée, vous trouverez les raisons potentielles qui pourraient avoir causé l’erreur BSOD sur Windows 11. Le site de dépannage présente également ce que vous pouvez faire pour résoudre le problème en cours.
12] Utiliser la restauration du système
Les points de restauration sont très utiles dans les cas où votre système démarre brusquement ou empêche l’affichage de l’écran de connexion. Si vous avez créé une restauration du système après l’installation de Windows 11, c’est le bon moment pour tester si vous pouvez remettre votre PC dans cet état avec succès.
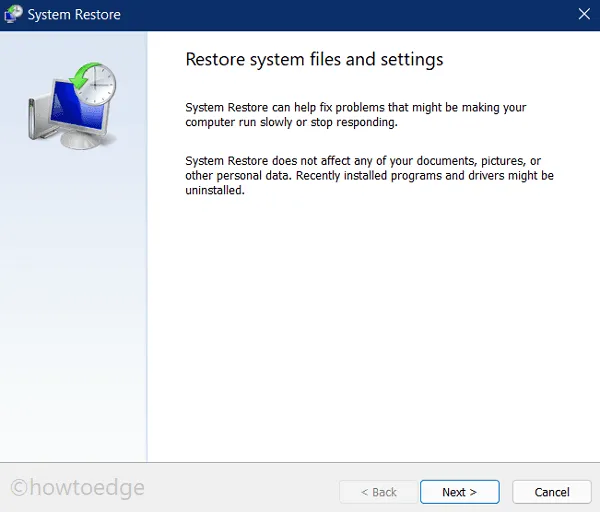
Si vous oubliez de créer un point de restauration jusqu’à présent, il ne vous reste qu’une seule option et c’est de devenir un initié et de passer à Windows 11 PC.
J’espère que vous trouverez cet article utile et facile à suivre. Faites savoir dans la section des commentaires ci-dessous si vous rencontrez des difficultés pour suivre les articles ci-dessus.



Laisser un commentaire