Comment résoudre l’erreur de mise à jour 0x80243FFF sous Windows
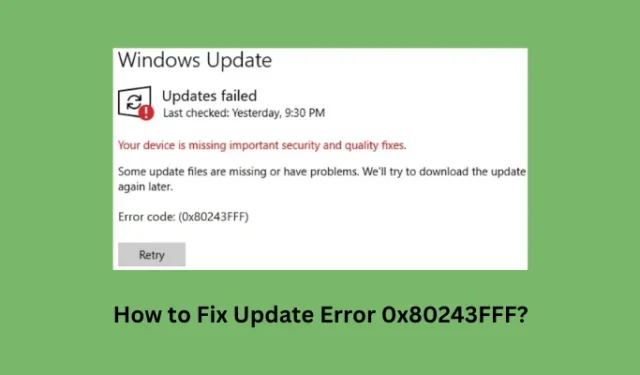
Dans cet article, nous discuterons de toutes les raisons possibles qui peuvent provoquer cette erreur de mise à jour 0x80243FFF et quatre correctifs pertinents pour résoudre ce problème sur Windows 11/10 PC.
Erreur de mise à jour 0x80243FFF : causes et correctifs
Cette erreur de mise à jour 0x80243FFF apparaît principalement en raison de problèmes internes ou de corruption dans les services ou composants de mise à jour. Commencez par dépanner votre mise à jour Windows, et cela pourrait résoudre ce code d’erreur sur votre PC. Si cela ne fonctionne pas, essayez de réinitialiser tous les composants de mise à jour, ce qui inclut la purge des deux dossiers de cache.
Si cette erreur persiste, cela doit être dû à la présence de certaines applications ou services défectueux en cours d’exécution sur votre appareil. Démarrez en mode sans échec sur votre ordinateur et essayez d’installer les mises à jour en attente tout en restant dans ce mode. Si aucune de ces solutions ne vous aide, vous pouvez télécharger et installer manuellement les mises à jour en attente sur votre PC Windows 11/10.
1] Résoudre les problèmes de mise à jour Windows
Lorsque vous recevez une erreur de mise à jour 0x80243FFF lors de la tentative d’installation d’une mise à jour en attente sur votre PC, vous devez essayer de dépanner Windows Update. Cet outil recherche les causes sous-jacentes dans votre système et les résout (une fois trouvées).
Windows 11 :
- Appuyez sur Windows + I pour lancer les paramètres et accédez au chemin ci-dessous à l’intérieur.
Paramètres > Système > Dépannage > Autres dépanneurs
- Localisez Windows Update dans la section La plus fréquente et appuyez sur le bouton Exécuter disponible à côté.
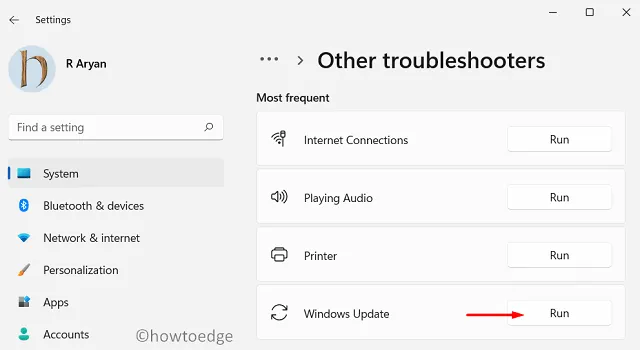
- Attendez que le dépanneur se lance et lorsqu’il s’ouvre, appuyez sur le bouton Suivant .
- Suivez les instructions à l’écran et une fois terminé, redémarrez votre PC.
Windows 10 :
- Ouvrez Paramètres (Win + I) et sélectionnez Mise à jour et sécurité.
- Lorsque cela s’ouvre, accédez à Dépannage> Dépanneurs supplémentaires.
- Cliquez pour développer Windows Update et appuyez sur Exécuter le dépanneur .
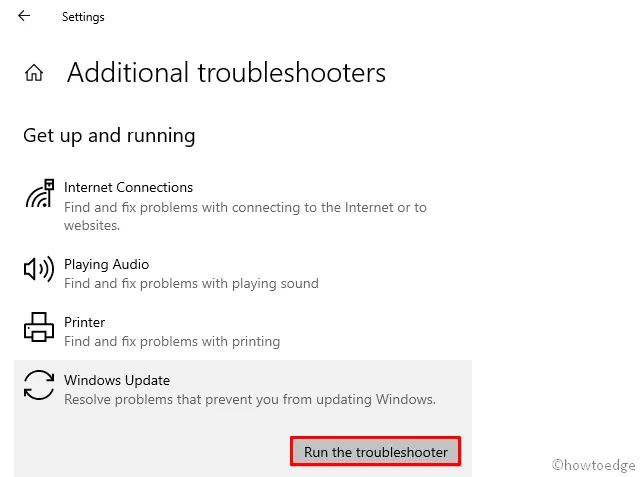
- Lorsque le dépanneur démarre, appuyez sur Suivant et suivez les instructions à l’écran.
- Espérons que cet outil résoudra à lui seul le problème avec lequel vous vous débattez.
- Redémarrez votre ordinateur une fois le dépannage terminé.
Reconnectez-vous à votre appareil et vérifiez si vous pouvez mettre à jour Windows sans obtenir le code d’erreur 0x80243FFF.
2] Réinitialiser les composants de mise à jour Windows
Suivez ces étapes sur la façon de procéder à cette tâche –
- Appuyez sur Windows + X et sélectionnez Terminal (Admin).
- Lorsque l’UAC vous y invite, appuyez sur Oui pour autoriser l’ouverture du terminal en tant qu’administrateur.
- Appuyez sur Ctrl + Maj + 2 pour lancer CMD dans le terminal.
- Lorsque l’invite de commande s’ouvre effectivement, exécutez les codes suivants l’un après l’autre –
net stop bits
net stop wuauserv
net stop appidsvc
net stop cryptsvc
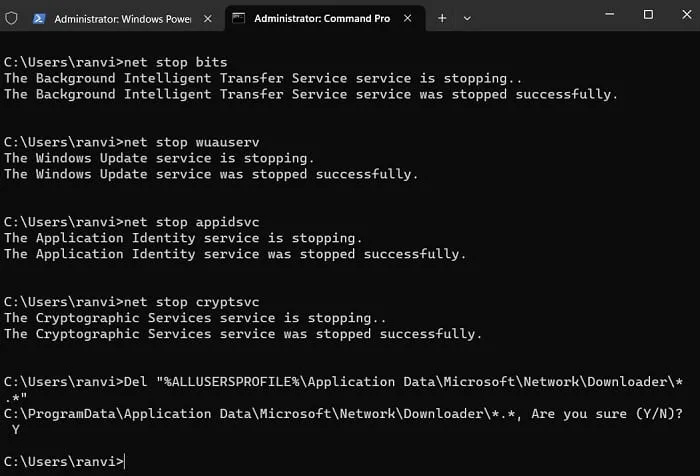
Del "%ALLUSERSPROFILE%\Application Data\Microsoft\Network\Downloader\*.*"
- Ensuite, renommez les dossiers Windows Cache, c’est-à-dire les dossiers SoftwareDistribution et Catroot2 en exécutant ces deux codes –
rmdir %systemroot%\SoftwareDistribution /S /Q
rmdir %systemroot%\system32\catroot2 /S /Q
- Réinitialisez BITS et Windows Update Services à leur descripteur de sécurité par défaut en exécutant cette commande –
sc.exe sdset bits D:(A;;CCLCSWRPWPDTLOCRRC;;;SY)(A;;CCDCLCSWRPWPDTLOCRSDRCWDWO;;;BA)(A;;CCLCSWLOCRRC;;;AU)(A;;CCLCSWRPWPDTLOCRRC;;;PU)
sc.exe sdset wuauserv D:(A;;CCLCSWRPWPDTLOCRRC;;;SY)(A;;CCDCLCSWRPWPDTLOCRSDRCWDWO;;;BA)(A;;CCLCSWLOCRRC;;;AU)(A;;CCLCSWRPWPDTLOCRRC;;;PU)
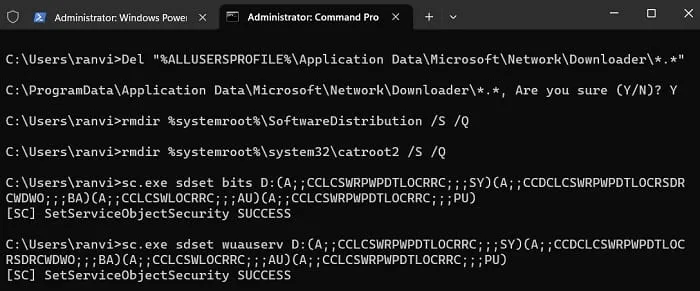
- Exécutez les deux codes suivants pour réinitialiser les configurations réseau sur votre ordinateur.
netsh winsock reset
netsh winsock reset proxy
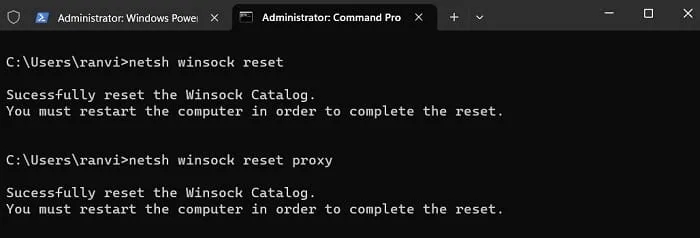
- Redémarrez tous les services que vous avez arrêtés auparavant au début de la suite de ce processus de réinitialisation. Pour cela, vous devez exécuter les codes ci-dessous l’un après l’autre –
net start bits
net start wuauserv
net start appidsvc
net start cryptsvc
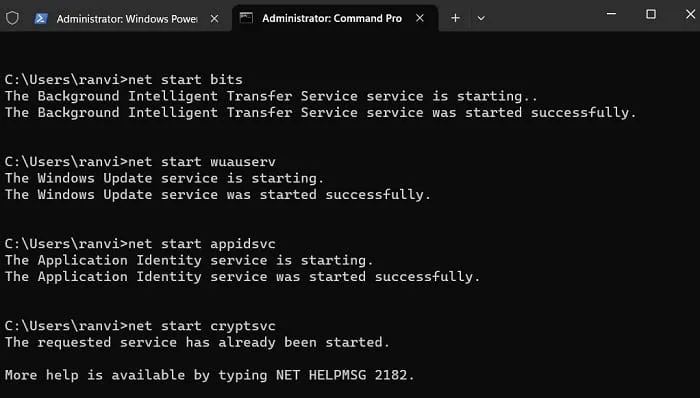
Redémarrez votre ordinateur et une fois terminé, accédez à Paramètres> Windows Update et vérifiez si vous pouvez mettre à jour votre PC sans avoir à nouveau le même code d’erreur 0x80243FFF.
3] Installez la mise à jour de Windows dans Clean Boot
Si l’erreur de mise à jour 0x80243FFF apparaît toujours, cela doit être dû à la présence de certaines applications ou services défectueux. Pour résoudre ce problème, vous devez démarrer votre appareil en mode Clean Boot et vérifier si vous pouvez mettre à jour Windows normalement ici dans cet état. Voici comment suivre ces étapes –
- Appuyez sur Windows + R pour lancer la boîte de dialogue Exécuter.
- Tapez »
msconfig» dessus et appuyez sur OK. - Cela appellera la fenêtre de configuration du système .
- Allez dans l’onglet Services et cochez la case qui dit – » Masquer tous les services Microsoft « .
- Cliquez sur « Désactiver tout » et rendez-vous sur l’ onglet Boot .
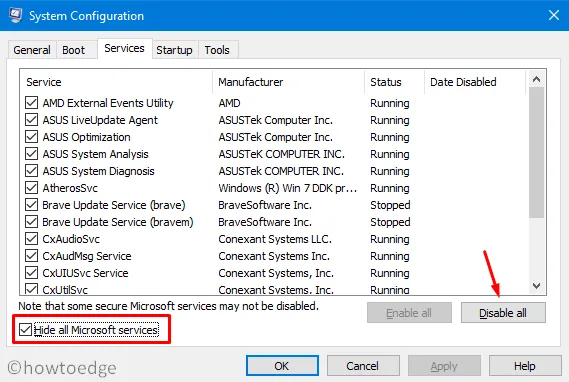
- Cochez la case à gauche de » Démarrage sécurisé » sous » Options de démarrage » et appuyez sur Appliquer > OK .
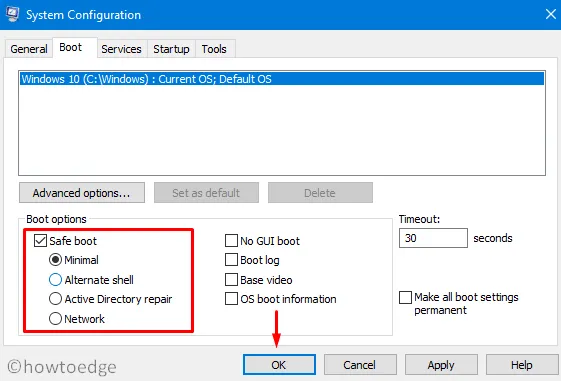
- Cela vous invitera à redémarrer votre ordinateur. Eh bien, faites-le et vous entrerez dans le démarrage sans échec à partir de la prochaine connexion.
- Accédez à Paramètres > Windows Update et appuyez sur Rechercher les mises à jour .
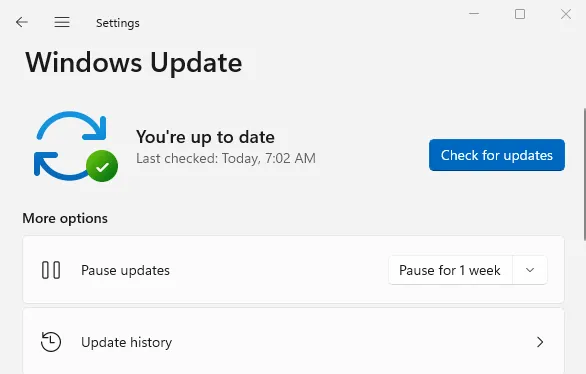
Étant donné que le mode sans échec empêche tous les services et applications tiers de s’ouvrir d’eux-mêmes, il n’y aura aucune interférence de leur part. Par conséquent, vous devez être en mesure de télécharger et d’installer les mises à jour en attente sur votre ordinateur.
4] Téléchargez et installez manuellement les mises à jour Windows en attente
Microsoft fournit des packages autonomes pour chaque mise à jour fournie pour votre appareil. Vous pouvez trouver ces packages disponibles sur son site de catalogue officiel. Cependant, pour télécharger une mise à jour à partir d’ici, vous devez connaître le numéro de mise à jour cumulative pertinent qui ne s’installe pas normalement sur votre PC Windows.
Si vous ne parvenez pas à installer une mise à jour particulière, notez son numéro de base de connaissances et recherchez-le dans le catalogue de mises à jour de Microsoft . Une liste des résultats correspondants apparaîtra sur l’écran suivant. Choisissez la mise à jour qui correspond le mieux à l’architecture de votre système et cliquez sur le bouton Télécharger . Cela ouvrira une nouvelle fenêtre, cliquez sur le lien supérieur pour commencer à télécharger la mise à jour KB défaillante à partir d’ici.
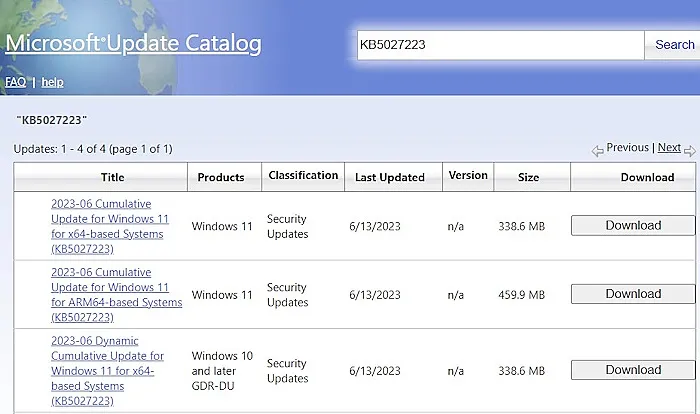
La mise à jour se télécharge sous le .msuformat de fichier » » que vous pouvez installer en double-cliquant sur le fichier d’installation.



Laisser un commentaire