Comment résoudre « Quelque chose ne s’est pas déroulé comme prévu » dans Windows
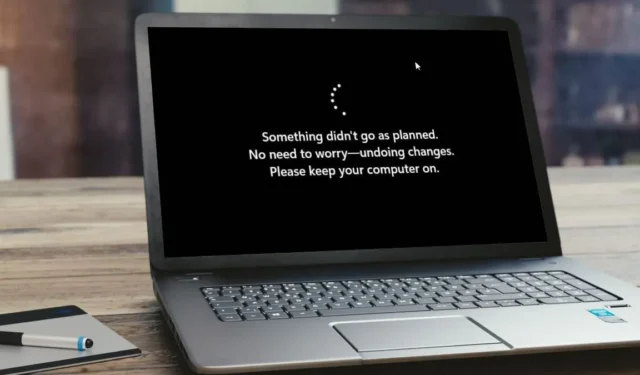
Lorsque vous installez des mises à jour sous Windows, vous pouvez tomber sur l’erreur « Quelque chose ne s’est pas déroulé comme prévu ». Cela se produit généralement si vos composants Windows Update sont corrompus ou si votre application antivirus bloque par erreur les mises à jour, entre autres. Ce guide vous donne quelques suggestions sur la façon de corriger l’erreur.
Dépannage de base
Avant d’appliquer les solutions plus complexes ci-dessous, essayez d’implémenter ces correctifs de base, ce qui peut vous faire gagner du temps et des efforts :
- Désinstallez votre logiciel antivirus – l’application antivirus Malwarebytes est connue pour interférer avec les mises à jour Windows, les empêchant de s’installer correctement. Notre suggestion est de désinstaller l’application de votre système pour voir si cela résout votre problème. Vous souhaiterez peut-être désinstaller votre antivirus, même s’il ne s’agit pas de Malwarebytes. Ne vous inquiétez pas, car la suite de sécurité Windows intégrée vous soutient.
1. Réinitialiser les composants de Windows Update
Vos composants Windows Update peuvent être corrompus ou endommagés. Les réparer ou les réinitialiser peut résoudre le problème.
Ouvrez l’utilitaire Exécuter en appuyant sur Win + sur votre clavier. Tapez dans la case et appuyez sur + + pour exécuter l’invite de commande avec un accès administrateur. Cliquez sur Oui lorsqu’on vous demande de confirmer dans la boîte de dialogue Contrôle de compte d’utilisateur. R cmd Ctrl Shift Enter
Exécutez d’abord les commandes DISM (Deployment Image Servicing and Management) suivantes. Cela invitera Windows Update à télécharger les fichiers nécessaires pour réparer les fichiers système endommagés.
dism /Online /Cleanup-image /ScanHealth
dism /Online /Cleanup-image /CheckHealth
dism /Online /Cleanup-image /RestoreHealth
dism /Online /Cleanup-image /StartComponentCleanup
sfc /scannow
Exécutez SFC, démarrant le processus de réparation de vos fichiers système corrompus pour essayer de réparer tout problème avec vos composants Windows Update. Si cela ne fonctionne toujours pas, procédez à la réinitialisation manuelle.
Exécutez les commandes suivantes à l’invite de commande une par une pour arrêter les services BITS, Windows Update et cryptographiques.
net stop bits
net stop wuauserv
net stop cryptsvc
Exécutez la commande ci-dessous pour supprimer le fichier qmgr*.dat de votre ordinateur.
del C:\ProgramData\Microsoft\Network\Downloader\qmgr*.dat ren %Systemroot%\SoftwareDistribution\DataStore DataStore.bak
ren %Systemroot%\SoftwareDistribution\Download Download.bak
ren %Systemroot%\System32\catroot2 catroot2.bak
Exécutez ces commandes pour réinitialiser le service BITS et le service Windows Update.
sc.exe sdset bits D:(A;CI;CCDCLCSWRPWPDTLOCRSDRCWDWO;;;SY)(A;;CCDCLCSWRPWPDTLOCRSDRCWDWO;;;BA)(A;;CCLCSWLOCRRC;;;IU)(A;;CCLCSWLOCRRC;;;SU)
sc.exe sdset wuauserv D:(A;;CCLCSWRPLORC;;;AU)(A;;CCDCLCSWRPWPDTLOCRSDRCWDWO;;;BA)(A;;CCDCLCSWRPWPDTLOCRSDRCWDWO;;;SY)
Basculez vers le dossier Windows en exécutant la commande ci-dessous.
cd /d %windir%\system32
Réenregistrez les fichiers du service BITS et Windows Update avec les commandes suivantes :
regsvr32.exe atl.dll
regsvr32.exe urlmon.dll
regsvr32.exe mshtml.dll
regsvr32.exe shdocvw.dll
regsvr32.exe browseui.dll
regsvr32.exe jscript.dll
regsvr32.exe vbscript.dll
regsvr32.exe scrrun.dll
regsvr32.exe msxml.dll
regsvr32.exe msxml3.dll
regsvr32.exe msxml6.dll
regsvr32.exe actxprxy.dll
regsvr32.exe softpub.dll
regsvr32.exe wintrust.dll
regsvr32.exe dssenh.dll
regsvr32.exe rsaenh.dll
regsvr32.exe gpkcsp.dll
regsvr32.exe sccbase.dll
regsvr32.exe slbcsp.dll
regsvr32.exe cryptdlg.dll
regsvr32.exe oleaut32.dll
regsvr32.exe ole32.dll
regsvr32.exe shell32.dll
regsvr32.exe initpki.dll
regsvr32.exe wuapi.dll
regsvr32.exe wuaueng.dll
regsvr32.exe wuaueng1.dll
regsvr32.exe wucltui.dll
regsvr32.exe wups.dll
regsvr32.exe wups2.dll
regsvr32.exe wuweb.dll
regsvr32.exe qmgr.dll
regsvr32.exe qmgrprxy.dll
regsvr32.exe wucltux.dll
regsvr32.exe muweb.dll
regsvr32.exe wuwebv.dll
Pour réinitialiser Winsock, exécutez ceci :
netsh winsock reset
Redémarrez à nouveau les services BITS, Windows Update et Cryptographic.
net start bits
net start wuauserv
net start cryptsvc
2. Redémarrez le service Windows Update
Le redémarrage du service Windows Update sur votre PC peut également résoudre le problème « Quelque chose ne s’est pas passé comme prévu ».
Appuyez sur Win + pour lancer la boîte de dialogue Exécuter. Tapez et cliquez sur OK . Rservices.msc
Dans la fenêtre Services, faites défiler vers le bas et recherchez Windows Update dans les services répertoriés. Cliquez dessus avec le bouton droit et choisissez Propriétés dans le menu contextuel.
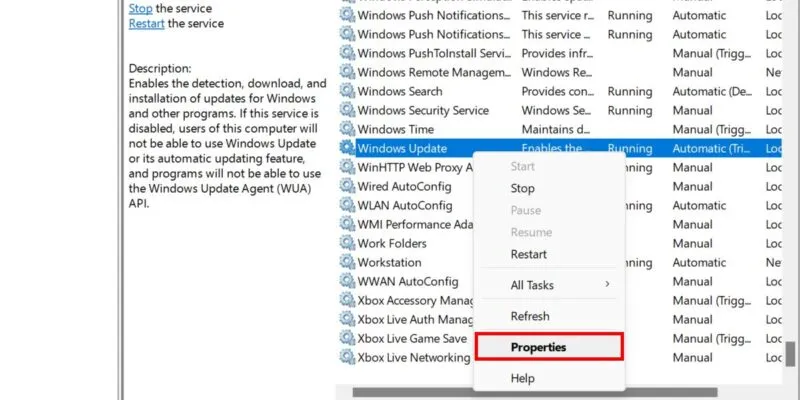
Définissez le Type de démarrage sur Automatique , puis cliquez sur le bouton Démarrer . Appuyez sur Appliquer -> OK pour fermer la fenêtre.
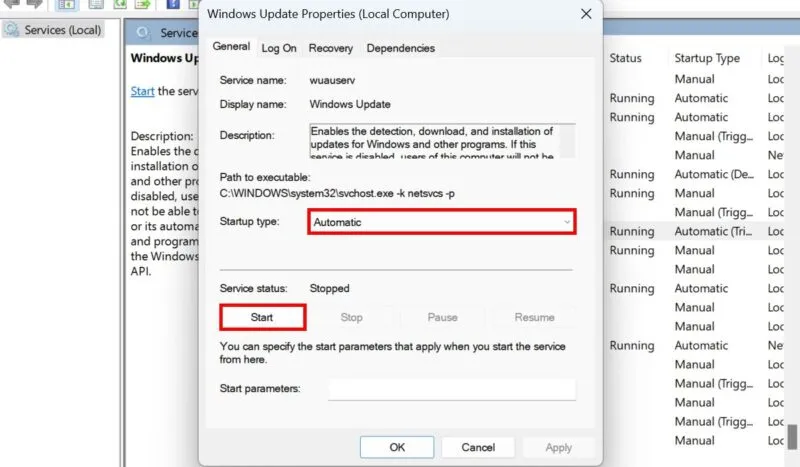
Cliquez à nouveau avec le bouton droit sur Windows Update et choisissez Redémarrer dans le menu contextuel.
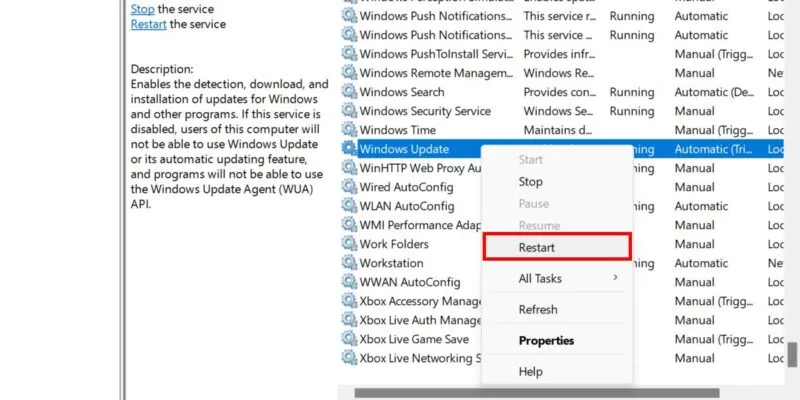
Répétez les étapes précédentes pour le service de transfert intelligent en arrière-plan . Une fois terminé, redémarrez votre PC et vérifiez si le problème a été résolu.
3. Effacer le cache de mise à jour Windows
Il est possible que votre cache Windows Update soit corrompu, ce qui pourrait entraîner l’échec des mises à jour. Effacer les fichiers et dossiers mis en cache peut être une solution et ne supprimera aucun fichier important sur votre PC.
Ouvrez à nouveau l’application Service, cliquez avec le bouton droit sur Windows Update et choisissez Arrêter .
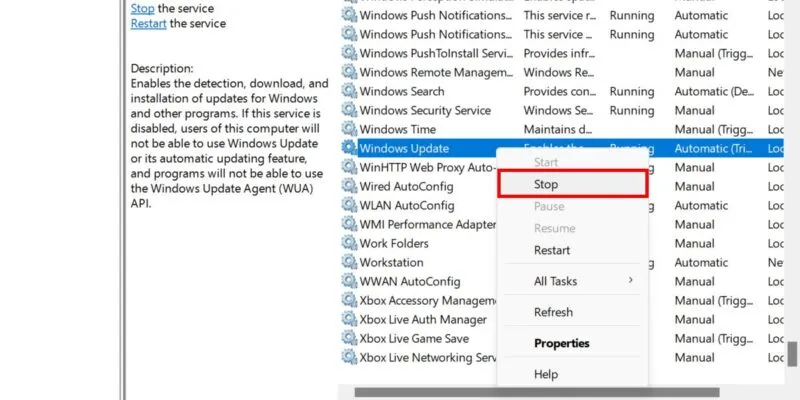
Ouvrez une boîte de dialogue Exécuter et tapez C:\Windows\SoftwareDistributionpour ouvrir l’Explorateur de fichiers et vous rediriger vers le dossier SoftwareDistribution .
Sélectionnez tous les fichiers et dossiers à votre emplacement actuel en appuyant sur Ctrl + et en cliquant sur Supprimer en haut. A

Basculez vers la fenêtre Services . Cliquez avec le bouton droit sur Windows Update et sélectionnez Démarrer . Essayez de réinstaller la mise à jour Windows défectueuse.
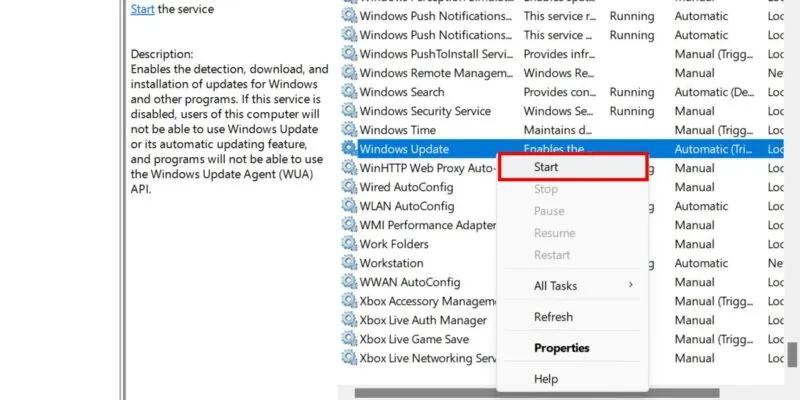
4. Configurer l’ID de partition système
Les mises à jour Windows peuvent échouer si elles doivent être installées sur la mauvaise partition de disque. Empêchez cela de se produire en attribuant le bon ID à la partition sur laquelle les mises à jour doivent être installées.
Ouvrez l’invite de commande avec les droits d’administrateur comme expliqué ci-dessus.
Tapez diskpart et appuyez sur Enterpour ouvrir l’ utilitaire Diskpart sous Windows qui vous permet de voir, créer et supprimer des partitions de disque.
Exécutez list diskpour afficher tous les disques disponibles sur votre ordinateur.
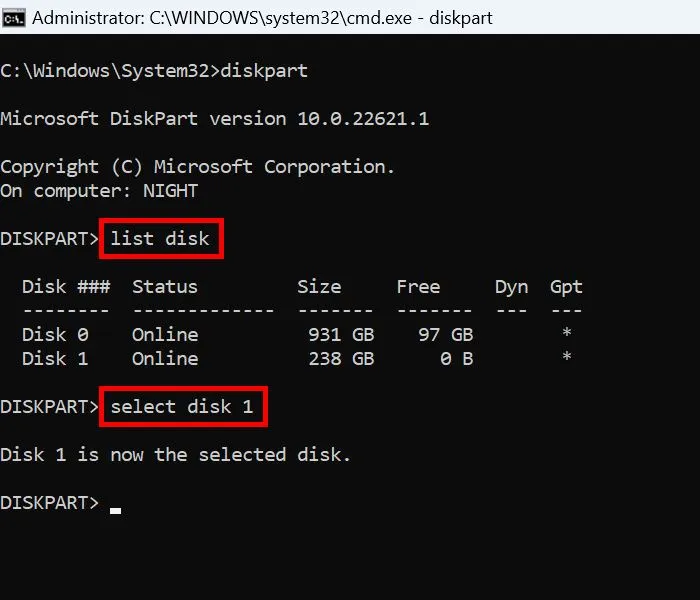
Vérifiez la liste générée et recherchez le disque sur lequel vous avez installé Windows. Notez le numéro de disque sous la colonne Disque .
Exécutez select disk numberet remplacez number par le numéro de votre disque.
Une fois que vous avez sélectionné le disque, tapez list partitioncmd. Dans la liste affichée, recherchez la partition système en cochant la colonne Type .
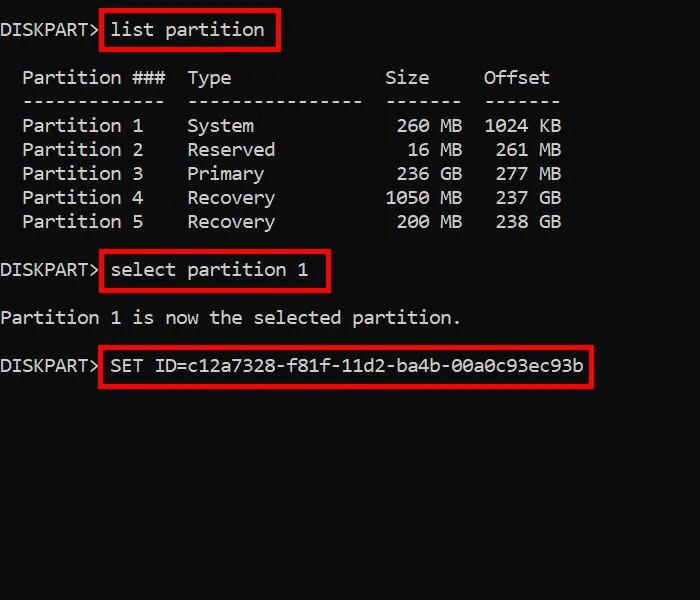
Tapez select partition number. Remplacez le numéro par votre propre numéro de partition.
Enfin, exécutez la commande suivante pour attribuer le bon ID à votre partition sélectionnée.
SET ID=c12a7328-f81f-11d2-ba4b-00a0c93ec93b
Redémarrez votre PC pour appliquer toutes ces modifications.
5. Désactivez. NET-Framework 3.5
Si. NET Framework 3.5 est actif sur votre PC, cela pourrait avoir un impact négatif sur les processus de mise à jour sur votre appareil Windows. Heureusement, il s’agit d’une fonctionnalité facultative que vous pouvez désactiver.
Accédez à Paramètres -> Applications -> Fonctionnalités facultatives -> Plus de fonctionnalités Windows .
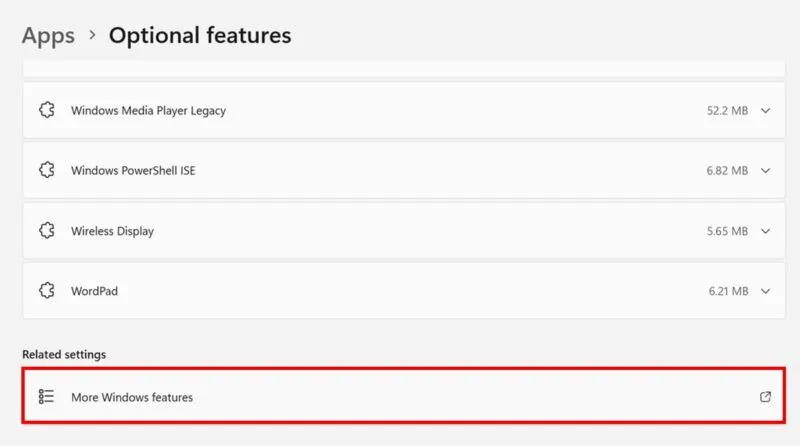
Si vous utilisez Windows 10, lancez le Panneau de configuration et accédez à Programmes -> Programmes et fonctionnalités -> Activer ou désactiver des fonctionnalités Windows .
Parmi les fonctionnalités répertoriées, recherchez et décochez la case en regard de l’ option .NET Framework 3.5 (inclut. NET 2.0 et 3.0) . Appuyez sur OK .

6. Installer les mises à jour manuellement
Si vos mises à jour Windows ne parviennent toujours pas à s’installer, essayez de télécharger manuellement un pack de mise à jour et de l’installer vous-même. Visitez le catalogue Microsoft Update et recherchez votre version de Windows. Ensuite, téléchargez le fichier MSU correspondant et installez-le.
7. Réinitialiser Windows 11
Crédit image : Freepik . Toutes les captures d’écran de la princesse Angolluan.



Laisser un commentaire