Comment résoudre Roblox Pas de problème de son
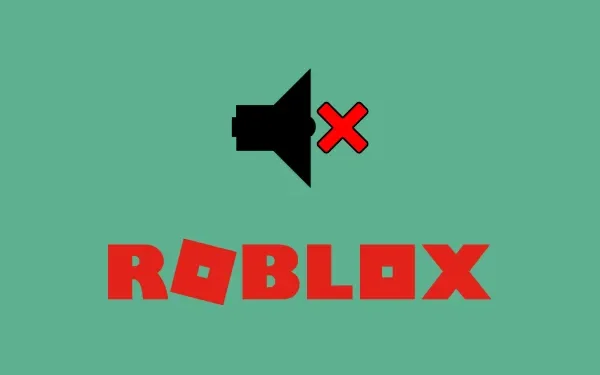
Plusieurs utilisateurs se sont plaints de l’absence de son sortant des haut-parleurs de leur ordinateur lorsqu’ils jouaient à des jeux sur le Roblox. Si vous êtes l’un de ces utilisateurs et que vous êtes ici pour savoir pourquoi cela se produit et comment y remédier, lisez ce guide jusqu’à la fin. Dans cet article, nous discuterons de toutes les raisons possibles de l’absence de son dans Roblox et des solutions qui pourraient résoudre ce problème.
Qu’est-ce qui cause le problème Roblox No Sound?
Veuillez activer JavaScript
Lorsqu’aucun son ne sort d’une application, cela ne signifie pas que vous rencontrez effectivement un problème. Nous le disons car un tel problème peut survenir lorsque vous baissez accidentellement le volume d’une application. Cela pourrait également être possible avec Roblox. Alors, vérifiez si c’est le cas et reconfigurez les paramètres Roblox.
En dehors de cela, le problème Pas de son sur Roblox peut se produire lorsque votre appareil remplit une ou plusieurs des conditions ci-dessous –
- Pilotes audio/audio obsolètes ou obsolètes
- Les haut-parleurs de l’ordinateur se sont corrompus d’une manière ou d’une autre
Comment réparer Roblox Pas de problème de son
Si vous n’entendez aucun son sortir de votre PC lorsque vous jouez à des jeux Roblox, redémarrez d’abord votre Windows. Si les problèmes audio persistent même après cela, essayez ces solutions une par une –
1] Vérifier le volume sonore de Roblox
Avant d’essayer une solution, assurez-vous de vérifier une fois le volume Roblox. Comme cela peut arriver, il s’éteint automatiquement et vous n’entendez donc aucun son lorsque vous jouez à des jeux sur Roblox. Pour cela, il vous suffit de cliquer avec le bouton droit sur le bouton Volume et de cliquer sur « Ouvrir le mélangeur de volume ».
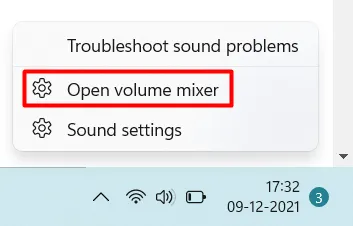
Lorsque le mélangeur de volume s’ouvre, localisez Roblox et voyez quel est l’état actuel du volume à l’intérieur. S’il a été coupé ou inférieur à 50, assurez-vous de le réactiver ou d’augmenter le volume au-dessus de 50. Si vous ne trouvez pas le Roblox dans ce mélangeur de volume, vous devez avoir désactivé le volume en modifiant les paramètres de l’application. Eh bien, vous pouvez essayer les solutions décrites ci-dessous.
2] Vérifier et augmenter le volume via les paramètres Roblox
Comme indiqué ci-dessus, l’audio peut cesser de sortir du Roblox lorsque vous l’avez refusé il y a quelque temps et que vous avez juste oublié la même chose. Allez lancer l’application Roblox Client et ouvrez sa page de paramètres.
Une fois que vous êtes dans l’onglet des paramètres Roblox, voyez combien de barres apparaissent à côté du volume. S’il est désactivé, réactivez-le d’abord. Assurez-vous de maintenir les barres de volume à un niveau raisonnable afin que vous puissiez entendre le son assez clairement lorsque vous jouez à des jeux dessus.
Si le son ne vient toujours pas lorsque vous jouez à des jeux sur Roblox, essayez la solution suivante.
3] Mettre à jour ou réinstaller les pilotes audio
- Appuyez sur Win + X et sélectionnez Gestionnaire de périphériques.
- Cliquez sur « > » à gauche de « Entrées et sorties audio » pour développer cette section.
- Faites un clic droit sur le pilote présent à l’intérieur, et appuyez sur » Mettre à jour le pilote « .
- Cliquez ensuite sur « Rechercher automatiquement les pilotes ».
- Le système suggérera de rechercher la même chose via la mise à jour Windows sur Windows 10 version 21H1 ou ultérieure. Alors, cliquez sur rechercher les pilotes mis à jour sur la mise à jour Windows.
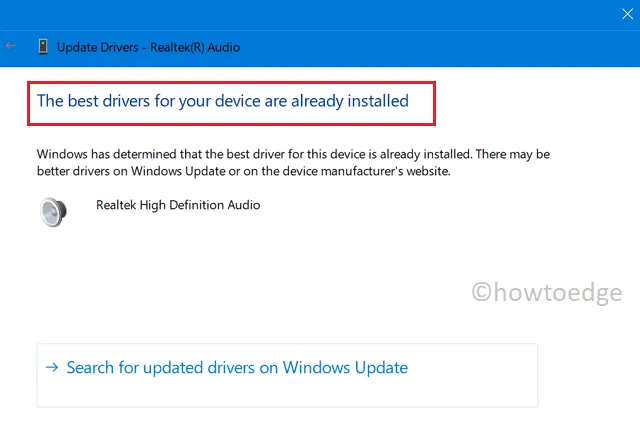
- Le système vous redirigera ensuite vers l’application Paramètres. Cliquez sur Rechercher les mises à jour et laissez le système rechercher les mises à jour en attente en ligne. S’il trouve une mise à jour, celle-ci apparaîtra dans les mises à jour facultatives.
- Cliquez sur le lien « mises à jour facultatives », cochez toutes les cases et cliquez sur » Télécharger et installer « .
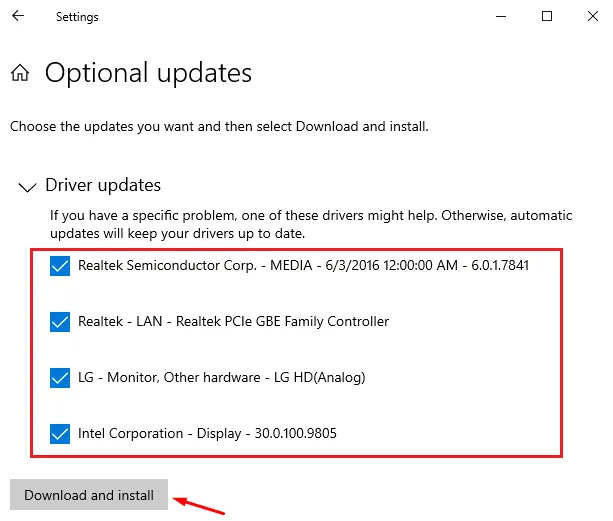
Il y a très peu de chances que le système trouve des mises à jour de pilotes de cette manière. Ce que vous pouvez faire ensuite est de visiter manuellement le site Realtek et de voir s’il y a de nouvelles mises à jour de pilotes disponibles. Si vous trouvez des mises à jour récentes pour les pilotes audio, téléchargez-les et installez-les sur votre ordinateur.
4] Téléchargez et installez DriverFix
Le système ne parvient généralement pas à reconnaître les pilotes qui nécessitent une mise à jour. Pour contrer cela, vous pouvez utiliser une application tierce « DriverFix » et détecter les pilotes de périphérique obsolètes, corrompus ou bogués.
5] Exécutez l’utilitaire de résolution des problèmes audio
Il existe un outil de dépannage intégré dans Windows 11 ou 10 PC. Cet outil aide à identifier les bogues ou les problèmes avec le son de l’ordinateur et à les réparer. Voici comment vous pouvez dépanner l’audio dans Windows 11/10 –
- Tout d’abord, accédez à ce chemin –
Settings (Win + I) > System > Troubleshoot > Other troubleshooters
- Sous « Le plus fréquent », vous trouverez le bouton Exécuter à côté de Lecture audio. Eh bien, cliquez dessus.
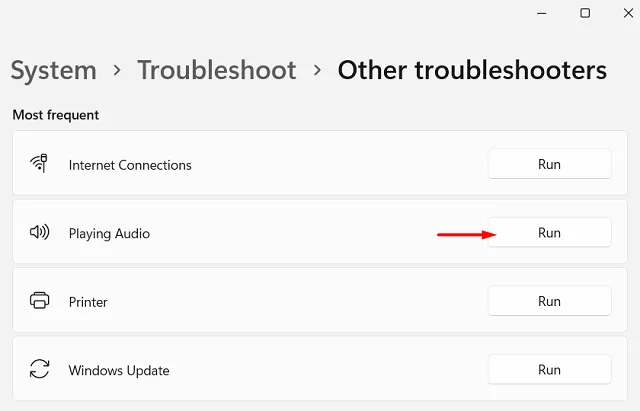
- Lorsque le dépanneur démarre, cliquez sur Suivant et attendez que cet outil détecte les causes sous-jacentes.
- Lorsque vous y êtes invité, sélectionnez votre haut-parleur et appuyez à nouveau sur Suivant .
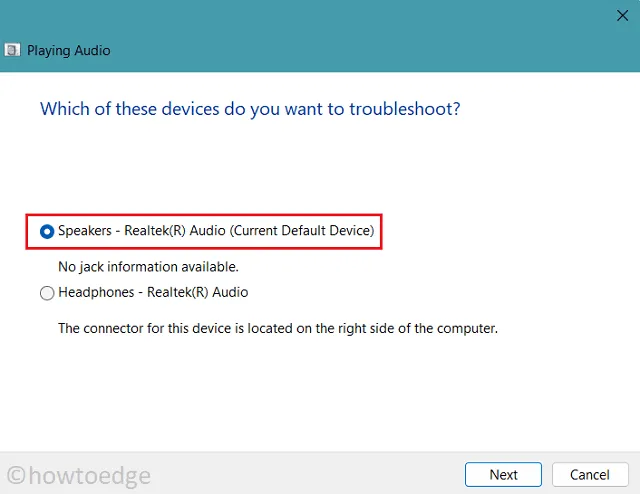
- Cliquez ensuite sur « Oui, ouvrir les améliorations audio ».
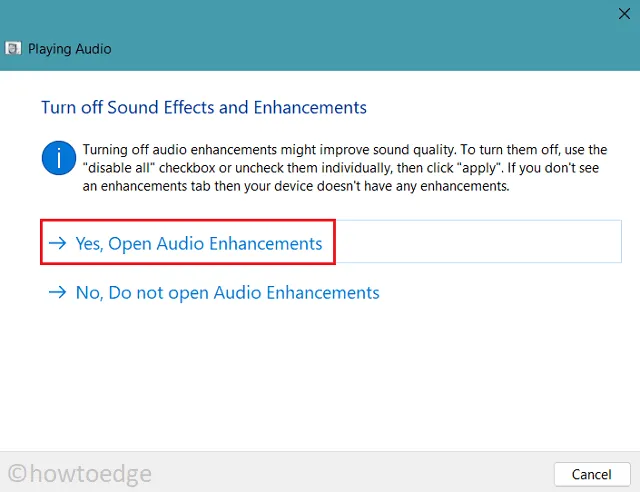
- Allez dans l’onglet Avancé et décochez la case – » Activer les améliorations audio « .
- Cliquez sur Appliquer puis sur OK pour confirmer les modifications ci-dessus.
- Redémarrez votre PC et vérifiez si le problème se résout à la prochaine connexion.
6] Changer le périphérique de sortie
Des problèmes avec le haut-parleur de votre ordinateur peuvent également ne causer aucun problème de son lors de la lecture de jeux Roblox. Étant donné que les correctifs ci-dessus n’ont pas résolu le problème audio, vous pouvez essayer de changer le périphérique de sortie et voir si cela fonctionne. Pour ce faire, utilisez ces étapes –
- Faites un clic droit sur l’icône du haut-parleur disponible dans la barre des tâches et appuyez sur Paramètres du son .
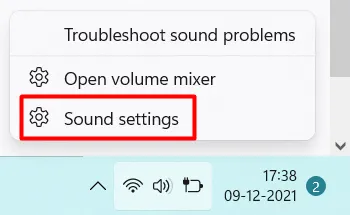
- Le système ouvrira la section Son dans les paramètres Windows.
- Sous Sortie, appuyez sur Ajouter un périphérique à côté de « Associer un nouveau périphérique de sortie ». Si vous avez déjà ajouté un autre périphérique de sortie, sélectionnez-le à l’aide du menu déroulant.
- En procédant de cette façon, vous pouvez ajouter un périphérique Bluetooth et vérifier si cela fonctionne pour produire l’audio. Déconnectez et reconnectez le périphérique Bluetooth si le problème persiste même après cela.
Dans le cas où l’audio ne provient toujours pas de Roblox, il ne vous reste qu’une seule option et c’est la désinstallation/réinstallation de Roblox.
7] Supprimer et réinstaller Roblox
Nous savons que vous n’espérez pas désinstaller cette application car elle entraîne d’énormes pertes de données et de temps. Cependant, comme vous avez déjà essayé les correctifs ci-dessus et que le problème persiste, vous n’avez aucune autre option viable avec vous.
- Lancez le Panneau de configuration et cliquez sur « Programmes et fonctionnalités ».
- Vous verrez une liste des programmes installés et en cours d’exécution sur votre ordinateur.
- Recherchez Roblox et une fois trouvé, cliquez dessus avec le bouton droit de la souris et choisissez l’option – Désinstaller .
- Une fenêtre de confirmation peut apparaître ensuite vous demandant si vous voulez vraiment désinstaller cette application. Eh bien, cliquez à nouveau sur Désinstaller .
Maintenant que vous avez désinstallé Roblox de votre ordinateur, redémarrez votre PC afin que tous les fichiers résiduels ou restants soient également supprimés. Reconnectez-vous à votre PC, visitez le site officiel de Roblox et téléchargez sa dernière version. Comme vous installez une nouvelle copie de Roblox, il ne devrait pas y avoir de problèmes de son lorsque vous jouez à des jeux dessus.



Laisser un commentaire