Comment résoudre les problèmes avec un adaptateur ou un point d’accès sans fil

Avec presque tout ce qui concerne le travail et les loisirs impliquant Internet de nos jours, il peut être très frustrant de voir un message d’erreur « Problème avec l’adaptateur sans fil ou le point d’accès » sur votre ordinateur. Il apparaît généralement dans la fenêtre Diagnostics réseau Windows. Ce guide aborde les multiples façons de résoudre ce problème.
Dépannage de base
Avant d’effectuer des vérifications approfondies sur votre ordinateur, il est préférable d’essayer ces solutions préliminaires qui peuvent vous faire gagner du temps.
- Redémarrez votre connexion sans fil : essayez ceci surtout si vous utilisez un point d’accès qui nécessite que vous vous connectiez avant de vous connecter. La page de connexion peut ne pas se charger correctement, donc le redémarrage de la connexion pourrait lui permettre de diffuser la page de destination.
- Redémarrez votre routeur ou point d’accès : il est possible que votre système Windows fonctionne correctement, mais la faute vient d’une panne de routeur ou de point d’accès. Dans un tel cas, débranchez votre point d’accès ou votre routeur, attendez quelques minutes, puis rallumez-le pour rétablir une configuration de fonctionnement correcte.
- Installez les dernières mises à jour Windows : il pourrait y avoir des bugs dans votre installation actuelle de Windows, conduisant au problème que vous rencontrez actuellement. L’installation des dernières mises à jour pour votre système peut résoudre ce problème.
- Mettre à jour le pilote de la carte réseau : un pilote de carte réseau obsolète est une autre cause possible. Assurez-vous d’avoir récemment mis à jour vos pilotes . Si vous pensez qu’une mise à jour récente a conduit à un adaptateur sans fil défectueux, essayez de restaurer le pilote .
1. Vérifiez si votre adaptateur sans fil est allumé
Déterminez si votre adaptateur sans fil est réellement allumé. Pour ce faire, vous avez deux options :
Tout d’abord, vérifiez si le mode Avion est activé. Appuyez sur Win+ Apour ouvrir le Centre d’action.
Cochez la vignette « Mode avion ». S’il est sombre, cela signifie que le mode est activé. Cliquez pour le désactiver et allumez la carte réseau sans fil sur votre PC.
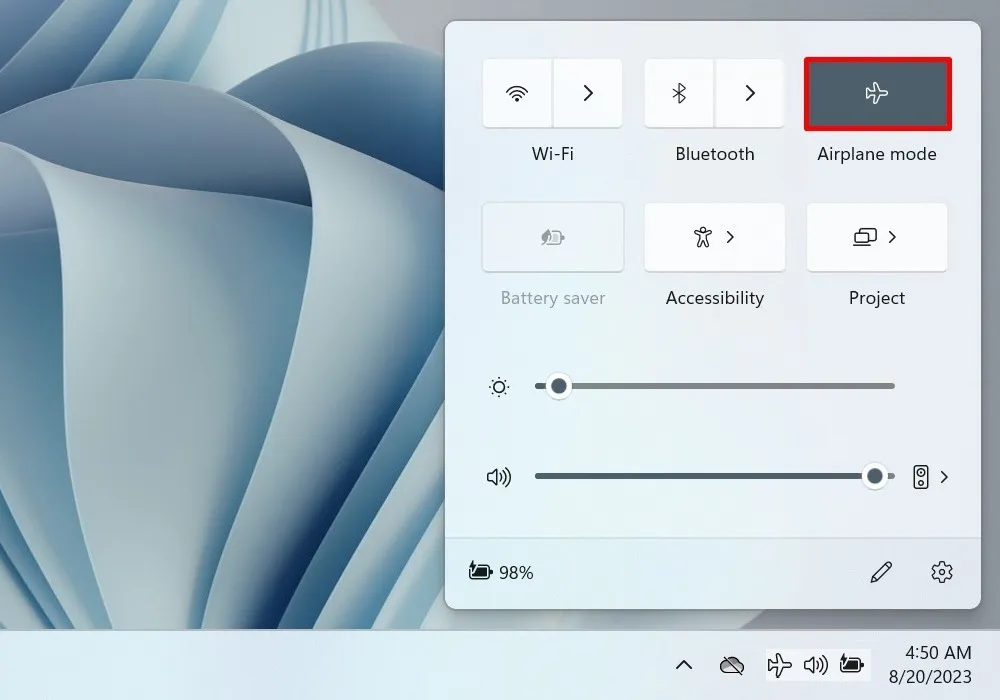
Ensuite, vérifiez l’adaptateur sans fil dans le Gestionnaire de périphériques. Accédez à l’utilitaire en appuyant sur Win+ Xsur votre clavier et en sélectionnant l’option appropriée dans le menu.
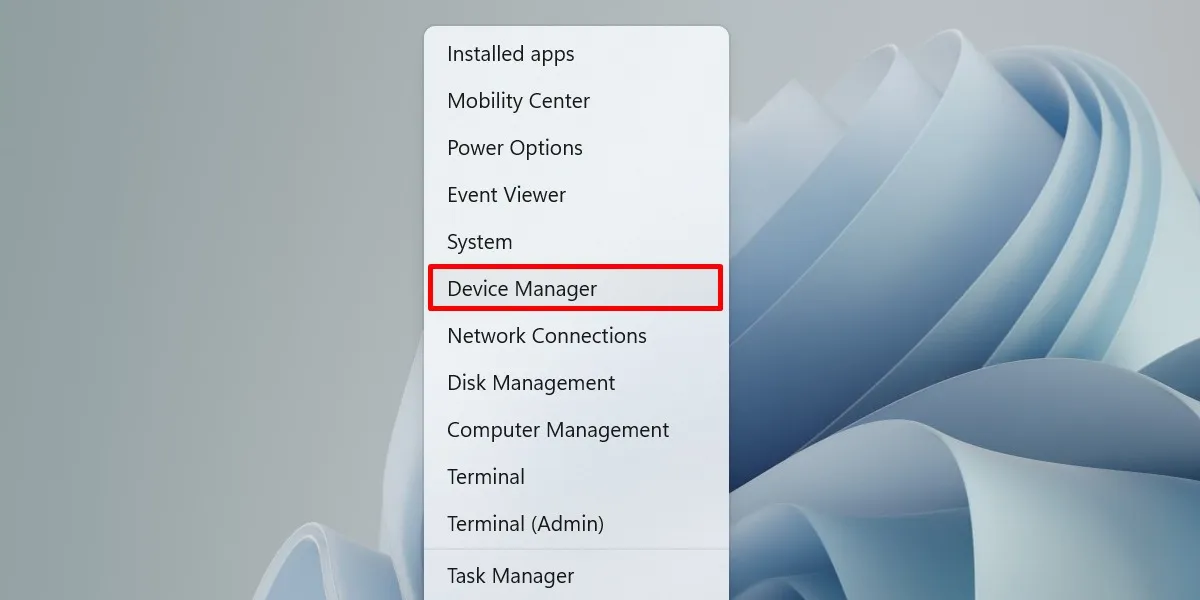
Ouvrez la liste déroulante « Adaptateurs réseau » et double-cliquez sur votre adaptateur sans fil.
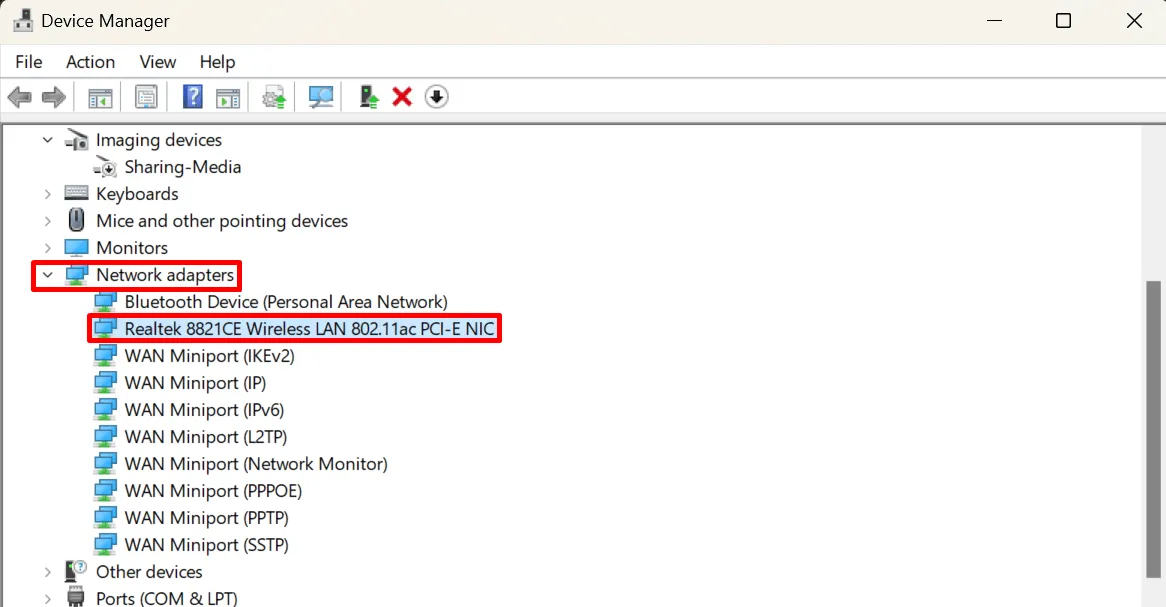
Passez à l’onglet « Pilote » et cliquez sur le bouton « Activer le périphérique ».
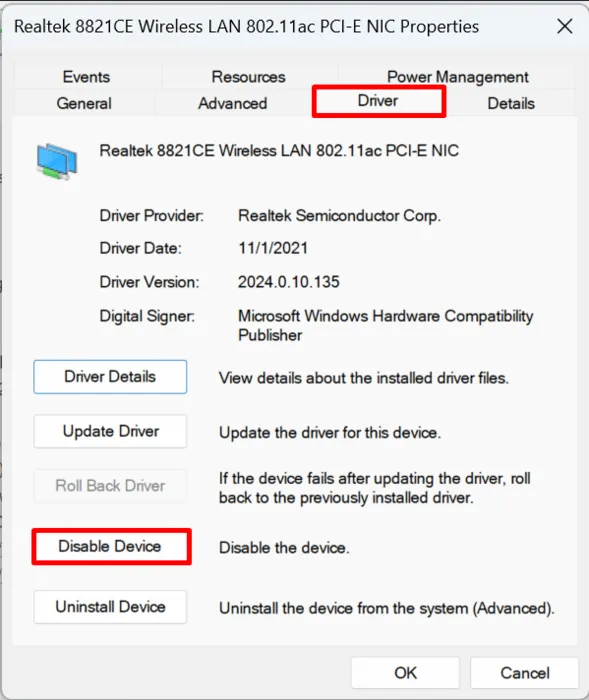
Si vous avez trouvé « Désactiver le périphérique » à la place, n’apportez aucune autre modification, car votre adaptateur sans fil est déjà en cours d’exécution.
2. Supprimez votre profil sans fil
Un profil sans fil fait référence à l’ensemble des détails (SSID, mot de passe, etc.) dont votre PC a besoin pour se connecter au réseau. Il pourrait être corrompu s’il est mal configuré, provoquant ainsi des problèmes pour votre adaptateur et votre point d’accès. Le supprimer et vous reconnecter au même réseau vous permet de réinitialiser le profil sans fil.
Cliquez sur « Gérer les connexions Wi-Fi » dans le Centre de maintenance.
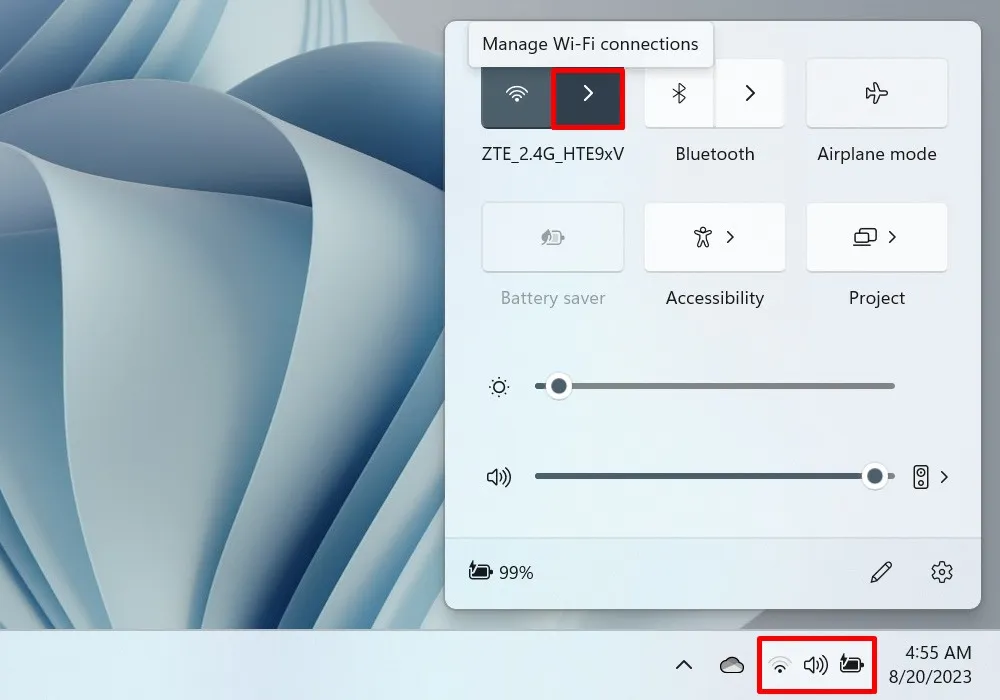
Cliquez avec le bouton droit sur un réseau dans la liste des réseaux et sélectionnez « Oublier ».
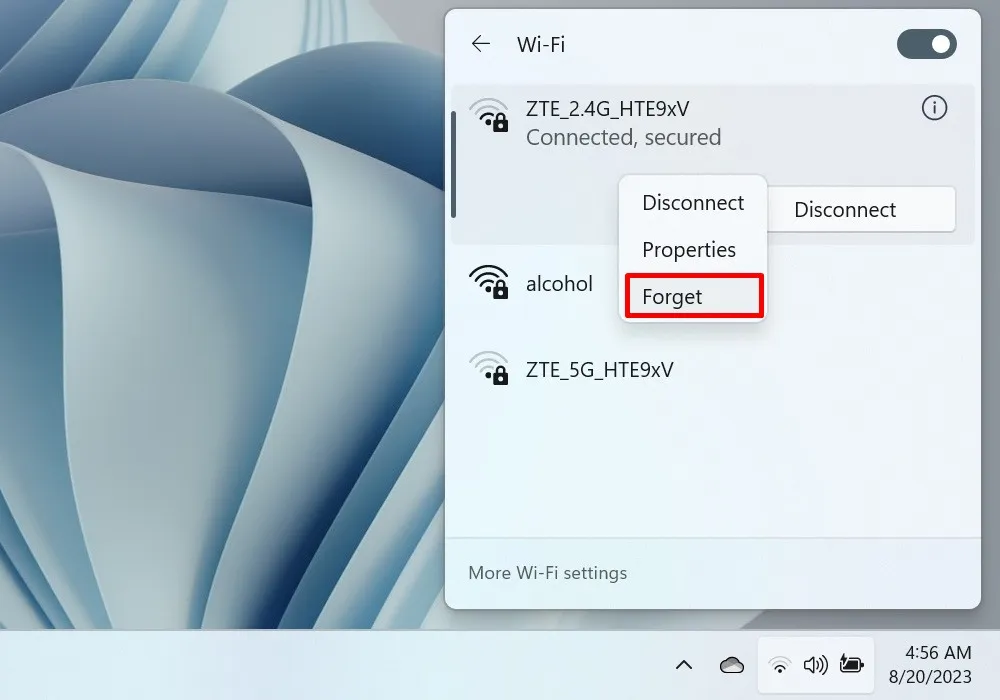
3. Redémarrez l’adaptateur réseau
Parfois, les problèmes de connexion Wi-Fi proviennent d’un adaptateur réseau défectueux. Le redémarrer peut aider à résoudre le problème. Faites-le via le panneau de configuration.
Ouvrez le Panneau de configuration et accédez à « Réseau et Internet ».
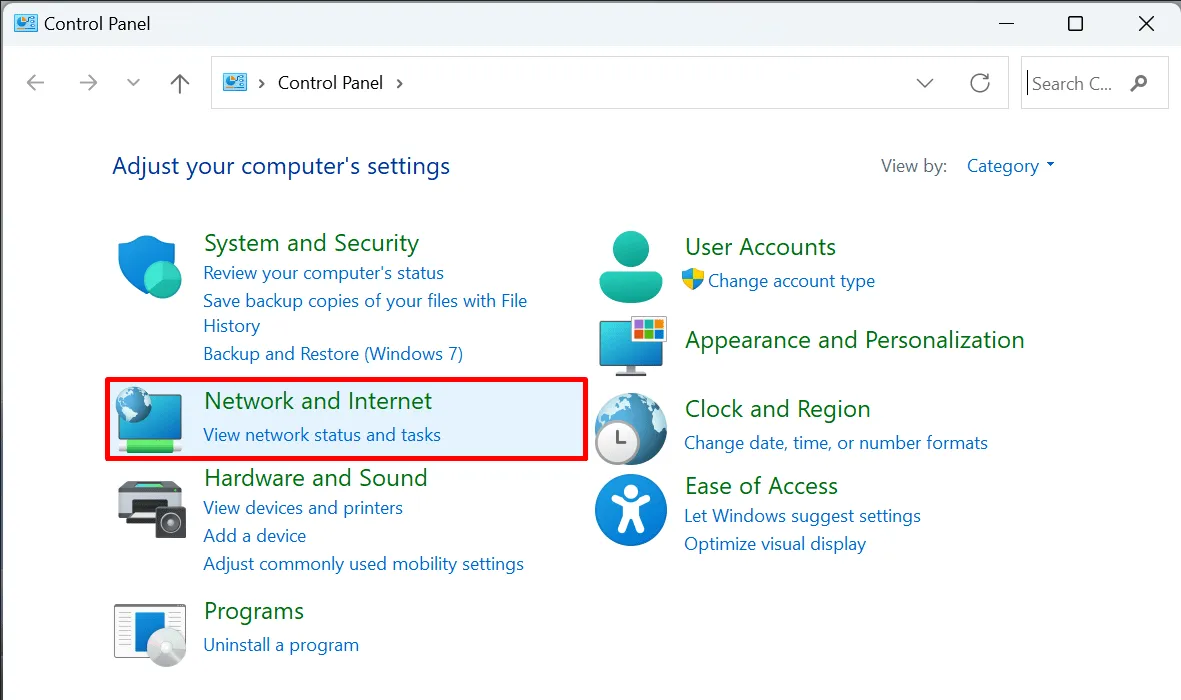
Choisissez « Centre Réseau et partage ».
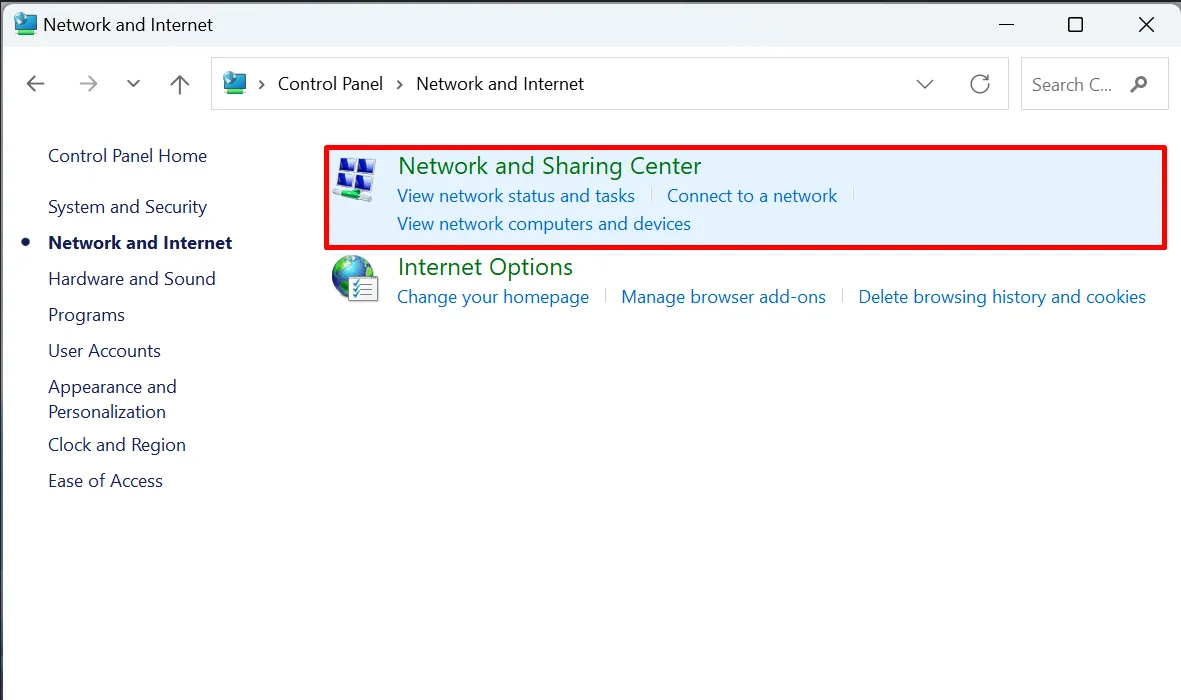
Sélectionnez « Modifier les paramètres de l’adaptateur » dans le volet de gauche. (Cela ouvrira la fenêtre Connexions réseau.)
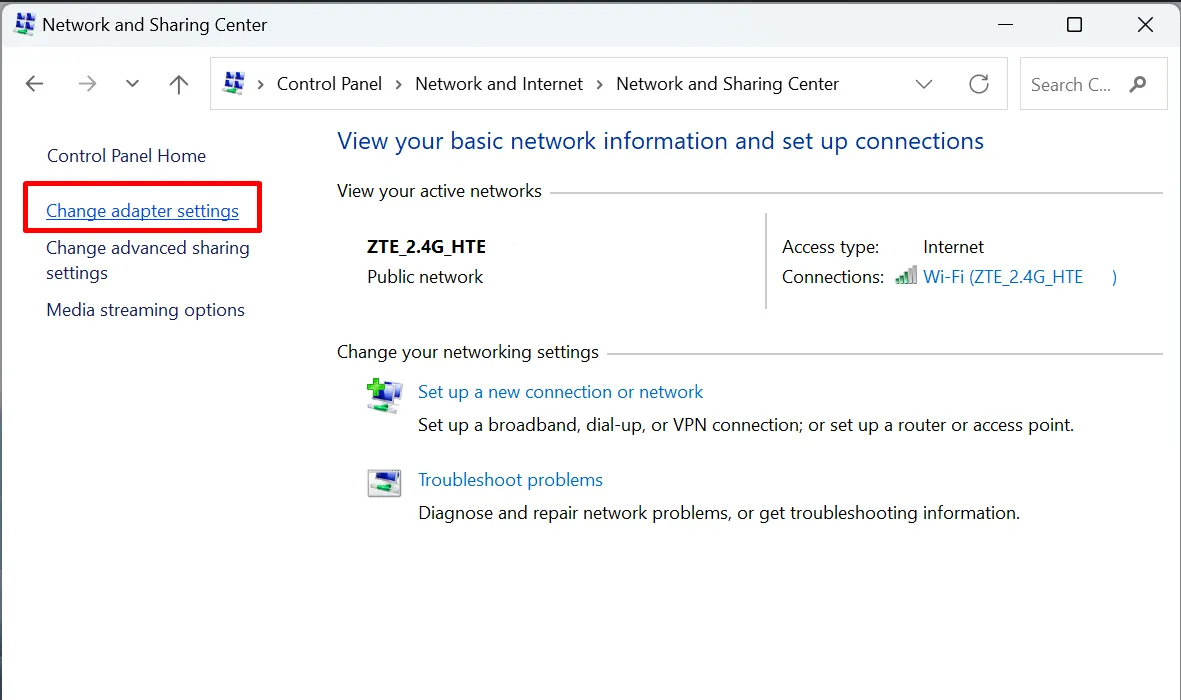
Cliquez avec le bouton droit sur « Wi-Fi » et sélectionnez « Désactiver » dans le menu contextuel.

Attendez quelques minutes, puis cliquez à nouveau avec le bouton droit sur « Wi-Fi » et sélectionnez « Activer ».
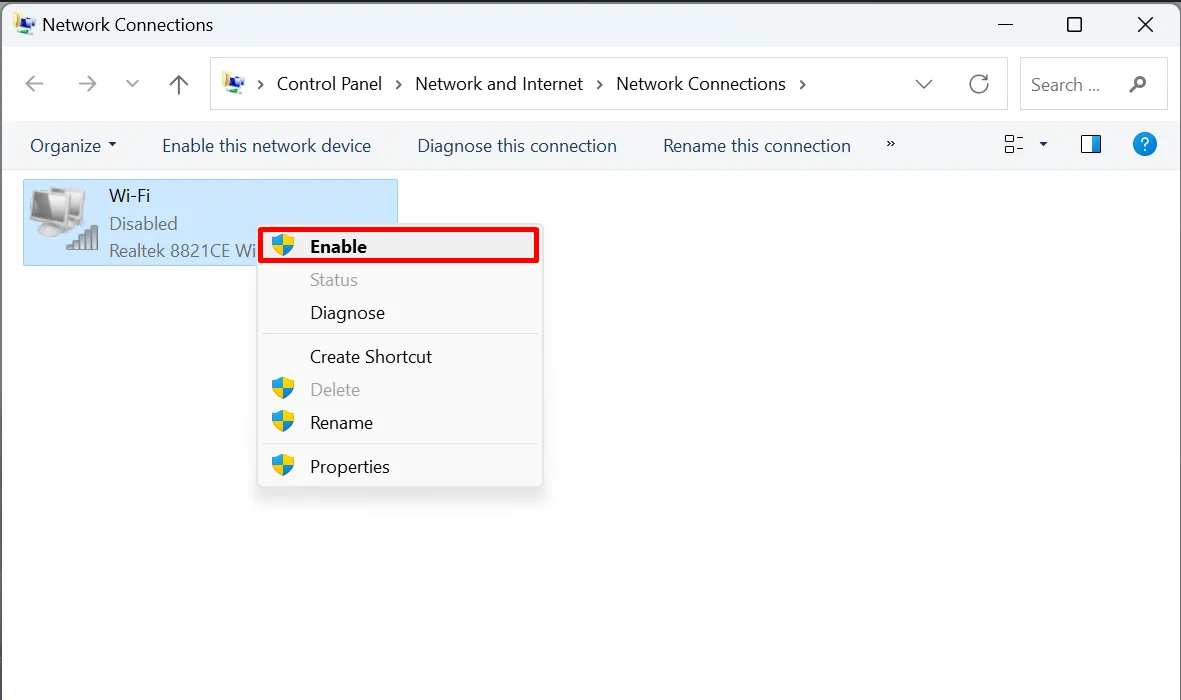
4. Réinitialiser les configurations réseau
Si le redémarrage de votre carte réseau n’a pas fonctionné, essayez de réinitialiser l’ensemble de vos configurations réseau à leurs valeurs par défaut. Cela supprimera tous les adaptateurs que vous avez installés, ainsi que leurs paramètres. Faites-le facilement via l’invite de commande.
Ouvrez l’invite de commande en tant qu’administrateur.
Entrez les commandes suivantes et exécutez-les une par une :
netsh winsock reset
netsh int ip reset
ipconfig /flushdns
ipconfig /release
ipconfig /renew
ipconfig /registerdns
Redémarrez votre PC et essayez de vous reconnecter à votre réseau.
5. Renouvelez votre IP
Il est possible que vos problèmes de connexion sans fil soient liés à votre adresse IP. Renouvelez-le en suivant ces instructions pour réinitialiser la connexion IP de votre ordinateur.
Ouvrez l’invite de commande en tant qu’administrateur, puis exécutez les commandes suivantes dans l’ordre.
ipconfig /release
ipconfig /renew
6. Désactivez le service d’assistance IP
Si les données ne sont pas correctement modifiées, cela peut entraîner des problèmes avec votre adaptateur sans fil. Par conséquent, il peut être judicieux de désactiver ce service.
Appuyez sur Win+ Rpour ouvrir une boîte de dialogue Exécuter et saisissez services.mscdans la case.
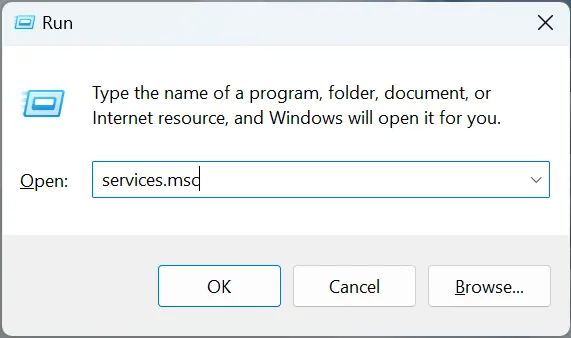
Double-cliquez sur « IP Helper » dans la fenêtre Services.
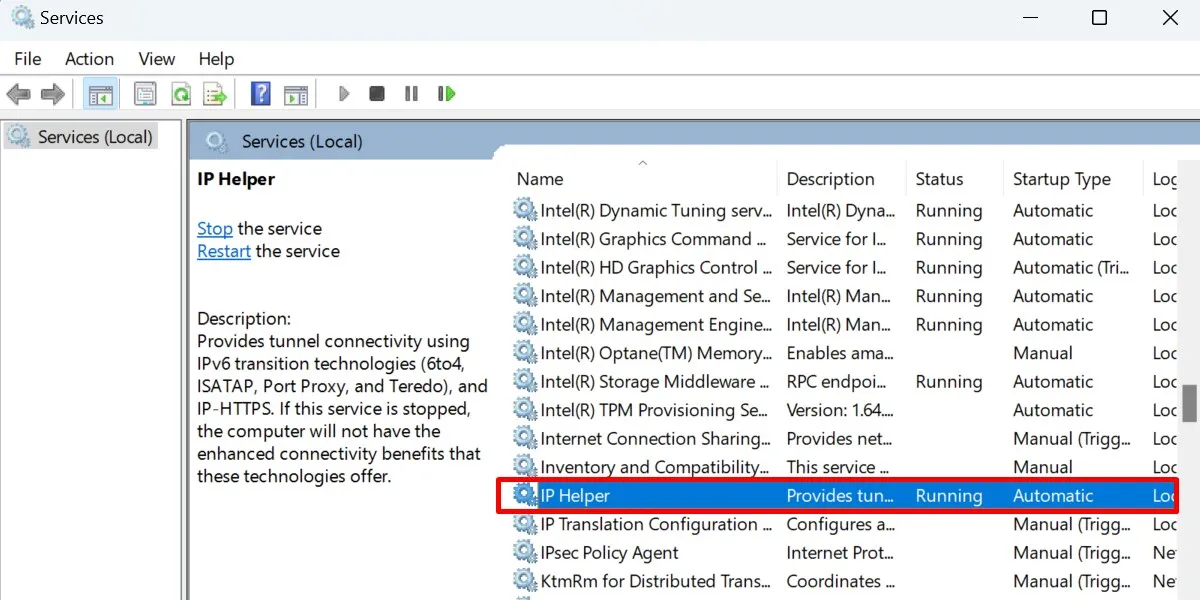
Réglez le « Type de démarrage » sur « Manuel », puis appuyez sur le bouton « Stop ».
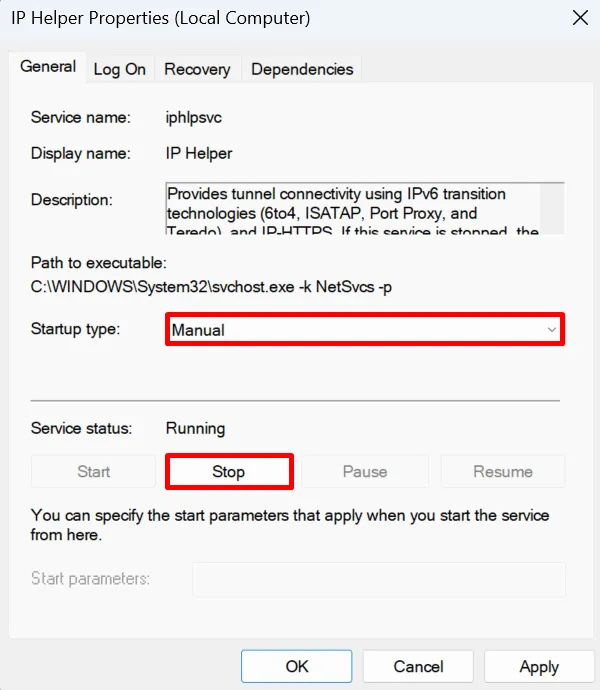
7. Désactivez les VPN
Les VPN vous aident à vous connecter en toute sécurité au Web en masquant votre véritable adresse IP. De cette façon, vos informations personnelles sont moins susceptibles de fuir.
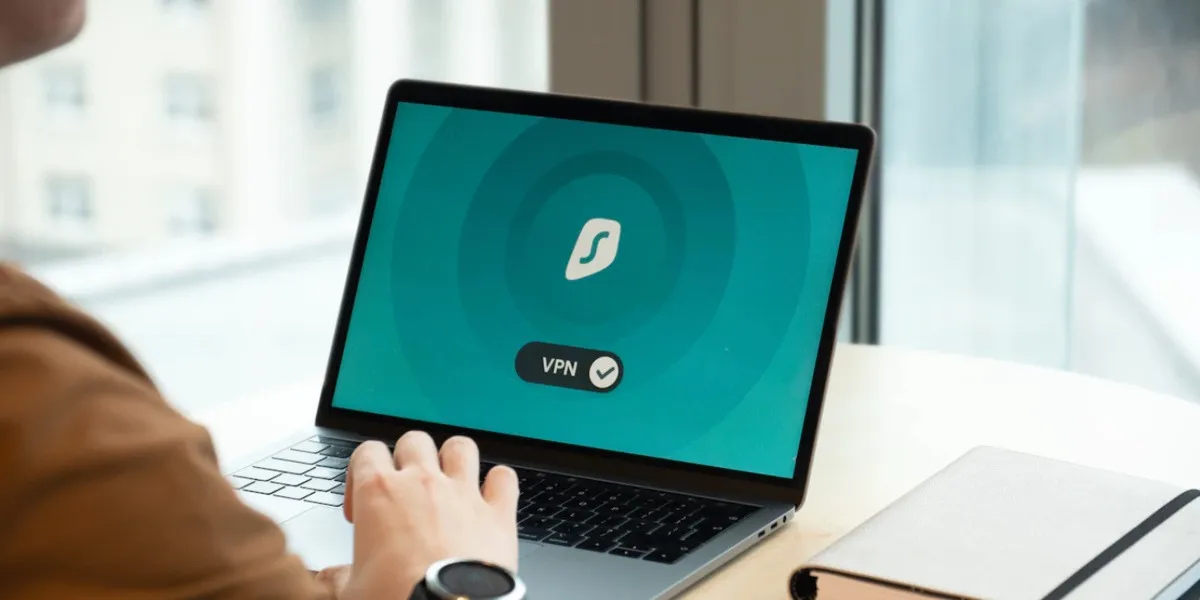
Un VPN change d’adresse IP plusieurs fois, ce qui peut malheureusement causer des problèmes si vous utilisez un point d’accès pour vous connecter sans fil à un réseau particulier. Éteignez-le et voyez si cela résout le problème.
8. Supprimez votre logiciel antivirus
Le logiciel antivirus est configuré pour analyser et réagir à toute forme de menace pouvant apparaître sur votre ordinateur. Même lorsque le problème est mineur, votre antivirus peut arrêter complètement un programme ou un processus qu’il juge suspect. Cela peut être le cas avec votre adaptateur sans fil.
Si vous pensez que le coupable est un antivirus trop zélé, désactivez-le pendant un moment. Si votre connexion fonctionne correctement maintenant, vous pouvez envisager de télécharger un nouveau programme antivirus. Vous pouvez également désinstaller votre antivirus et compter sur Windows Defender pour protéger votre ordinateur .
9. Passer à une connexion filaire
Si rien d’autre ne fonctionne pour réparer votre connexion sans fil, vous pouvez envisager de passer à une connexion filaire. Techniquement, cela ne résout pas la racine du problème, mais cela vous fournit une solution temporaire.

10. Contactez votre fournisseur de services Internet
Pensez à contacter l’un des représentants de votre FAI. L’équipe d’assistance devrait être en mesure de partager plus de détails concernant l’état de votre réseau. Ils peuvent même avoir quelques conseils sur la façon de résoudre le problème de votre côté.
Rester connecté sans fil
Crédit image : Freepik Toutes les captures d’écran de la princesse Angolluan.



Laisser un commentaire