Comment résoudre l’erreur d’imprimante 0x00004005 dans Windows 10
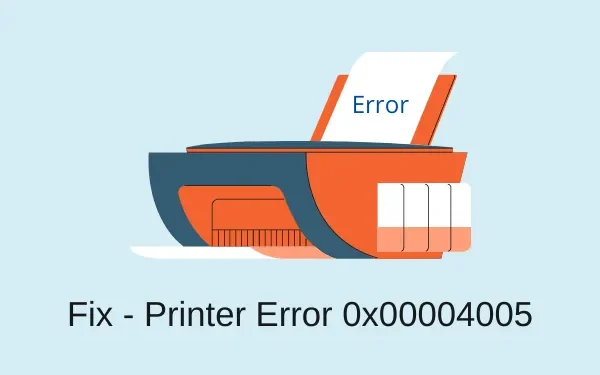
Plusieurs utilisateurs se sont plaints d’avoir rencontré une erreur 0x00004005 lorsqu’ils ont tenté d’ajouter une imprimante réseau à leur PC. Lorsque cette erreur apparaît, vous recevez également un message d’erreur qui lit ce qui suit –
Windows can't connect to the printer, the operation failed with error 0x00004005
Cette erreur (0x00004005) se produit principalement en raison de l’arrêt du service de spouleur d’impression ou de pilotes obsolètes. Dans certains cas, cela peut également être dû à des paramètres réseau mal configurés. Quelle que soit la raison de votre cas, vous pouvez le résoudre en appliquant les solutions de contournement décrites dans ce didacticiel.
Erreur d’imprimante 0x00004005 Solutions
Pour résoudre l’erreur d’imprimante 0x00004005, essayez les suggestions ci-dessous séquentiellement –
- Redémarrer le service de spouleur d’impression
- Lancer le dépannage de l’imprimante
- Installer les pilotes appropriés
- Mettre à jour le pilote d’imprimante
- Niveau d’authentification LAN Manager
- Ajouter une imprimante manuellement
1] Désinstallez la dernière mise à jour cumulative
Si vous avez récemment installé une mise à jour cumulative (sécurité/non-sécurité) sur votre PC, essayez de désinstaller cette mise à jour de correctif pour corriger l’erreur d’imprimante 0x00004005. Voici comment désinstaller les dernières mises à jour installées sur votre ordinateur –
Victoire 11 :
- Lancez Paramètres (Win + I) et sélectionnez Windows Update.
- Dans le volet de droite, cliquez sur Mettre à jour l’historique .
- Sous Mises à jour de qualité, notez le dernier numéro de mise à jour cumulative.
- Faites défiler vers le bas et cliquez sur Désinstaller les mises à jour .
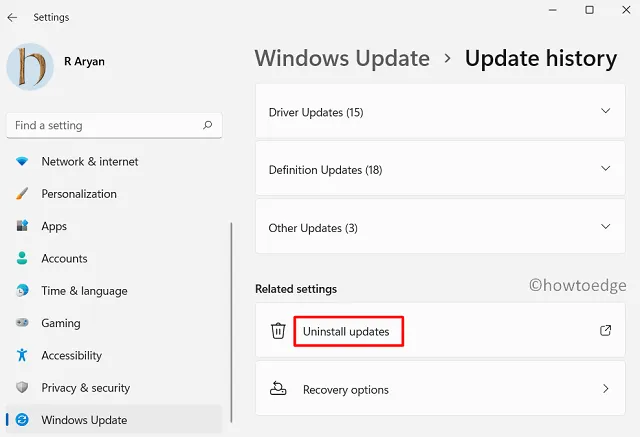
Gagnez 10 :
- Appuyez sur Win + I pour lancer la fenêtre Paramètres.
- Accédez ensuite à Mise à jour et sécurité> Windows Update.
- Cliquez sur l’option « Afficher l’historique des mises à jour » dans le volet de droite.
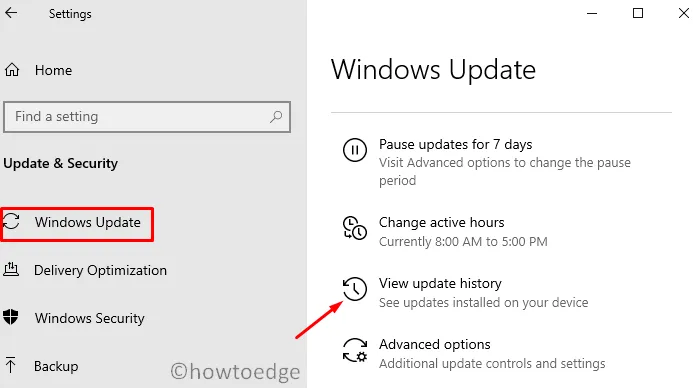
- Ici, vous trouverez une option – « Désinstaller les mises à jour », cliquez dessus.
Lorsque vous cliquez sur Désinstaller les mises à jour, le système vous redirige vers le Panneau de configuration . Lorsque le Panneau de configuration se lance, procédez comme suit :
- Cliquez sur « Désinstaller un programme » dans le volet de gauche. Une liste de toutes les mises à jour récentes des correctifs apparaîtra sur le côté droit.
- Faites un clic droit sur la mise à jour récemment installée et appuyez sur l’option – Désinstaller .
- Lorsque le message d’avertissement apparaît à l’écran, appuyez sur Oui .
- Votre appareil redémarrera immédiatement après et commencera à supprimer la mise à jour choisie.
- Attendez que cette mise à jour cumulative soit supprimée avec succès.
Après la désinstallation de cette mise à jour cumulative, redémarrez à nouveau votre PC et voyez si vous pouvez maintenant imprimer vos documents.
Alternativement, vous pouvez également CMD (Admin) pour désinstaller les mises à jour récemment installées de votre ordinateur. Après avoir ouvert l’invite de commande, copiez/collez ce code et appuyez sur Entrée .
wusa /uninstall /kb:5006670
Après avoir exécuté ce code avec succès, redémarrez votre PC et voyez s’il aide à résoudre les problèmes d’impression.
2] Redémarrez le service de spouleur d’impression
Le service Print Spooler vous permet de connecter votre imprimante à votre ordinateur. Pour que les imprimantes fonctionnent correctement, ce service doit rester activé. Alors, allez vérifier si cela fonctionne correctement ou s’il a cessé de fonctionner. Tout ce dont vous avez besoin est de suivre ces étapes –
- Ouvrez d’abord la commande Exécuter en appuyant sur la touche Win et R .
- Tapez »
services.msc» et appuyez sur Entrée. - Dans la fenêtre ouverte, faites défiler vers le bas et double-cliquez sur le service – Services de spouleur d’impression.
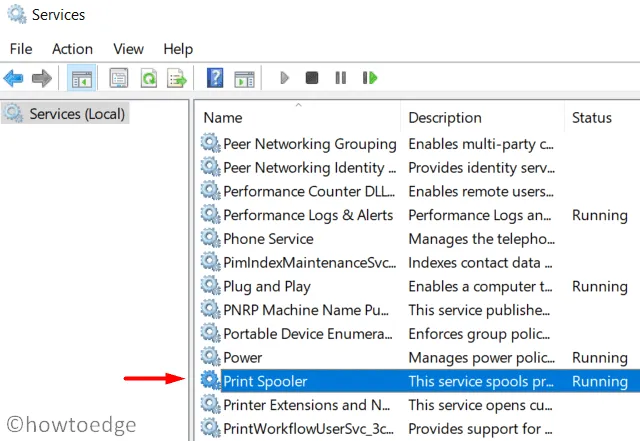
- Assurez-vous que le type de démarrage est en mode automatique.
- Si l’état du service s’affiche arrêté, vous devez cliquer sur Démarrer . De même, si l’état du service est en cours d’exécution, vous devez d’abord l’arrêter, puis redémarrer.
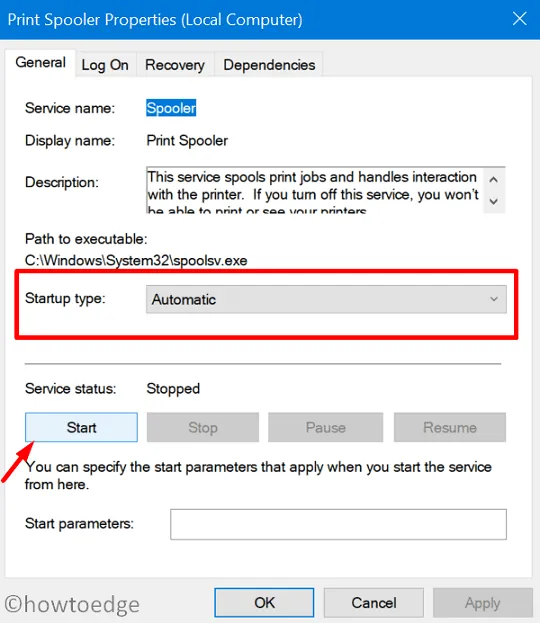
- Enfin, appuyez sur OK pour enregistrer la configuration ci-dessus.
- Maintenant que c’est fait, redémarrez votre PC et vérifiez si l’erreur 0x00004005 est conservée ou résolue.
3] Lancer le dépannage de l’imprimante
Si l’erreur persiste même après l’activation du service Print Spooler, essayez de dépanner votre imprimante en suivant les instructions ci-dessous –
- Tout d’abord, appuyez sur Win + I pour ouvrir l’application Paramètres.
- Sélectionnez Mise à jour et sécurité > Dépannage dans le volet de gauche.
- Déplacez-vous vers le volet de droite et cliquez sur le lien – Dépanneurs supplémentaires.
- Ici, cliquez pour développer l’imprimante sous la section « Get up and running », et cliquez sur « Run the troubleshooter ».
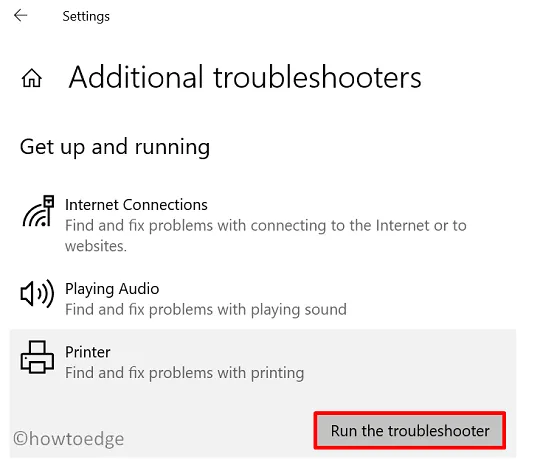
- Lorsque le dépanneur démarre, cochez l’option – « L’imprimante ne fonctionne pas ».
- Suivez les instructions à l’écran pour terminer le processus restant.
Redémarrez ensuite votre PC et voyez si l’erreur 0x00004005 est résolue ou non. Sinon, essayez la solution suivante –
4] Installez le pilote d’imprimante approprié
Lorsque vous achetez une nouvelle imprimante, vous obtenez également un CD contenant tous les pilotes requis. Essayez de réinstaller tous les pilotes fournis avec l’imprimante. Si aucun CD ne vous a été fourni lors de l’achat ou si vous avez simplement perdu l’accès à celui-ci, vous pouvez obtenir les pilotes essentiels en visitant le site officiel du fabricant.
5] Mettre à jour le pilote d’imprimante
- Ouvrez la commande Exécuter ( touche Win + R ).
- Tapez »
devmgmt.msc« . - Lorsque le Gestionnaire de périphériques s’affiche, développez les files d’attente d’impression.
- Faites un clic droit sur chacun des adaptateurs à l’intérieur et appuyez sur l’option – Mettre à jour le pilote .

- Sur l’écran suivant, cliquez sur – « Rechercher automatiquement les pilotes ».
- Laissez le système rechercher et installer les mises à jour en attente qu’il découvre en ligne.
6] Configurer le niveau d’authentification LAN Manager
Parfois, l’erreur 0x00004005 se produit simplement parce que le paramètre de sécurité réseau n’est pas configuré correctement. Pour ce faire, utilisez ces étapes –
- Faites un clic droit sur l’icône Windows et sélectionnez Exécuter.
- Tapez »
gpedit.msc» dans le champ de texte et appuyez sur OK. - Lorsque la fenêtre de stratégie de groupe locale s’ouvre, accédez au chemin ci-dessous –
Computer Configuration > Windows Settings > Security Settings >
Local Policies > Security Options
- Déplacez-vous vers le volet de droite et localisez la stratégie – « Sécurité réseau : niveau d’authentification LAN Manager ».
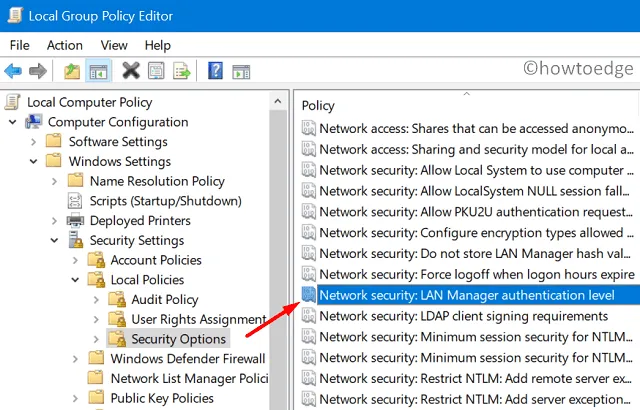
- Une fois trouvé, double-cliquez dessus pour modifier cette politique.
- Utilisez le menu déroulant pour sélectionner « Envoyer LM & NTLM – utiliser la sécurité de session NTLMv2 si négocié ».
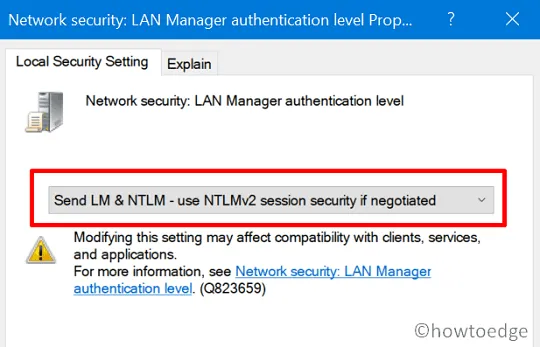
- Appuyez sur Appliquer puis sur OK pour confirmer les modifications ci-dessus.
- Redémarrez ensuite votre PC et voyez si l’erreur est maintenant résolue ou si elle se produit toujours lors de l’impression de documents.
7] Ajouter manuellement une imprimante à Windows 10
J’espère que l’erreur 0x00004005 doit avoir été résolue maintenant. Si ce n’est pas le cas, vous devez reconfigurer l’imprimante et l’ajouter manuellement à nouveau à votre appareil.
Voici comment configurer manuellement une imprimante sur l’ordinateur –
- Lancez le Panneau de configuration .
- Procédez comme suit – Matériel et audio > Périphériques et imprimantes .
- Ensuite, cliquez sur l’option – » Ajouter une imprimante « .
- Dans la fenêtre » Ajouter un périphérique « , cliquez sur le lien – « L’imprimante que je veux n’est pas répertoriée ».
- Cochez la case « Ajouter une imprimante locale ou une imprimante réseau avec des paramètres manuels » et cliquez sur Suivant .
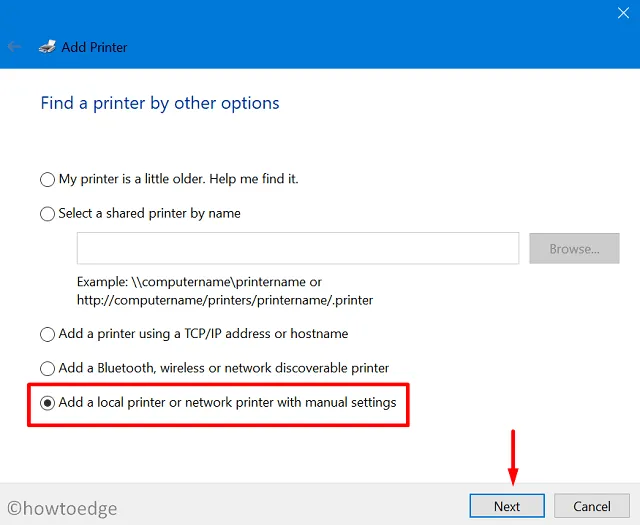
- Tapez votre numéro de port local dans « Utiliser un port existant » et appuyez sur OK. Alternativement, vous pouvez également choisir de » Créer un nouveau port « .
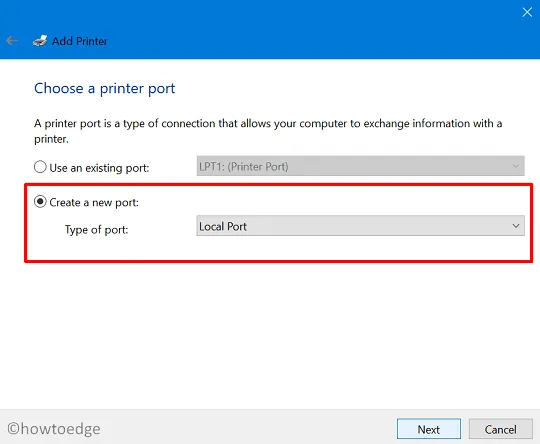
- Appuyez sur Windows Update et laissez le système ajouter votre imprimante à l’ordinateur.
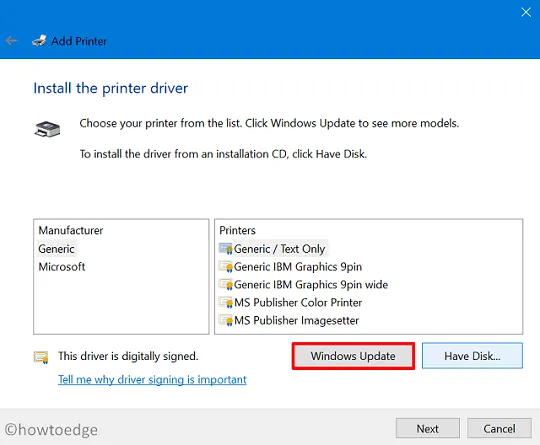
- À la fin, appuyez sur Suivant et l’imprimante est connectée à votre appareil.
Maintenant que vous avez connecté manuellement l’imprimante à votre ordinateur, essayez de lancer une tâche d’impression. J’espère que cette fois, le travail d’impression se déroulera avec succès.



Laisser un commentaire