Comment résoudre l’erreur d’imprimante 0x00000077 dans Windows 11/10
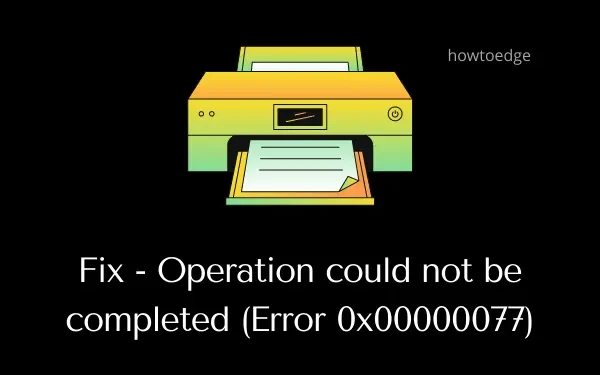
Récemment, quelques utilisateurs se sont plaints d’avoir rencontré une erreur d’imprimante 0x00000077 après avoir mis à niveau leur système d’exploitation vers Windows 11. Cette erreur peut également se produire lorsque vous essayez de mettre à niveau vers la dernière version de Windows 10 à partir de ses anciennes versions. Lorsque cela se produit, aucun travail d’impression ne sera terminé et vous recevrez un message d’erreur. Cette erreur peut également se produire lorsque vous testez votre imprimante pour la première fois.
Operation could not be completed. (Error 0x00000077)
Quelles que soient les raisons de ce code d’erreur, nous les examinerons toutes une par une. En plus de connaître les raisons derrière cela, nous examinerons également six correctifs qui devraient résoudre ce problème sur les PC Windows 11/10.
Qu’est-ce qui cause l’erreur d’imprimante 0x00000077 ?
Bien que cette erreur puisse se produire en raison de plusieurs problèmes, nous nous tiendrons aux plus probables. Très probablement, cette erreur s’est produite pour ces raisons –
- Fils de connexion ou câbles d’alimentation desserrés
- Après avoir installé une mise à jour cumulative
- Mises à jour facultatives du pilote en attente
- Utilisation d’une application de sécurité externe
- Vous avez mal installé les pilotes d’imprimante
- Entrées de registre corrompues
Correction de l’erreur d’imprimante 0x00000077 sous Windows 11/10
Si vous obtenez un code d’erreur 0x00000077 lors de l’utilisation de votre imprimante ou de l’impression de documents, essayez ces correctifs l’un après l’autre. Nous vous suggérons de les appliquer dans l’ordre exact comme indiqué ci-dessous. Cependant, si vous connaissez les raisons de son apparition, vous pouvez également appliquer cette solution particulière.
1] Éteignez votre imprimante et débranchez/rebranchez ses fils de connexion
Parfois, un fil de connexion desserré ou le câble d’alimentation peut également entraîner un code d’erreur similaire. Essayez d’éteindre votre imprimante, puis retirez tous les fils de connexion et le câble d’alimentation. Attendez quelques minutes, établissez la connexion et vérifiez si votre imprimante fonctionne correctement.
2] Supprimer les mises à jour cumulatives récemment installées
Eh bien, maintenant que vous êtes déjà confronté à une erreur d’imprimante, vous avez le choix entre trois options –
3] Installer les mises à jour facultatives de l’imprimante
Tous les pilotes doivent fonctionner correctement et rester à jour sur le PC Windows. À défaut, votre imprimante peut générer un code d’erreur 0x00000077 lorsqu’un travail d’impression est donné. Allez vérifier s’il y a une mise à jour facultative en attente pour votre ordinateur. Si vous trouvez une mise à jour de pilote lors de sa recherche via Windows Update, téléchargez-la et installez-la sur votre PC. Pour ce faire, vous pouvez suivre ces étapes faciles –
- Appuyez sur Win + I pour lancer les paramètres.
- Cliquez sur Windows Update et cliquez sur Rechercher les mises à jour.
Paramètres (Win + I) > Mise à jour et sécurité > Windows Update
- Le système se connectera aux serveurs Microsoft et vérifiera les mises à jour en attente.
- S’il trouve des mises à jour de pilotes pour votre PC, le lien des mises à jour facultatives apparaîtra.
- Cliquez sur ce lien, cochez toutes les cases et cliquez sur « Télécharger et installer ».
- Attendez un moment que le système installe les mises à jour en attente sur votre ordinateur.
- Une fois cette opération terminée, redémarrez votre PC Windows et vérifiez si l’erreur 0x00000077 est résolue.
4] Désinstallez le logiciel natif puis réinstallez-le
Veuillez activer JavaScript
Chaque fois que vous utilisez une imprimante pour la première fois, vous devez installer le programme fourni avec l’imprimante. Avec le temps, ce logiciel devient également obsolète et nécessite une mise à jour. Visitez le site officiel de votre imprimante et recherchez les derniers correctifs. Si vous rencontrez des difficultés pour le trouver, vous pouvez contacter son fabricant et demander la mise à jour récente du correctif.
Alternativement, vous pouvez également rechercher des mises à jour de pilotes en visitant le Gestionnaire de périphériques. Cette méthode ne fonctionnera que sur les PC sur lesquels des versions plus anciennes de Windows 10 sont installées. Voici comment essayer cette solution –
- Appuyez sur Win + S, saisissez Panneau de configuration dans le champ de texte et appuyez sur Entrée .
- Utilisez le menu déroulant à côté de Afficher par et sélectionnez Grandes icônes .
- Sélectionnez Périphériques et imprimantes.
- Localisez votre imprimante dans la fenêtre à venir, cliquez dessus avec le bouton droit de la souris et appuyez sur Supprimer le périphérique .
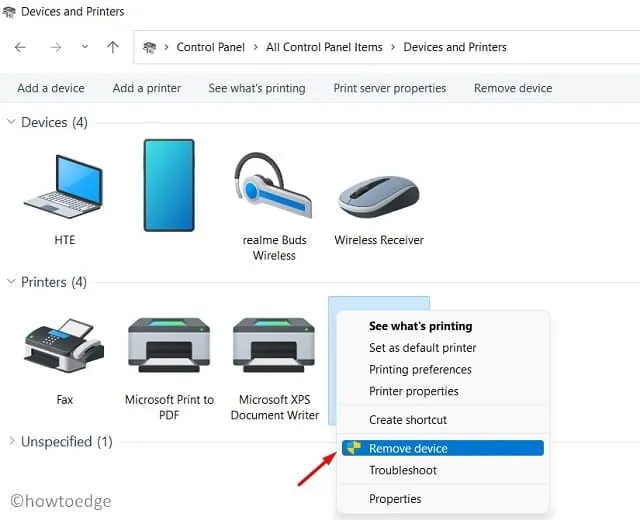
- Une fenêtre de confirmation peut apparaître ensuite, appuyez sur Oui .
Maintenant que vous avez déconnecté votre imprimante de votre PC, suivez ces étapes pour la supprimer complètement –
- Appuyez sur Win + R pour lancer la boîte de dialogue Exécuter.
- Tapez « printui.exe /s » et appuyez sur OK pour ouvrir les propriétés du serveur d’impression .
- Accédez à l’ onglet Pilotes et supprimez également votre imprimante d’ici.
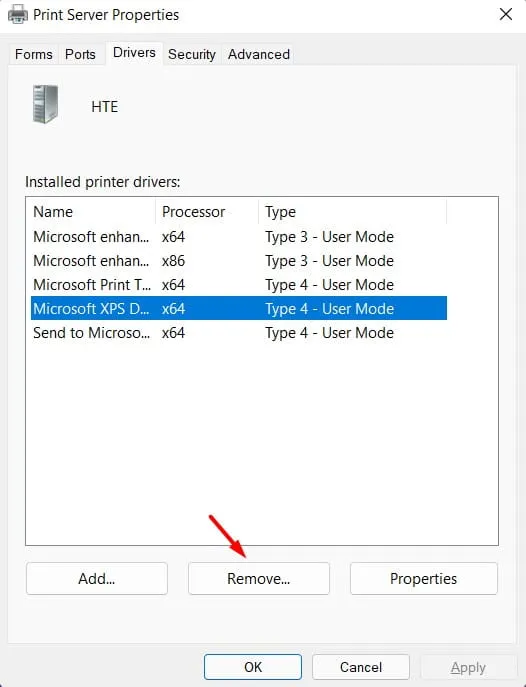
- Cliquez sur Appliquer puis sur OK pour confirmer les modifications récentes.
- Sortez de la fenêtre actuelle et redémarrez votre PC.
Reconnectez-vous à votre appareil et reconnectez votre imprimante à votre ordinateur.
5] Essayez l’application officielle de Microsoft
Avec le lancement de Windows 11, Microsoft a augmenté l’intégration des applications à partir de son application Store. Donc, pour éviter tout problème et augmenter les performances, il faut toujours installer le logiciel via Microsoft Store. Avant de continuer et d’installer l’application officielle, assurez-vous de supprimer le programme existant. Voici comment supprimer n’importe quel logiciel dans Windows 11 –
- Appuyez sur Win + X et sélectionnez Applications et fonctionnalités .
- Dans le volet de droite, faites défiler jusqu’à l’application de l’imprimante, cliquez sur les trois points et appuyez sur Désinstaller .
- Une fenêtre de confirmation apparaîtra ensuite, appuyez à nouveau sur Désinstaller .
- Redémarrez votre PC et quand c’est le cas, lancez Microsoft Store.
- Recherchez votre application d’imprimante ici dans l’application Store.
- Cliquez sur Obtenir, puis sur Installer pour installer cette application sur votre ordinateur.
Vous pouvez maintenant connecter votre imprimante à l’aide de cette application et imprimer des documents sans rencontrer de problèmes.
6] Configurer le registre
- Appuyez sur Win + R pour lancer la boîte de dialogue Exécuter.
- Tapez »
regedit» dessus et appuyez sur OK . - Lorsque l’UAC vous y invite, cliquez sur Oui.
- Dans le registre, parcourez le chemin ci-dessous –
HKEY_LOCAL_MACHINE\SOFTWARE\Microsoft\Windows NT\CurrentVersion\Print\Providers\Client Side Rendering Print Provider\Servers\YourPrintServerName\Printers
- Une fois que vous y êtes, recherchez ce qui est présent dans le dossier Imprimantes. Vous pouvez voir plusieurs imprimantes portant des numéros alphanumériques arbitraires.
- Supprimez toutes ces entrées et une fois cette opération terminée, fermez le registre.
Maintenant, ouvrez la fenêtre Services et recherchez le service de spouleur d’impression dessus. Lorsque vous trouvez ce service, faites un clic droit dessus et choisissez l’option Démarrer/Redémarrer. Redémarrez votre PC et vérifiez si le code d’erreur 0x00000077 est résolu maintenant.
Qu’est-ce qu’un fichier INF ?
Lorsque vous téléchargez un package de pilotes en ligne, il contient un fichier INF. Ce fichier est essentiellement un fichier d’installation qui aide à installer correctement n’importe quel pilote sur votre ordinateur. De plus, ce fichier stocke des informations telles que –
- Emplacement du fichier catalogue (celui qui contient la signature numérique de tous les fichiers d’un package de pilotes).
- Liste des fichiers source qui doivent être copiés sur le système.
- Informations sur l’architecture système prise en charge.
- Et, le vrai nom du pilote d’imprimante.
Comment corriger l’erreur d’impression ?
Si vous ne parvenez pas à effectuer une tâche d’impression sur votre ordinateur, vous pouvez envisager d’appliquer les correctifs ci-dessous l’un après l’autre. Ces solutions rechercheront le véritable coupable et vous aideront à résoudre le problème d’impression.
- Débranchez et redémarrez votre ordinateur
- Vérifiez les câbles ou la connexion sans fil
- Redémarrez le service de spouleur d’impression
- Désinstaller et réinstaller les pilotes d’impression
- Changez l’état de votre imprimante en En ligne
Après avoir appliqué ces correctifs, vérifiez si vous pouvez imprimer normalement des documents à partir de votre imprimante. Si vous rencontrez toujours le même problème, faites-le savoir dans la section des commentaires.



Laisser un commentaire