Comment résoudre l’erreur ApiNotActivatedMapError de l’API Google Maps
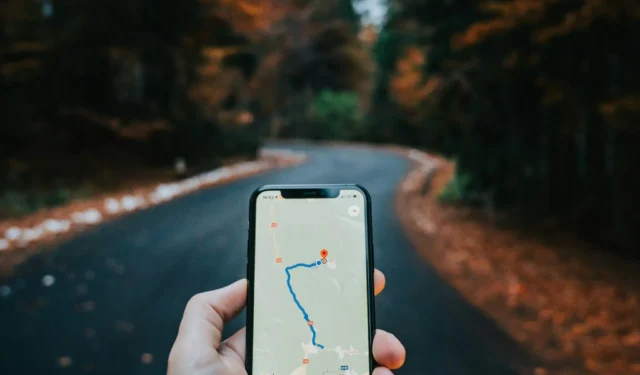
Si vous avez rencontré l’erreur ApiNotActivatedMapError de l’API Google Maps, vous n’êtes pas seul. Ce problème se produit généralement lorsque vous essayez d’utiliser l’API Google Maps sans l’activer au préalable dans votre projet Google Cloud Platform. La bonne nouvelle est que la solution est assez simple.
Qu’est-ce qu’une erreur d’API Google Maps ?
Les erreurs d’API Google Maps font référence aux problèmes rencontrés lors de l’utilisation des API de la plateforme Google Maps, qui sont des services fournis par Google pour l’intégration de cartes, de géolocalisation et d’autres fonctionnalités basées sur la localisation dans des applications ou des sites Web.
Certains types courants d’erreurs d’API Google Maps incluent une clé API non valide, une API non activée, des problèmes de facturation, des limites de quota, des restrictions imposées à votre clé API ou à vos API, ou des pannes/dépréciations de service.
Étapes pour résoudre ces erreurs de l’API Google Maps
Si vous rencontrez une telle erreur lors de l’ouverture ou de la navigation dans Google Maps, voici les étapes à suivre :
- Tout d’abord, vous devez vous connecter à votre console Google Cloud. C’est ici que vous trouverez tous vos projets et API.
- Une fois connecté, accédez à la section API et services . Vous pourrez y voir toutes les API disponibles pour votre projet.
- Dans la section API et services, cliquez sur Bibliothèque dans le panneau de navigation de gauche.
- Bienvenue sur la page de la bibliothèque API qui s’ouvre ensuite. Recherchez et cliquez sur Afficher tout à côté de Cartes.
- Cela ouvrira tous les résultats disponibles dans la section Cartes. Recherchez et cliquez sur Cartes API statiques .
- Sous Détails du produit, cliquez sur Activer pour activer Maps Static API pour votre compte.
- Maintenant que vous avez activé l’API Google Maps, vous devez créer des identifiants pour votre compte API. Pour ce faire, cliquez à nouveau sur API et services dans le volet de gauche, puis sélectionnez Identifiants cette fois-ci.
- Attendez quelques secondes pendant que votre clé API est générée. Une fois votre clé API créée, cliquez sur le bouton Fermer.
- Cela vous redirigera vers la page Informations d’identification. Sous Clés API, recherchez votre clé API nouvellement créée et cliquez sur les trois points verticaux disponibles à son extrémité droite. Lorsque celle-ci se développe, sélectionnez Modifier la clé API .
- Dans la section « Modifier la clé API », faites défiler jusqu’à Définir une restriction d’application et sélectionnez une restriction d’application.
- En fonction de l’appareil sur lequel vous souhaitez imposer des restrictions, sélectionnez l’application.
- Ensuite, sous les restrictions sélectionnées, cliquez sur AJOUTER . Ajoutez votre appareil, puis enregistrez toutes les modifications.
Maintenant que vous avez activé une restriction d’application et enregistré les modifications, rechargez votre application et vérifiez si l’erreur est résolue maintenant.
J’espère que vous êtes désormais en mesure de résoudre l’erreur API Google Maps « ApiNotActivatedMapError » sur votre appareil. Faites-nous savoir dans la section des commentaires si vous rencontrez des difficultés suite à cet article.



Laisser un commentaire