Comment résoudre l’erreur « Le fichier est ouvert dans un autre programme » sous Windows

Lors de l’utilisation de Windows, vous avez peut-être essayé de supprimer un fichier ou de le déplacer vers un autre emplacement et rencontré une erreur indiquant « Impossible d’effectuer l’action car le fichier est ouvert dans un autre programme », même si vous n’avez ouvert le fichier dans aucun programme. Il existe un certain nombre de raisons pour lesquelles cette erreur peut survenir. Ce guide comprend plusieurs correctifs qui peuvent aider à résoudre ce problème.
1. Vérifiez si le fichier est ouvert sur un autre ordinateur
Si votre ordinateur est connecté à un réseau local – à la maison ou au bureau – il est possible que le fichier que vous cherchez à fermer soit ouvert ailleurs sur le réseau (peut-être même par accident !).
Si vous soupçonnez que le fichier est peut-être ouvert sur un autre ordinateur du réseau, vous n’avez pas à passer par l’embarras de demander autour du bureau ou de déconner aveuglément sur d’autres ordinateurs.
- Cliquez sur Démarrer et recherchez « gestion de l’ordinateur », puis cliquez sur la meilleure correspondance.
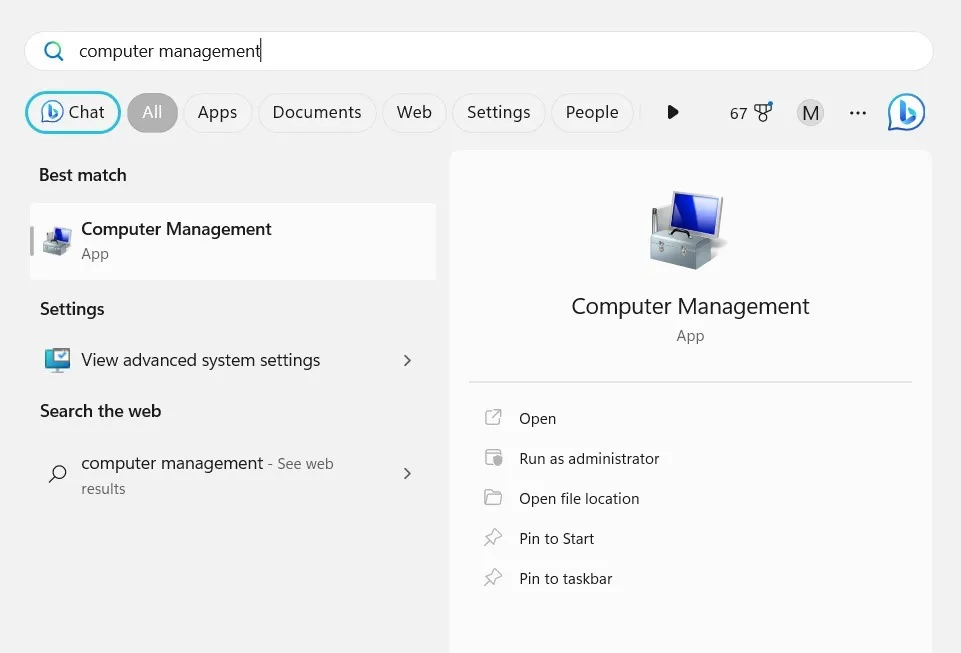
- Dans la nouvelle fenêtre à gauche, cliquez sur « Outils système -> Dossiers partagés -> Ouvrir les fichiers ».

- Cela affichera tous les fichiers partagés ouverts sur votre réseau. Vous pouvez cliquer avec le bouton droit sur le fichier, puis le fermer. Vous pouvez également cliquer sur un espace vide et sélectionner « Déconnecter tous les fichiers ouverts » dans le menu qui apparaît.
2. Localisez le fichier dans le Gestionnaire des tâches
Si le fichier est ouvert dans un programme spécifique, vous pourrez peut-être utiliser le Gestionnaire des tâches pour résoudre l’erreur « Le fichier est ouvert dans un autre programme ».
- Utilisez le raccourci Ctrl+ Shift+ Escpour ouvrir le Gestionnaire des tâches.
- Cliquez sur l’onglet « Processus » s’il n’est pas déjà ouvert. Cela répertorie tout ce qui est actuellement en cours d’exécution sur votre PC. Selon la version de Windows que vous utilisez, les onglets peuvent se trouver dans la barre latérale gauche au lieu d’être en haut.
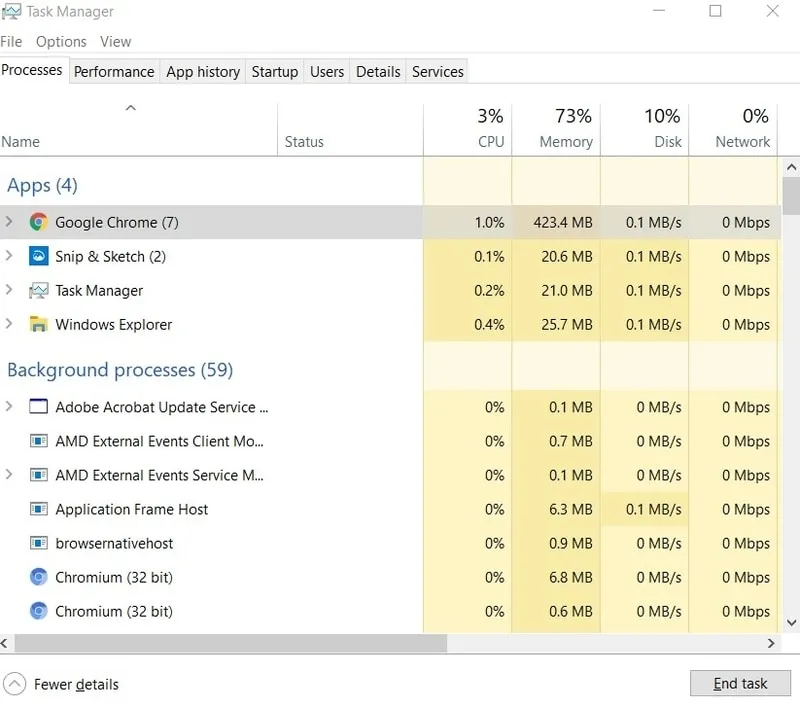
- Sélectionnez le fichier (ou le programme qui lui est généralement associé) et cliquez sur l’option « Fin de tâche » en bas de la fenêtre du gestionnaire pour empêcher l’utilisation du fichier par un programme.
- Revenez au fichier et essayez de le supprimer à nouveau. Si cela ne fonctionne toujours pas, passez à l’étape suivante.
3. Redémarrez l’Explorateur de fichiers via le Gestionnaire des tâches
Au lieu de terminer la tâche, cette solution tente de redémarrer le processus.
- Encore une fois, ouvrez le Gestionnaire des tâches et accédez à l’onglet « Processus ».
- Faites défiler jusqu’à ce que vous trouviez le processus de l’Explorateur Windows. Faites un clic droit dessus, puis cliquez sur « Fin de tâche ».

- Allez dans « Fichier » en haut de la fenêtre du Gestionnaire des tâches et sélectionnez « Exécuter une nouvelle tâche ».
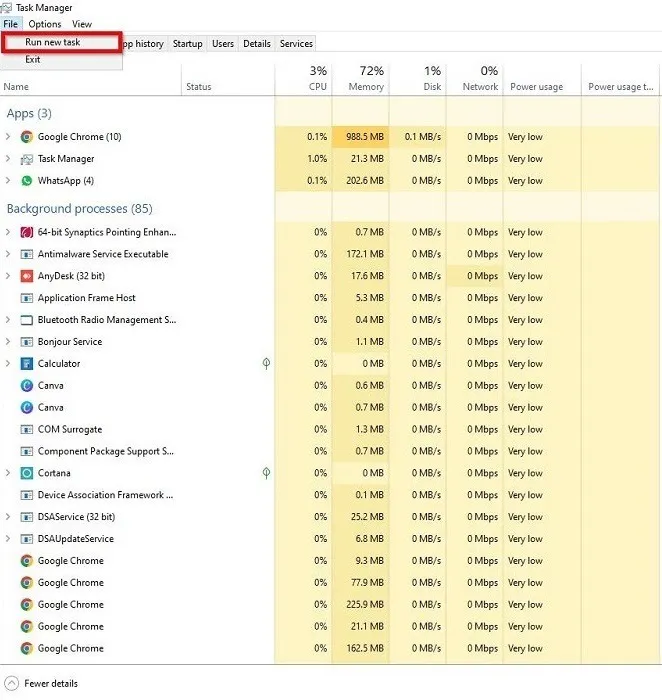
- Si vous n’avez pas de menu « Fichier », recherchez « Exécuter une nouvelle tâche » au-dessus de la liste des processus sur le côté droit de l’écran.
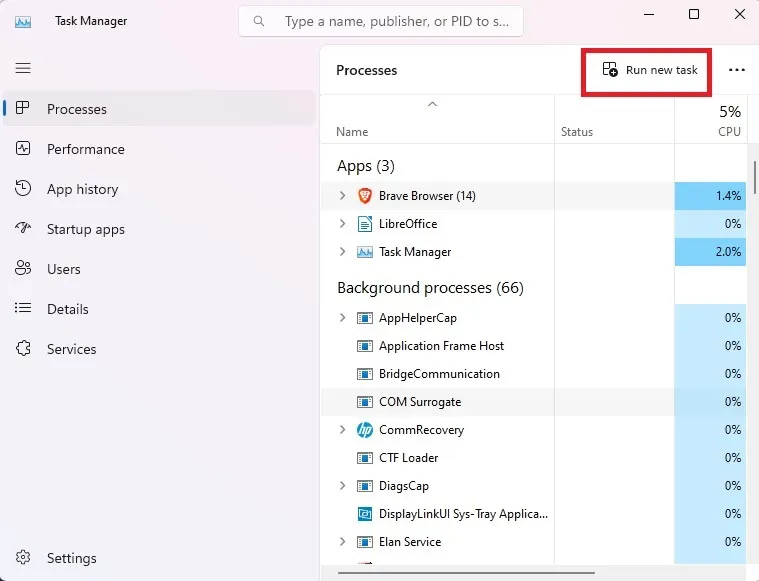
- Dans la nouvelle fenêtre qui s’ouvre, tapez « explorer.exe » et appuyez sur Enter.
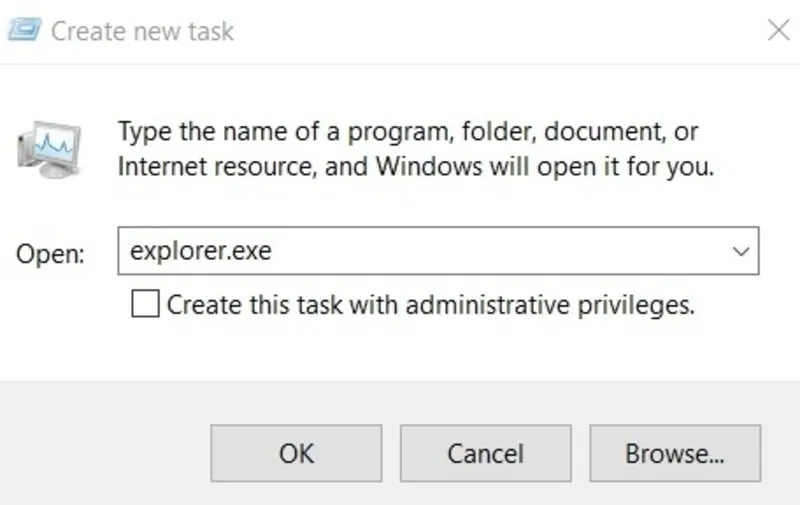
- Ce processus redémarrera l’Explorateur Windows pour résoudre tout problème de mémoire ou de fichiers en cache pouvant être à l’origine du problème.
- Encore une fois, accédez au fichier et essayez de le supprimer. Si cela ne fonctionne toujours pas, passez à l’étape suivante.
4. Désactiver la mise en cache des vignettes dans les fichiers cachés thumbs.db
Microsoft a admis dans le passé que le cache de vignettes relatif aux fichiers et dossiers peut provoquer l’erreur « Le fichier est ouvert dans un autre programme », donc s’attaquer à cet aspect peut aider à résoudre l’erreur.
- Appuyez sur Win+ Rpour faire apparaître la fenêtre Exécuter.
- Tapez
gpedit.msc, puis appuyez sur Enter.
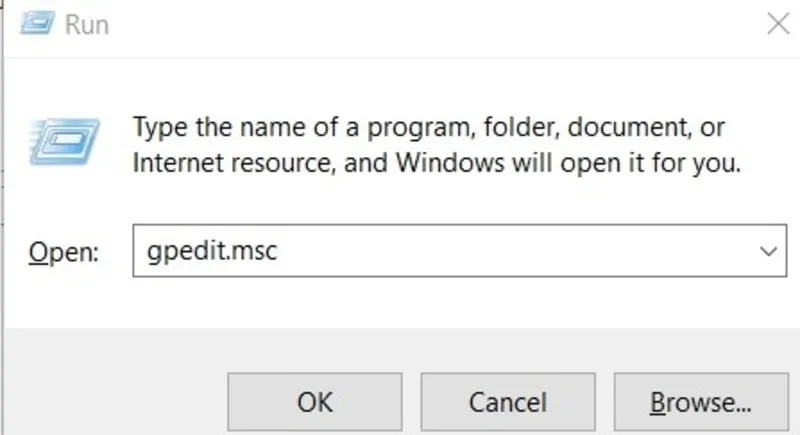
- Dans la nouvelle fenêtre qui apparaît, accédez à « Configuration utilisateur -> Modèles d’administration -> Composants Windows -> Explorateur de fichiers ».

- Allez dans le volet de droite et double-cliquez sur l’option « Désactiver la mise en cache des vignettes dans les fichiers thumbs.db cachés ».
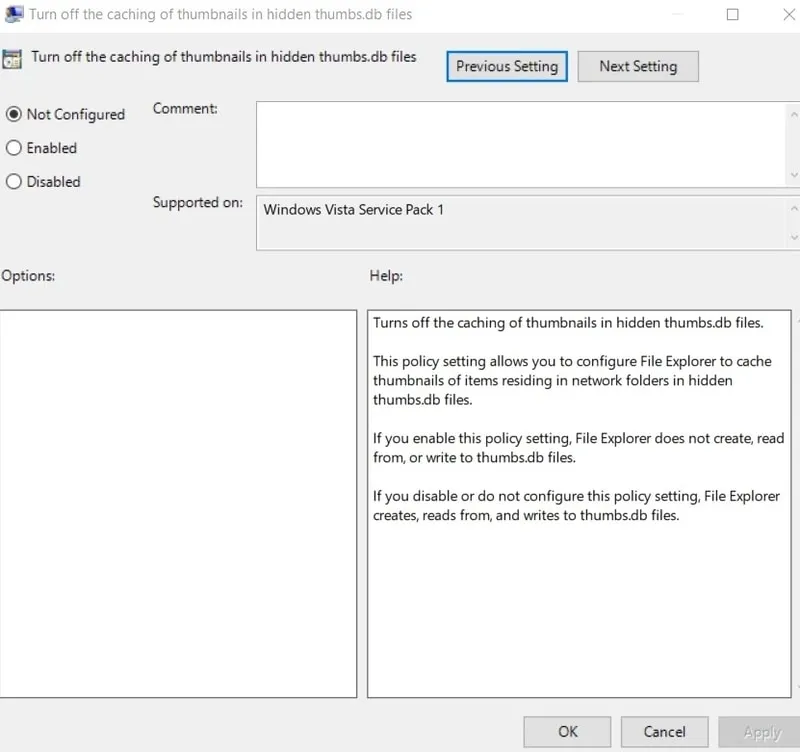
- Sélectionnez le bouton à côté de « Activé », puis « Appliquer -> OK ».
- Toutes les vignettes de l’explorateur de fichiers seront désormais désactivées, vous permettant d’effectuer l’action souhaitée sur le fichier. Vous pouvez réactiver les vignettes en suivant les étapes ci-dessus et en redéfinissant la politique sur « Non configuré ».
Supprimer les vignettes et arrêter la mise en cache dans Windows Home
- Ouvrez votre menu Démarrer et recherchez « invite de commande ». Cliquez sur « Exécuter en tant qu’administrateur » sous le résultat.
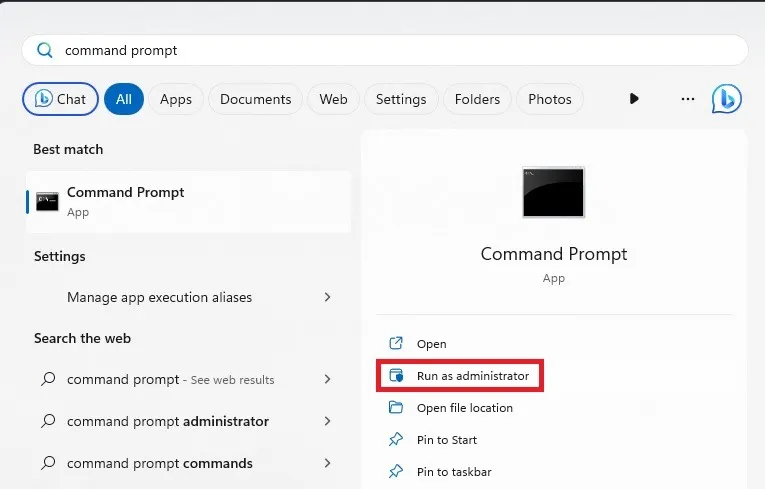
- Assurez-vous que vous utilisez le même lecteur sur lequel Windows est installé. En règle générale, il s’agit du lecteur « C ». Si ce n’est pas le cas, tapez simplement « lettre du lecteur de cd : » et appuyez sur Enter.
- Entrez la commande suivante et appuyez Enterà nouveau :
del /ash /s thumbs.db
- Attendez que les fichiers soient supprimés avant de continuer.
- Quittez la fenêtre d’invite de commande.
- Ouvrez l’Explorateur de fichiers et sélectionnez « Mon PC ». Les étapes suivantes empêcheront votre PC de créer des vignettes.
- Dans Windows 11, cliquez sur les trois points à côté de « Affichage » et sélectionnez « Options ». Sous Windows 10, sélectionnez « Affichage » dans le menu en haut, puis « Options ».
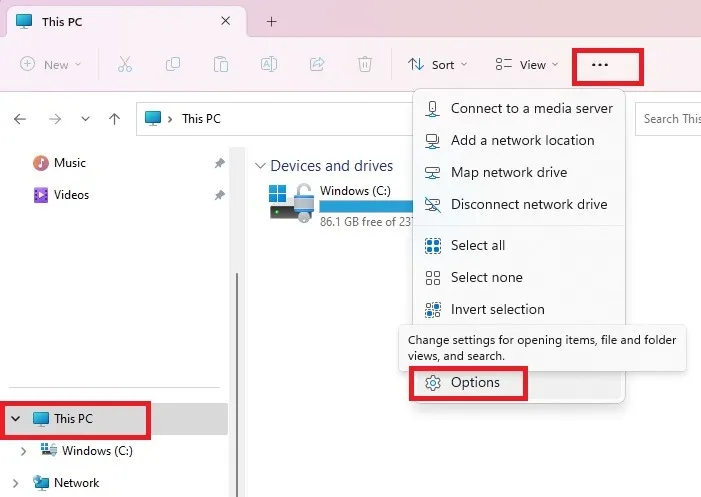
- Cliquez sur l’onglet « Affichage » et cochez « Toujours afficher les icônes, jamais les vignettes ». Appuyez sur « Appliquer » pour enregistrer vos modifications.
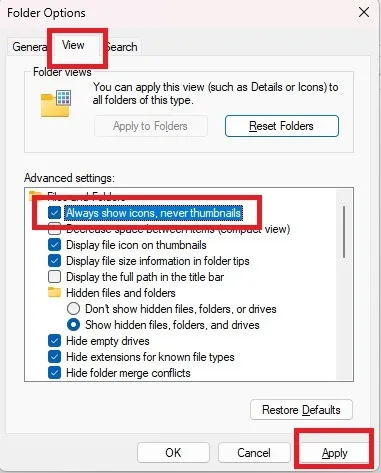
5. Supprimer les fichiers temporaires
- Appuyez sur Win+ Rpour faire apparaître la fenêtre Exécuter.
- Tapez « %temp% » dans la barre de saisie et appuyez sur Enter.
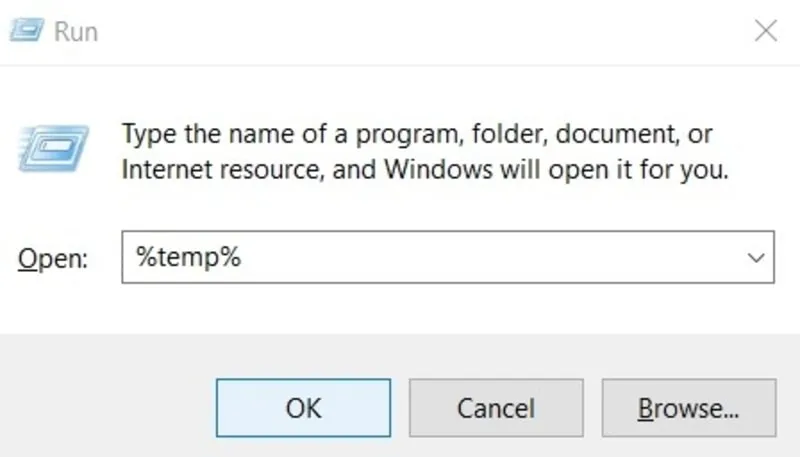
- Dans le nouveau dossier qui s’ouvre contenant tous les fichiers temporaires stockés dans votre explorateur de fichiers, appuyez sur Ctrl+ Apour sélectionner tous les fichiers et supprimez-les ensemble.
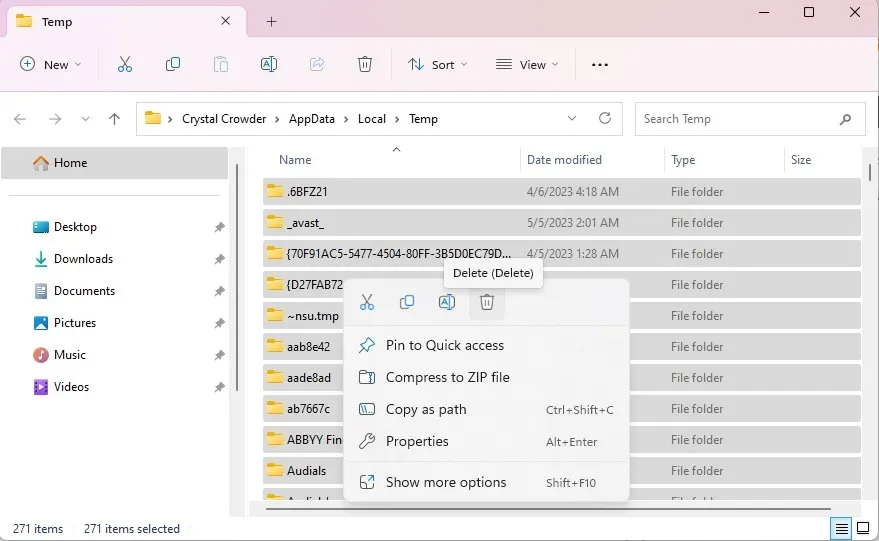
- Il se peut que des fichiers temporaires soient encore stockés à un autre emplacement. Encore une fois, appuyez sur Win+ R, puis tapez « temp » suivi de Enter.
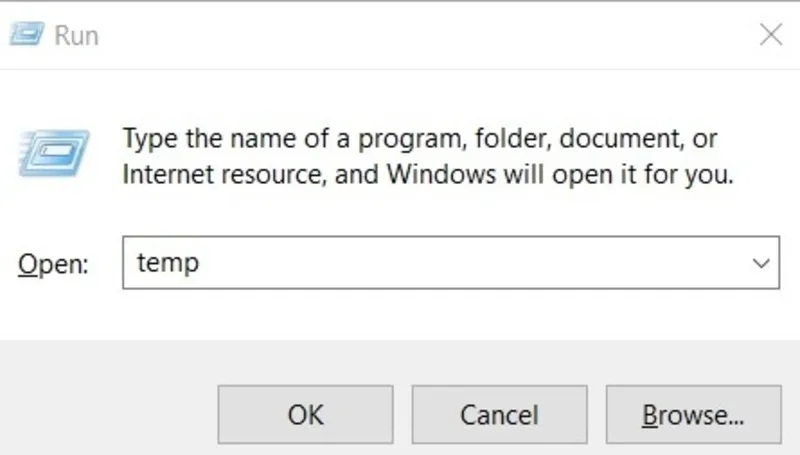
- Encore une fois, sélectionnez tous les fichiers temporaires dans le dossier qui s’ouvre et supprimez-les tous.
6. Vérifiez le dossier pour les virus
Si aucune des méthodes ci-dessus ne fonctionne, le problème peut être plus grave. Il se peut qu’un virus associé au fichier vous empêche d’apporter des modifications au fichier. Exécutez le fichier via votre logiciel antivirus pour localiser tout virus ou logiciel malveillant qu’il pourrait contenir.
Si cela s’avère être le cas, isolez le fichier à l’aide de votre logiciel antivirus et supprimez-le avant qu’il ne puisse infecter d’autres fichiers.
7. Videz votre corbeille
Que vous obteniez une erreur « Le fichier est ouvert dans un autre programme » ou « Cette action ne peut pas être effectuée car le fichier est ouvert », votre corbeille pourrait être à blâmer. Si vous êtes le genre de personne qui ne vide jamais la petite poubelle de votre bureau, celle-ci pourrait déborder de fichiers supprimés. L’explorateur de fichiers déteste quand votre corbeille est trop pleine, alors videz-la pour voir si cela résout votre problème.
- Faites un clic droit sur votre corbeille.
- Sélectionnez « Vider la corbeille ».
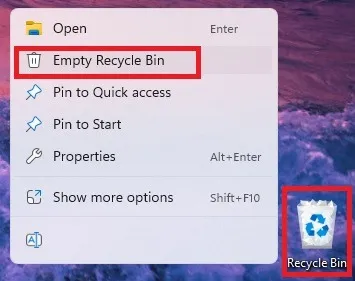
- Cela peut prendre jusqu’à une minute pour tout supprimer complètement. Une fois que vous ne voyez plus de papier froissé dans la corbeille, c’est fait.
- Essayez à nouveau d’ouvrir ou d’interagir avec votre fichier.
8. Vérifiez les problèmes de disque dur
Si votre disque dur commence à tomber en panne, vous pouvez rencontrer des erreurs « Le fichier est ouvert dans un autre programme ». Il existe plusieurs outils, y compris quelques outils Windows intégrés, qui vérifieront la santé de votre disque dur . Exécutez une analyse avec un ou plusieurs de ces outils pour voir s’il y a un problème. Si tel est le cas, sauvegardez immédiatement tous vos fichiers pour éviter de perdre quoi que ce soit.
9. Arrêtez tous les processus en arrière-plan
Même si vous n’ouvrez pas un programme, il peut démarrer automatiquement avec Windows ou avec un autre programme. Puisqu’il fonctionne en arrière-plan, vous ne réaliserez même pas qu’il est ouvert. L’un de ces processus en arrière-plan peut être associé à votre fichier, même après l’avoir fermé.
Au lieu d’essayer de trouver le coupable, laissez le moniteur de ressources le faire pour vous.
- Ouvrez la fenêtre Exécuter, tapez
resmon.exeet cliquez sur « OK ».
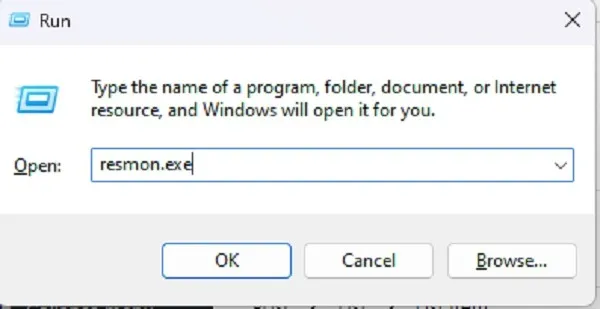
- Ouvrez l’onglet « CPU » dans le moniteur de ressources et développez « Poignées associées » en bas.
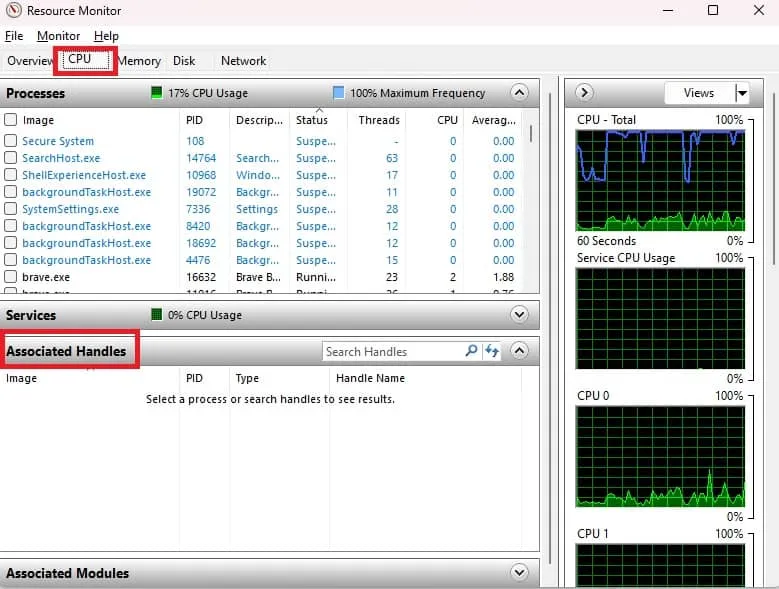
- Dans la case « Search Handles », tapez le nom de votre fichier ou dossier. Vous verrez une liste de tous les processus associés au terme. Si rien n’apparaît, il ne s’agit pas d’un problème de processus d’arrière-plan.
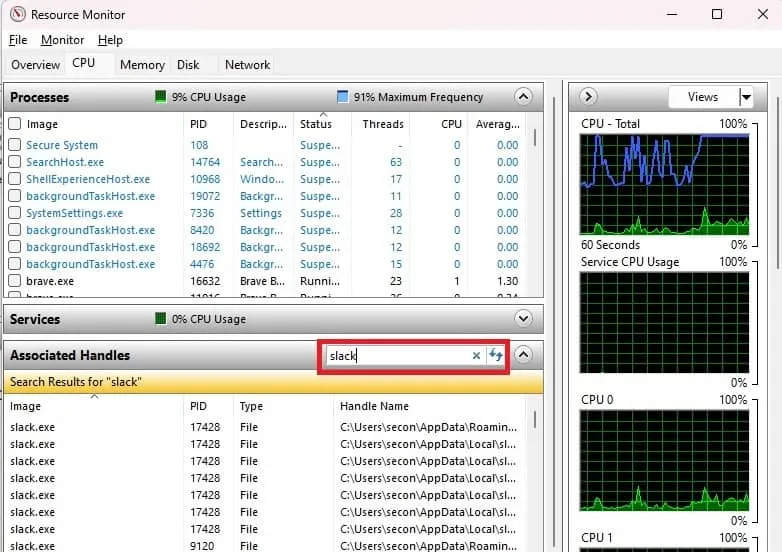
- Cliquez avec le bouton droit sur n’importe quel processus que vous souhaitez arrêter et sélectionnez « Terminer le processus ».
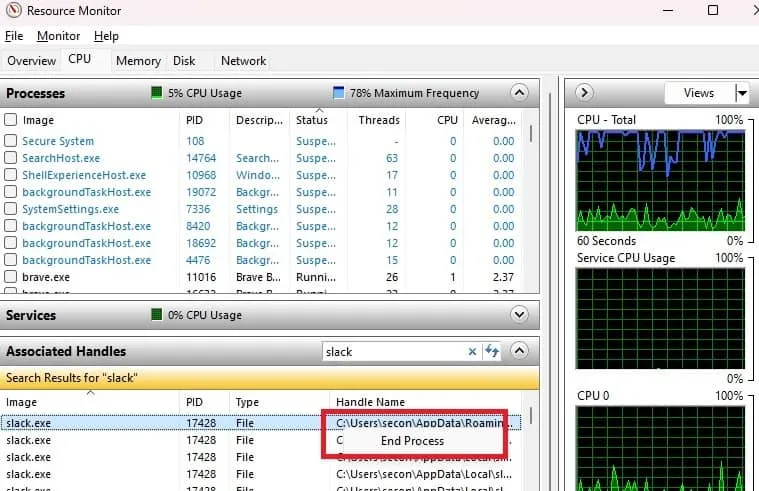
10. Cette action ne peut pas être effectuée car le fichier est ouvert dans…
Si votre message d’erreur inclut un nom de programme spécifique, plusieurs options s’offrent à vous :
- Fermez le programme et redémarrez votre PC. Cela aide si le fichier est simplement bloqué dans le programme.
- Si vous ne parvenez toujours pas à modifier, ouvrir ou supprimer le fichier, essayez de démarrer en mode sans échec . Cela arrête de nombreux processus d’arrière-plan et d’autres problèmes qui peuvent interférer. Essayez de supprimer le fichier en mode sans échec et redémarrez votre PC.
- Vérifiez si des fichiers en double ont été créés. Cela se produit principalement si votre fichier est ouvert dans votre navigateur. Les fichiers en double ont (1), (2), etc., à côté du nom de fichier.
Questions fréquemment posées
Comment puis-je trouver quel processus verrouille mon fichier dans le Gestionnaire des tâches ?
Bien que Resource Monitor puisse vous aider, il ne trouve pas toujours le processus. Si cela ne fonctionne pas pour vous, essayez File Locksmith Utility de Microsoft . C’est l’un des tristement célèbres PowerToys et son utilisation est gratuite. Il vous suffit de l’activer.
Comment puis-je forcer la suppression d’un fichier, même s’il est ouvert ?
Si vous souhaitez simplement supprimer un fichier, mais que vous continuez à recevoir des erreurs concernant son ouverture, il existe une solution de contournement. Les fichiers verrouillés nécessitent un peu plus de travail pour être supprimés. Même ainsi, vous pouvez essayer ces étapes pour forcer la suppression d’un fichier non supprimable .
Comment supprimer des fichiers ouverts dans Chrome ?
Si vous ouvrez souvent des fichiers dans Chrome, vous remarquerez peut-être des erreurs « Fichier ouvert dans un autre programme » lorsque vous essayez de modifier des fichiers. Pour résoudre ce problème, vous devrez fermer Chrome et redémarrer votre PC. Ensuite, ouvrez à nouveau Chrome et appuyez sur Ctrl+ Tab. Cela vous montrera si votre fichier ou une copie de celui-ci est ouvert dans un autre onglet.
Recherchez des copies de votre fichier sur votre PC. Vous pouvez utiliser la fonction de recherche Windows ou un outil tiers comme Tout pour cela. Supprimez toutes les copies, redémarrez votre PC et vous devriez à nouveau avoir le contrôle sur le fichier d’origine.
Toutes les images sont de Crystal Crowder .



Laisser un commentaire