Comment résoudre le code d’erreur 0x80070661 sous Windows
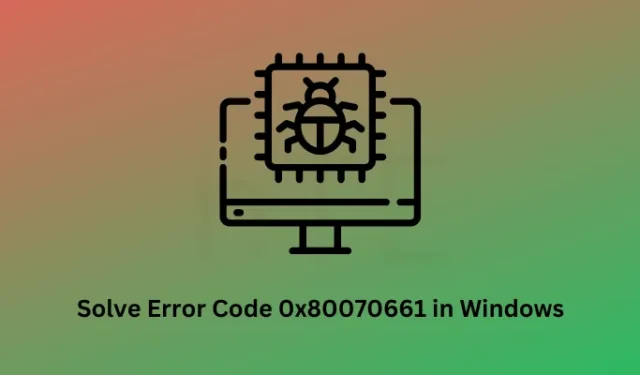
Le code d’erreur 0x80070661 est un code d’erreur de mise à jour Windows et il apparaît principalement lorsque vous essayez d’installer de nouvelles mises à jour sur votre ordinateur. Le dépannage de Windows Update et l’exécution d’analyses SFC/DISM peuvent aider à résoudre ce problème sous Windows 11/10.
Ce code d’erreur peut également apparaître lorsque vous essayez de lancer Microsoft Store ou d’installer/mettre à niveau des applications dessus. Le dépannage des applications du Windows Store, la réinscription de Windows Installer et la réinitialisation du Microsoft Store peuvent vous aider à surmonter ce code d’erreur sous Windows 11/10. Si tout échoue, réinstallez Microsoft Store à l’aide de PowerShell (Admin).
Qu’est-ce qu’un code d’erreur 0x80070661 ? Qu’est-ce qui cause cette erreur ?
L’erreur 0x80070661 est un code d’erreur générique et peut se produire lorsque vous essayez d’ installer des mises à jour en attente sur votre ordinateur . Cela peut se produire lorsque les fichiers système sont corrompus d’une manière ou d’une autre ou que vous utilisez un programme antivirus tiers sur votre PC Windows.
Plusieurs utilisateurs ont signalé avoir rencontré le même code d’erreur lorsqu’ils essayaient également d’installer de nouvelles applications sur Microsoft Store. Cela se produit lorsque le cache accumulé sur celui-ci est corrompu ou est devenu obsolète. Accédez à cette section si vous rencontrez des difficultés avec ce code d’erreur sur l’application Store .
Comment réparer l’erreur de mise à jour 0x80070661 sous Windows
Si vous ne parvenez pas à installer les mises à jour en attente sur votre ordinateur ou que la même chose échoue sur un code d’erreur 0x80070661, optez pour les suggestions ci-dessous et appliquez-les l’une après l’autre –
1] Redémarrez votre PC Windows
Parfois, des erreurs telles que 0x80070661 se produisent simplement parce que vous n’avez pas éteint votre appareil depuis longtemps. Chaque machine nécessite un redémarrage afin que les opérations de base ne soient pas compromises. Redémarrez votre PC Windows et vérifiez si vous pouvez installer les mises à jour en attente sur votre ordinateur par la suite.
2] Dépanner la mise à jour Windows
Le dépannage de Windows Update est le moyen le plus efficace de résoudre un code d’erreur 0x80070661 s’il apparaît lors de la mise à jour de Windows. Voici comment exécuter cet outil –
- Appuyez sur Windows + I pour lancer les paramètres et accédez au chemin ci-dessous –
System > Troubleshoot > Other troubleshooters
- Localisez la mise à jour Windows sous la plus fréquente et appuyez sur le bouton Exécuter disponible dessus.
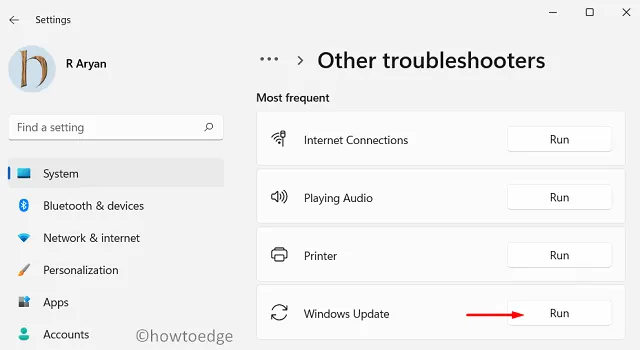
- Lorsque le dépanneur se lance, cliquez sur Suivant et suivez les instructions à l’écran.
Windows 10 :
Le dépanneur sur Windows 10 fonctionne exactement comme indiqué ci-dessus, cependant, vous trouverez les paramètres du dépanneur à un emplacement différent.
Settings > Update & Security > Additional troubleshooters
Sur l’écran suivant, localisez Windows Update sous » Get up and running » et cliquez une fois dessus. L’option choisie se développera et affichera le bouton Exécuter le dépanneur .
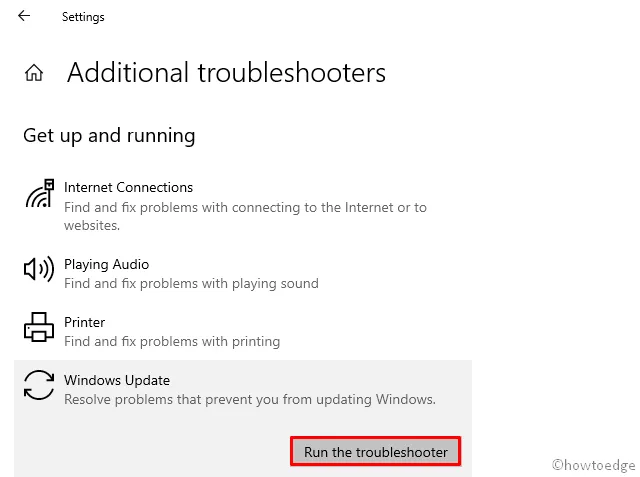
Cliquez sur ce bouton et le dépanneur se lance immédiatement après. Cliquez sur Suivant et laissez cet outil trouver et résoudre les causes sous-jacentes de votre système.
3] Désactiver l’antivirus tiers et exécuter SFC/DISM
La présence de fichiers et de dossiers système corrompus peut également entraîner ce code d’erreur 0x80070661 sous Windows 11/10. Cela se produit principalement lorsque vous utilisez un programme antivirus tiers. C’est à cause des interactions constantes du programme antivirus avec les fichiers système qu’ils sont corrompus.
Pour surmonter cette erreur de mise à jour sous Windows, vous devez désactiver l’antivirus externe, puis opter pour les analyses SFC et DISM. Ces outils vérifieront l’intégrité des fichiers système et les répareront. Voici comment effectuer cette tâche –
- Lancez d’abord l’invite de commande en tant qu’administrateur.
- Lorsque la fenêtre UAC vous y invite, appuyez sur Oui pour autoriser l’accès.
- Sur la console surélevée, tapez ce qui suit et appuyez sur Entrée –
sfc /scannow
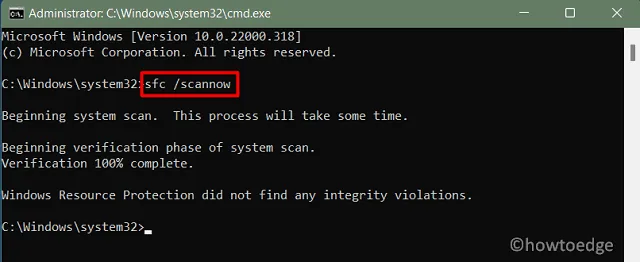
- Attendez que cette commande se termine et, une fois terminée, exécutez la commande DISM comme indiqué ci-dessous –
DISM /Online /Cleanup-Image /RestoreHealth
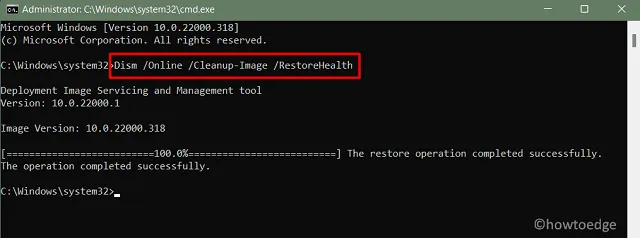
- Ce code recherchera toute corruption dans l’image système et réparera la même chose.
- Une fois la commande DISM terminée à 100 %, fermez l’invite de commande et redémarrez votre PC.
Reconnectez-vous à votre appareil et vérifiez si vous pouvez mettre à jour Windows normalement maintenant.
Si le code d’erreur 0x80070661 apparaît toujours, nous vous suggérons de restaurer votre PC à son état antérieur à l’aide du point de restauration du système. Si vous n’avez pas activé la protection du système sur votre disque dur, vous devez effectuer une nouvelle installation de Windows sur votre PC.
Correction de l’erreur Microsoft Store 0x80070661
Si vous rencontrez le même code d’erreur lors de l’installation de nouvelles applications ou de la mise à niveau de celles existantes sur Microsoft Store, envisagez d’appliquer les correctifs ci-dessous –
1] Dépanner les applications du Windows Store
- Ouvrez l’application Paramètres (Win + I) et accédez au chemin ci-dessous –
System > Troubleshoot > Other troubleshooters
- Faites défiler vers le bas et vous trouverez les applications du Windows Store .
- Une fois trouvé, cliquez sur le bouton Exécuter disponible dessus.
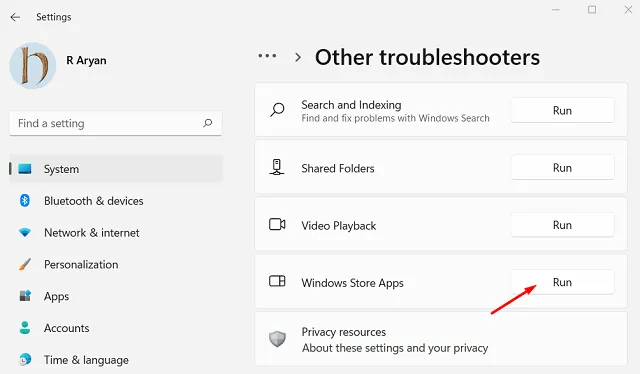
- Cliquez sur Suivant dans la fenêtre de dépannage et suivez les instructions à l’écran.
2] Réinitialiser le cache du Windows Store
La présence de caches corrompus ou obsolètes dans l’application Store peut également entraîner des codes d’erreur similaires. Si vous n’avez pas purgé le Microsoft Store depuis longtemps, nous vous suggérons d’effacer tout le cache stocké dessus en suivant les étapes ci-dessous –
- Appuyez sur Windows + R pour lancer la boîte de dialogue Exécuter.
- Tapez »
WSReset.exe» sans les guillemets dessus et appuyez sur OK .
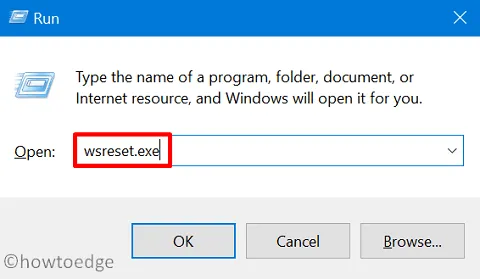
- L’invite de commande apparaîtra ensuite et commencera à vider le cache du magasin.
Attendez que le CMD se ferme et dès que cela se produit, Microsoft Store se lancera immédiatement après. Vérifiez si vous pouvez télécharger et installer de nouvelles applications ou mettre à niveau celles existantes via l’application Store.
3] Ré-enregistrer le programme d’installation de Windows
Le réenregistrement de Windows Installer peut également résoudre ce code d’erreur 0x80070661 sur un PC Windows. Pour cela, vous devez d’abord ouvrir l’invite de commande en tant qu’administrateur. Ensuite, exécutez la commande ci-dessous pour désinscrire le programme d’installation de Windows –
msiexec /unregister
- Pour réenregistrer le programme d’installation de Windows sur votre PC, exécutez ce code –
msiexec /regserver
- Après avoir exécuté ces deux codes avec succès sur votre ordinateur, redémarrez Windows.
Reconnectez-vous à votre appareil et vérifiez si cela corrige le code d’erreur 0x80070661 sur votre PC Windows.
4] Réinstallez Microsoft Store à l’aide de PowerShell
Si aucune des solutions de contournement ci-dessus ne permet de résoudre ce code d’erreur 0x80070661 sur le Microsoft Store, vous feriez mieux de désinstaller cette application système de votre ordinateur. Cependant, comme il s’agit d’une application système, vous ne pouvez pas la désinstaller normalement.
Pour désinstaller Microsoft Store de votre PC Windows, ouvrez PowerShell en tant qu’administrateur, puis exécutez la commande suivante dessus –
PowerShell -ExecutionPolicy Unrestricted -Command “& {$manifest = (Get-AppxPackage Microsoft.WindowsStore).InstallLocation + ‘\AppxManifest.xml’ ; Add-AppxPackage -DisableDevelopmentMode -Register $manifest}”
- Attendez que cette applet de commande s’exécute correctement. Une fois cette opération terminée, redémarrez votre PC.
Reconnectez-vous à votre Windows et vérifiez si vous pouvez installer de nouvelles applications ou mettre à niveau celles existantes via Microsoft Store. J’espère que vous ne rencontrerez plus de problèmes pour effectuer de telles tâches via l’application Store.



Laisser un commentaire