Comment résoudre l’échec du démarrage du disque, erreur d’insertion du disque système ?

Lors du démarrage de votre ordinateur, si vous obtenez une erreur DIWe BOOT FAILURE – INSERT SYSTEM DIWe AND PRESS ENTER , cet article vous sera utile. Voici quelques-unes des solutions de travail pour se débarrasser de ce problème. Que vous utilisiez Windows 11, Windows 10 ou toute autre version ou que vous ayez installé un nouveau SSD/HDD, vous pouvez utiliser ces conseils pour résoudre le problème.
Le message d’erreur indique :
DIWe BOOT FAILURE – INSÉRER LE SYSTÈME DIWe ET APPUYER SUR ENTER
Qu’est-ce qui cause l’échec du démarrage du disque ?
Plusieurs éléments peuvent être responsables de l’erreur d’échec de démarrage du disque sur un PC Windows 11/10. Par exemple, si votre disque dur nouvellement installé ne correspond pas à celui existant ou à la carte mère, vous pouvez trouver ce problème. Dans la plupart des cas, un disque dur corrompu provoque ce problème. Cependant, le mauvais ordre de démarrage peut également être responsable de ce problème.
Comment résoudre l’échec du démarrage du disque, erreur d’insertion du disque système
Pour résoudre l’échec de démarrage du disque, erreur d’insertion du disque système, suivez ces solutions :
- Utiliser la réparation de démarrage automatique
- Vérifier l’ordre de démarrage
- Vérifier la connexion matérielle
- Utiliser la restauration du système
- Réparer l’ordinateur à l’aide du support d’installation
Pour en savoir plus sur ces trucs et astuces, continuez à lire.
1] Utiliser la réparation de démarrage automatique
C’est la toute première chose que vous devez vérifier lorsque vous obtenez l’erreur susmentionnée. Si vous ne connaissez pas cette fonctionnalité, cet utilitaire vous aide à résoudre divers échecs de démarrage en quelques instants. C’est pourquoi il est suggéré d’utiliser cette option en premier.
Comme vous ne pouvez pas démarrer votre ordinateur, vous devez utiliser un support d’installation pour opter pour la réparation au démarrage automatique. Cependant, il peut s’ouvrir automatiquement si vous redémarrez votre ordinateur plusieurs fois dans un court laps de temps. Néanmoins, si ce n’est pas le cas, vous pouvez suivre ce guide pour réparer les ordinateurs Windows à l’aide du support d’installation et de la réparation au démarrage automatique.
Il peut arriver que la réparation de démarrage automatique ne parvienne pas à réparer votre ordinateur. Dans de telles situations, vous devez suivre d’autres solutions.
2] Vérifiez l’ordre de démarrage
Si vous utilisez un système à double démarrage sur votre ordinateur, il est fortement recommandé de vérifier l’ordre de démarrage. Non seulement les situations de double démarrage, mais également pratique lorsque vous avez installé plusieurs disques durs. C’est pourquoi vous pouvez parcourir ce guide pour vérifier ou modifier l’ordre de démarrage dans le BIOS .
3] Vérifiez la connexion matérielle
Cette erreur peut se produire lorsque vous installez un nouveau disque dur. Cela se produit lorsque le SSD ou le disque dur existant ne correspond pas au nouveau. Si vous l’avez fait récemment, il est recommandé de vérifier la connexion matérielle. S’il y a un problème de connexion lâche ou si le câble est endommagé, vous pouvez rencontrer ce problème. Si vous ne pouvez pas le faire vous-même, il est recommandé de prendre l’aide d’un professionnel. Si votre ordinateur est sous garantie, vous pouvez également vous faire aider par le support officiel du fabricant du matériel.
Correction : Bootmgr est une erreur manquante dans Windows
4] Utiliser la restauration du système
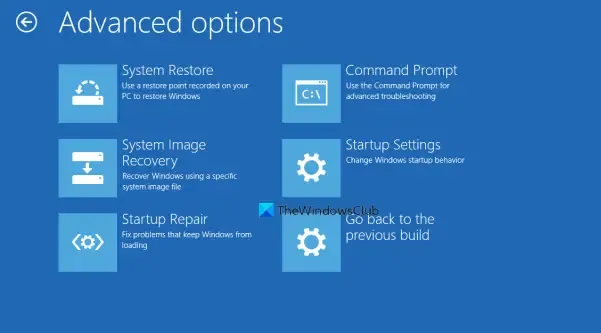
Si vous avez fait toutes les choses mais que le problème persiste parfois, il est recommandé d’ utiliser le point de restauration du système . Il peut y avoir des logiciels malveillants, des logiciels publicitaires ou un fichier système corrompu. Si tel est le cas, la restauration du système peut aider à résoudre le problème. Vous pouvez utiliser un support d’installation pour opter pour l’assistant Options avancées. Ensuite, vous devez choisir l’ option Dépannage lorsque vous pouvez trouver le menu Restauration du système .
5] Réparer l’ordinateur à l’aide du support d’installation

Si aucune des solutions ne fonctionne pour vous, vous devrez envisager de réparer l’ordinateur à l’aide du support d’installation . N’oubliez pas de sélectionner l’option qui dit Conserver mes fichiers pendant le processus.
Comment réparer l’échec du démarrage du disque ?
Plusieurs erreurs d’échec de démarrage du disque apparaissent sur les PC Windows 11/10 et vous devez suivre les solutions en conséquence. Cependant, dans la plupart des cas, vous devez utiliser la réparation de démarrage automatique via un support d’installation pour le réparer. D’autre part, il est suggéré de vérifier l’ordre de démarrage dans le BIOS et de vérifier l’installation matérielle.



Laisser un commentaire