Comment résoudre une utilisation à 100 % ou élevée du processeur dans Windows 11

Windows 11 est bien connu pour ses meilleurs graphismes, ses fonctionnalités avancées et bien d’autres choses. Cependant, avec autant d’intégrations cloud dans le nouveau système d’exploitation, cela a tendance à consommer de plus en plus de ressources système. De tous les problèmes qui peuvent survenir sur Windows 11, l’utilisation élevée du processeur est celle qui frustre le plus les utilisateurs.
Une utilisation élevée du processeur affecte non seulement les performances du système, mais le bloque également de temps en temps. De plus, cela peut également entraîner un retard des programmes, une absence de réponse ou une surchauffe de l’appareil.
Lorsqu’il est chauffé au-dessus des limites autorisées, cela peut endommager différents composants matériels, notamment la RAM, le disque dur ou parfois même la carte mère. Il est donc très important de vérifier la quantité de CPU utilisée par les applications ou les services système.
Qu’est-ce qui entraîne une utilisation élevée du processeur dans Windows 11 ?
Une utilisation élevée du processeur dans Windows 11 se produit souvent pour diverses raisons. Quelques exemples incluent des mises à jour en attente, des installations d’applications défectueuses, une infection par un logiciel malveillant ou l’antivirus limitant les opérations de base. Cela peut également se produire pour d’autres raisons que nous avons discutées ci-dessous.
Afin de corriger l’utilisation élevée du processeur , vous devez d’abord identifier le véritable coupable. Cependant, comme la possibilité est assez vaste, vous ne pouvez pas aller faire des vérifications aléatoires. Pour gagner du temps, nous avons proposé huit solutions de contournement courantes qui devraient résoudre cette utilisation élevée du processeur sur votre machine Windows 11.
Correctif – 100% ou utilisation élevée du processeur dans Windows 11
Si l’utilisation du processeur sur votre PC Windows 11 est toujours élevée ou atteint souvent la barre des 100%, vous devez essayer ces correctifs rapides et faciles –
1] Redémarrez votre PC
Un simple redémarrage de la machine résout souvent de nombreux bugs qui semblent autrement gênants. Cela s’applique également en cas d’utilisation élevée du processeur. Lorsque vous redémarrez votre PC, cela redémarre tous les pilotes de périphérique, les services, les applications d’arrière-plan et tant d’autres processus qui démarrent simplement parce que vous ouvrez une ou deux applications et oubliez de les fermer.
Après un redémarrage du PC, accédez au Gestionnaire des tâches et vérifiez l’utilisation actuelle du processeur. Cela doit être descendu à des niveaux normaux. Maintenant que votre appareil fonctionne normalement, vous pouvez vérifier ce qui a pu mal tourner. Ceci est important car votre appareil a tendance à augmenter l’utilisation de la mémoire une fois que vous commencez à ouvrir trop d’applications ou à effectuer des opérations haut de gamme.
2] Vérifiez les onglets ouverts dans Chrome
En ce qui concerne les navigateurs Web, Google Chrome bat tous ses concurrents. Cependant, lorsque vous examinez les applications consommant des ressources CPU, Chrome y excelle également.
Il n’y a tout simplement rien que vous puissiez faire ici pour réduire la consommation, sauf ouvrir moins d’onglets dans Chrome. Plus vous ouvrez d’onglets, plus les ressources système seront utilisées, ce qui entraînera une utilisation élevée du processeur.
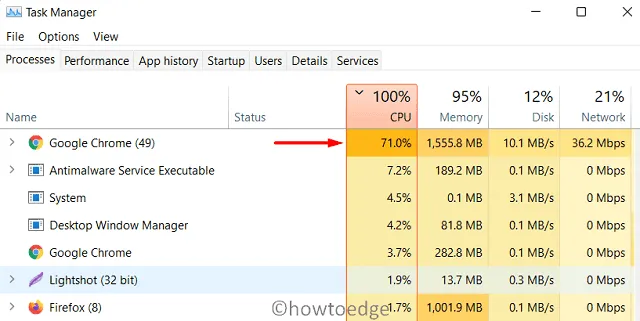
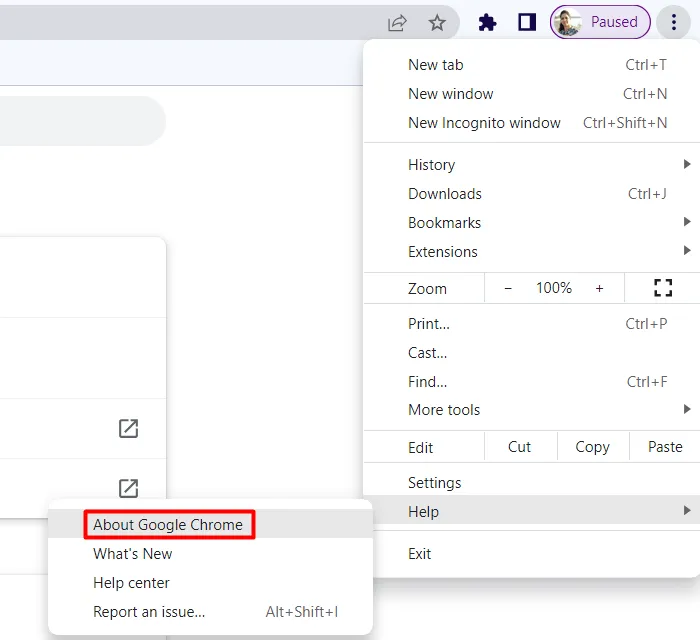
Si l’utilisation du processeur ne diminue pas même après la mise à jour de Google Chrome, vous feriez mieux de passer à d’autres applications Web telles que Mozilla, Edge ou Brave.
3] Désactiver les applications ou services système
Le Gestionnaire des tâches présente un moyen clé d’analyser les applications ou les services susceptibles d’utiliser davantage de ressources système sur l’ordinateur. Vous pouvez trouver le coupable en surveillant simplement l’utilisation du processeur sur le gestionnaire de tâches.
Si le problème survient à cause de certaines applications système ou externes, cliquez dessus avec le bouton droit de la souris et choisissez l’option – Fin de tâche . Eh bien, la même chose ne s’applique pas aux services système car chacun d’eux est responsable d’une chose ou d’une autre.
Ne les arrêtez que lorsque vous êtes sûr à 100 %. Si les performances du système ne s’améliorent pas après la désactivation des services principaux, assurez-vous de les redémarrer. Voici quelques services qui, selon nous, pourraient être gênants :
- SysMain (Superfetch) : Démarre les programmes que vous utilisez couramment sur votre appareil.
- Recherche Windows : Une interface de connexion entre vos mots saisis et les paramètres/applications du système.
- Windows Update : télécharge et installe les mises à jour en attente sur l’ordinateur.
Bien que nous n’ayons inclus que trois services, gardez également un œil sur les autres services. Les trois services ci-dessus sont bien connus pour augmenter l’utilisation du processeur en raison de la nature de leur champ de travail.
Comment trouver des applications/services provoquant une utilisation élevée du processeur
Pour vérifier l’utilisation élevée du processeur via le Gestionnaire des tâches, suivez ces étapes –
- Appuyez sur Ctrl + Maj + Échap pour ouvrir le gestionnaire de tâches.
- Lorsqu’il s’ouvre, cliquez sur la colonne CPU.
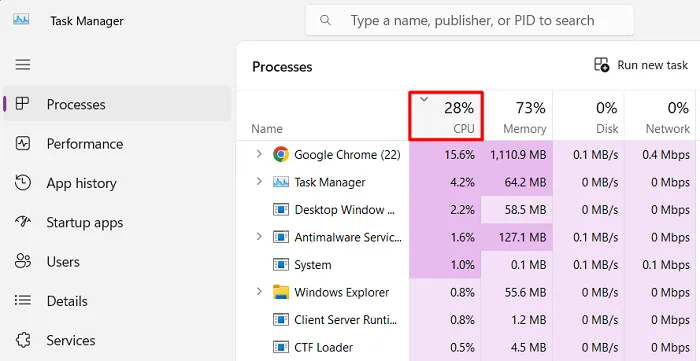
- Cela organisera les applications en fonction de leur consommation des ressources système.
- Sous l’onglet Processus, vous pouvez trouver une combinaison d’applications et de services.
- Si les niveaux de CPU sont tous normaux, allez voir s’il y a une anomalie dans l’ onglet Services .
De plus, si vous constatez un pic d’utilisation du processeur lors du démarrage d’une application, cela ne garantit pas que l’application est en faute. Eh bien, les pics arrivent, mais cela devrait se maintenir pour développer des soupçons à leur sujet.
Comment désactiver un service sur Windows 11
Avant de continuer, vous devez être sûr du service que vous allez arrêter de force dans Windows 11. Apprenons à effectuer cette tâche –
- Ouvrez Exécuter en appuyant sur WinKey + R .
- Tapez »
services.msc» dans le champ de texte et appuyez sur OK . - Faites défiler vers le bas et localisez le service que vous recherchiez.
- Cliquez avec le bouton droit sur ce service particulier et sélectionnez Propriétés .
- À l’aide du menu déroulant à côté de « Type de démarrage », sélectionnez « Désactivé », puis cliquez sur Arrêter .
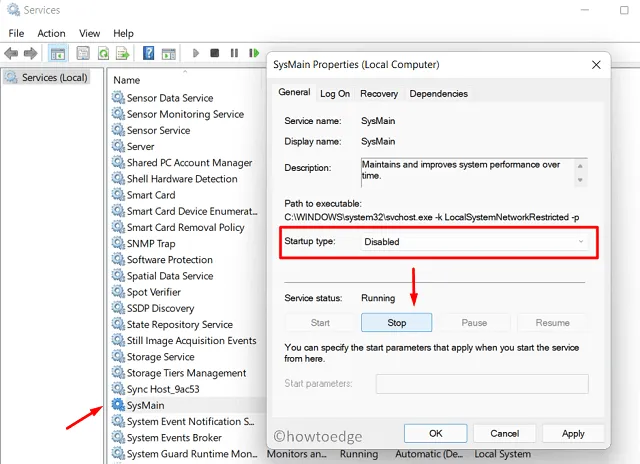
- Cliquez sur Appliquer puis sur OK pour confirmer les modifications que vous avez apportées jusqu’à présent.
Redémarrez votre PC et, le cas échéant, recherchez l’utilisation du processeur dans le gestionnaire de tâches. L’utilisation devrait redescendre à des niveaux normaux. Si l’utilisation du processeur reste élevée, réactivez le service que vous avez précédemment arrêté.
4] Rechercher d’éventuels virus ou logiciels malveillants
L’utilisation du processeur dans Windows 11 peut également devenir assez élevée lorsqu’il y a des virus ou des logiciels malveillants en cours d’exécution sur votre appareil. Utilisez Windows Defender et lancez une analyse complète des fichiers/dossiers présents sur le lecteur racine. Cela vous aidera à identifier et à supprimer les virus qui s’exécutent sur votre ordinateur.
Si la sécurité Windows trouve des logiciels malveillants, cela vous en informera avant de prendre des mesures à leur sujet, agissez en conséquence. Vérifiez si le problème d’utilisation élevée du processeur est toujours présent sur votre PC Windows 11 ou a été résolu.
5] Désactiver l’antivirus tiers
Les programmes antivirus sont bien connus pour augmenter l’utilisation globale du processeur sur les systèmes d’exploitation Windows. Donc, si vous utilisez un logiciel anti-malware externe, essayez de le désactiver pendant quelques minutes. Pour désactiver un programme antivirus, ouvrez-le et accédez à sa page de paramètres. Il doit y avoir une option pour le désactiver.
Après avoir désactivé l’antivirus, vérifiez si l’utilisation du processeur revient à une utilisation normale ou non. Si cela résout l’utilisation à 100% du processeur sur votre ordinateur, vous devez envisager de supprimer définitivement ce programme.
Ne vous précipitez pas, gardez-le dans l’état désactivé pendant quelques heures et continuez à vérifier l’utilisation du processeur. Comme nous l’avons indiqué précédemment, Google Chrome consomme beaucoup plus de CPU que nécessaire, essayez d’ouvrir quelques onglets sur le navigateur Web susmentionné.
Vérifiez dans quelle mesure votre PC réagit à l’ouverture de nouveaux onglets. Si votre PC fonctionne correctement avec une utilisation du processeur de 50 à 60 %, vous avez trouvé le coupable. Désinstallez cet antivirus et redémarrez votre ordinateur.
6] Arrêtez les applications en cours d’exécution en arrière-plan
Si vous aimez exécuter plusieurs applications et que votre appareil manque de processeur, cela entraînera alors une utilisation élevée du processeur. Avant d’appliquer un correctif à cette cause, lisez attentivement l’exemple ci-dessous –
Il existe une différence fondamentale entre le multitâche et le démarrage/l’arrêt des applications. Disons que vous gardez les programmes ouverts pour ne pas les redémarrer de temps en temps. Eh bien, dans de tels cas, vous pouvez désactiver les applications exécutées en arrière-plan.
Cependant, vous ne pouvez tout simplement pas effectuer plusieurs tâches en une seule fois. En effet, chaque fois que vous passez d’une application à une autre, il y aurait une augmentation de l’utilisation du processeur. Cela finira par aggraver votre problème d’utilisation élevée du processeur.
Voici comment effectuer cette tâche –
- Faites un clic droit sur l’icône Windows et sélectionnez Applications et fonctionnalités.
- Lorsque la page de paramètres appropriée s’ouvre, sélectionnez les applications que vous ne souhaitez pas exécuter en arrière-plan.
- Cliquez sur les trois points comme indiqué ci-dessous et sélectionnez Options avancées.
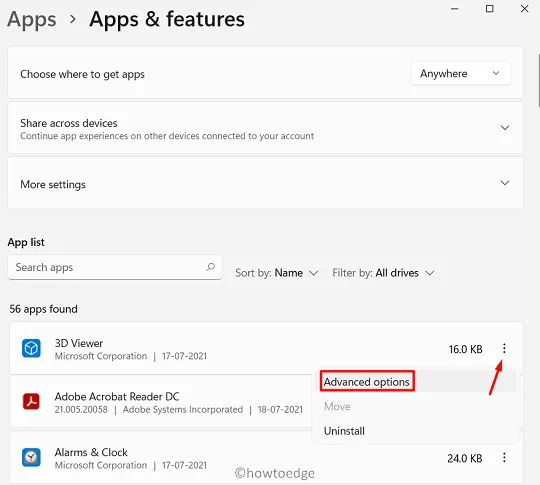
- Sur l’écran suivant, faites défiler ci-dessous jusqu’à « Autorisations des applications en arrière-plan » et sélectionnez Jamais à l’aide du menu déroulant.
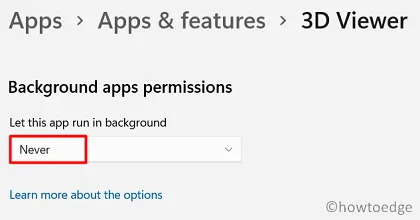
- Répétez ce processus pour toutes les applications que vous trouvez problématiques.
Les applications restreintes ne fonctionneront plus en arrière-plan.
7] Téléchargez et installez les mises à jour Windows 11 en attente
Les mises à jour en attente ne sont jamais bonnes sur n’importe quel système d’exploitation car elles ont tendance à consommer de plus en plus de ressources système et entraînent ainsi une élévation de l’utilisation du processeur. Si de nouvelles mises à jour sont disponibles pour votre PC Windows 11, vous devez les télécharger et les installer.
Voici comment rechercher et installer les mises à jour en attente sur Windows 11 –
- Appuyez sur Windows + I.
- Sélectionnez Mise à jour Windows, puis cliquez sur Rechercher les mises à jour .
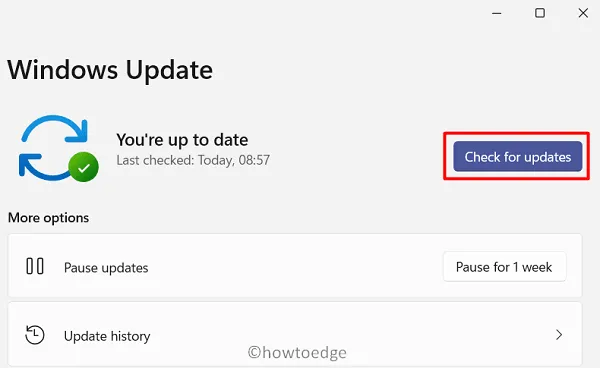
- Le système se connectera aux serveurs Microsoft et recherchera les mises à jour en attente.
- Si le système trouve une mise à jour cumulative, celle-ci sera automatiquement téléchargée et installée sur votre PC.
Redémarrez ensuite votre ordinateur et lorsqu’il redémarre, vérifiez si l’utilisation du processeur est sous contrôle ou atteint toujours 100 %.
8] Vérifiez l’alimentation de votre PC
Sur une note complètement différente, une utilisation élevée du processeur dans Windows 11 peut également se produire en raison d’une alimentation défectueuse de l’ordinateur. Lorsqu’il y a moins de puissance, cela réduira en conséquence les fonctionnalités globales du système. Bien que cela puisse être une possibilité, vous ne pourriez jamais être sûr de vous. Alors, mieux vaut consulter un technicien et le laisser trouver/réparer le problème d’alimentation.
J’espère que vous trouverez cet article utile et que vous atténuerez l’utilisation élevée du processeur sur votre PC Windows 11. Faites savoir dans la section des commentaires quelle solution fonctionne exactement dans votre cas.



Laisser un commentaire