Comment ignorer l’écran de connexion sous Windows
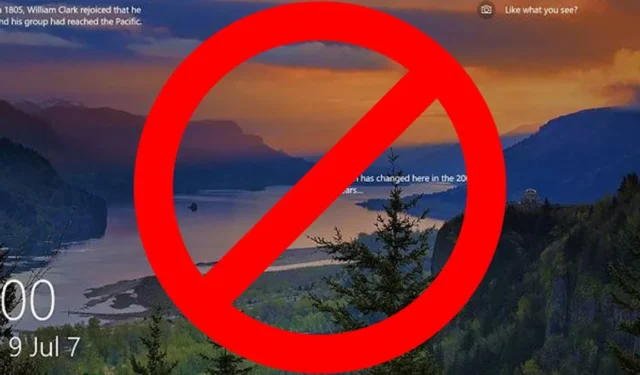
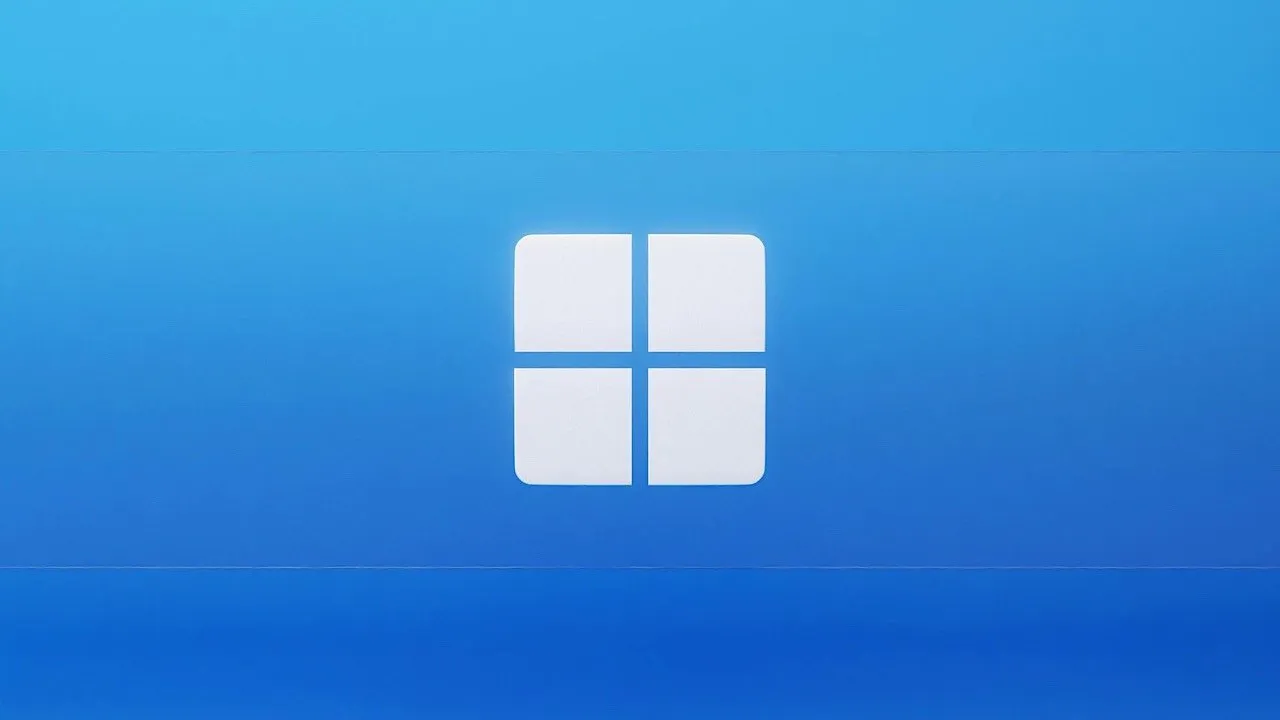
Les écrans de connexion assurent la sécurité de votre ordinateur. La plupart du temps, les gens l’utilisent pour empêcher les autres de se connecter rapidement à leur PC Windows et de consulter leurs données personnelles. Cependant, si vous savez que d’autres personnes n’accéderont pas à votre PC et que vous souhaitez démarrer directement sous Windows, ce guide étape par étape vous montre comment ignorer l’écran de connexion Windows.
Comment ignorer l’écran de connexion pour Windows 10
Si vous utilisez Windows 10, il existe deux manières d’ignorer l’écran de connexion : utilisez les paramètres des comptes d’utilisateurs ou l’éditeur de stratégie de groupe local pour éviter de saisir vos informations d’identification à chaque fois que vous vous connectez à Windows.
Ignorer l’écran de connexion à l’aide de netplwiz
Appuyez sur Win+ Rpour ouvrir une fenêtre Exécuter , tapez netplwiz, puis appuyez sur Enterpour afficher la fenêtre Comptes d’utilisateurs . Sélectionnez votre nom d’utilisateur. Il s’agira probablement du compte principal (sous le groupe Administrateurs ). Une fois le compte sélectionné, décochez la case à côté de Les utilisateurs doivent saisir un nom d’utilisateur et un mot de passe pour utiliser cet ordinateur .
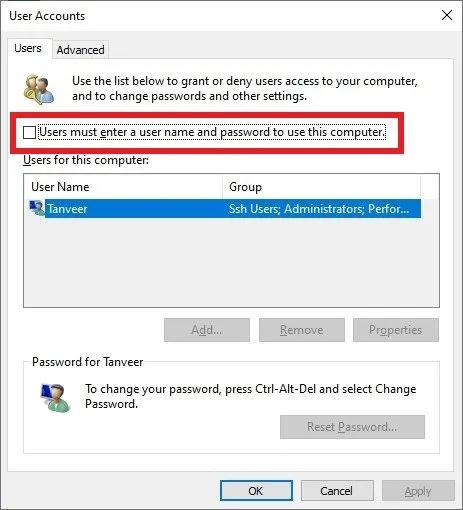
Cliquez sur OK pour appliquer vos modifications. Si une boîte de dialogue vous demande de confirmer votre mot de passe, saisissez-le pour continuer. Redémarrez votre ordinateur pour ignorer l’écran de connexion et connectez-vous à Windows 10 sans saisir votre mot de passe de connexion.
Pour ramener l’écran de connexion, suivez les mêmes étapes, mais activez la case à côté de Les utilisateurs doivent saisir un nom d’utilisateur et un mot de passe pour utiliser cet ordinateur . Vous pouvez également choisir de vous connecter avec un compte Microsoft.
Ignorer l’écran de connexion à l’aide de l’éditeur de stratégie de groupe local
Pour ouvrir l’éditeur de stratégie de groupe local, saisissez gpedit.mscdans une fenêtre Exécuter et appuyez sur Enter. Accédez à Configuration ordinateur -> Modèles d’administration -> Système -> Connexion dans le volet de gauche. Sur le côté droit, double-cliquez sur Ne pas afficher l’écran de bienvenue de mise en route à la connexion .

Sélectionnez Activé dans la boîte de dialogue. Redémarrez votre ordinateur pour que les modifications prennent effet.

Comment ignorer l’écran de connexion pour Windows 11
Pour ceux qui ont effectué une mise à niveau vers Windows 11 , il existe trois façons simples de se débarrasser de l’écran d’accueil de Windows. La première est la méthode netplwiz mentionnée ci-dessus. Le second utilise l’éditeur de registre et le troisième utilise un outil automatisé de Microsoft.
Ignorer l’écran de connexion à l’aide de netplwiz
Contrairement à la méthode pour Windows 10, vous devez désactiver quelques paramètres pour préparer votre système.
Appuyez sur Win+ Ipour ouvrir Paramètres et cliquez sur Comptes -> Options de connexion dans le panneau de gauche. Sous Paramètres supplémentaires , désactivez le bouton en regard de Pour une sécurité améliorée, autorisez uniquement l’écran de connexion Windows Hello pour les comptes Microsoft sur cet appareil (recommandé) .
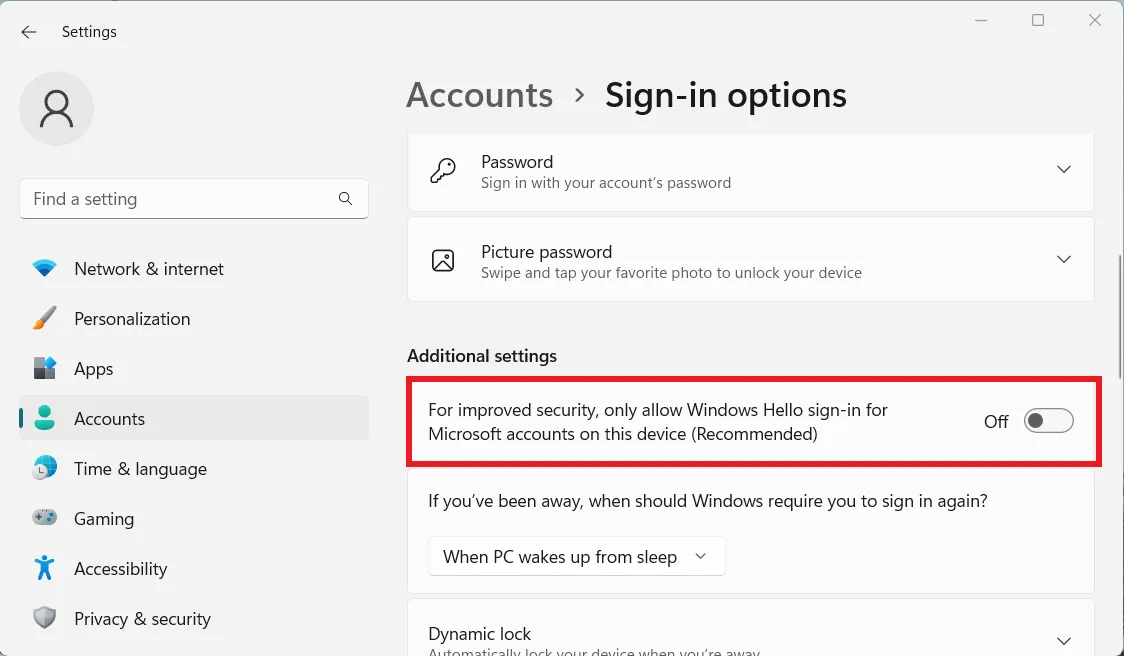
Continuez avec les étapes décrites ci-dessus pour Windows 10 pour contourner le mot de passe de connexion sur votre appareil Windows 11.
Ignorer l’écran de connexion à l’aide de l’éditeur de registre
Avant d’apporter des modifications au registre, il est conseillé de sauvegarder votre registre au cas où vous auriez besoin de le restaurer vers une version antérieure.
Ensuite, tapez regeditdans une fenêtre Exécuter et appuyez sur Enter. Aller vers: HKEY_LOCAL_MACHINE\SOFTWARE\Microsoft\Windows NT\CurrentVersion\Winlogon. Cliquez avec le bouton droit sur Winlogon et cliquez sur Nouveau -> Valeur DWORD (32 bits) .
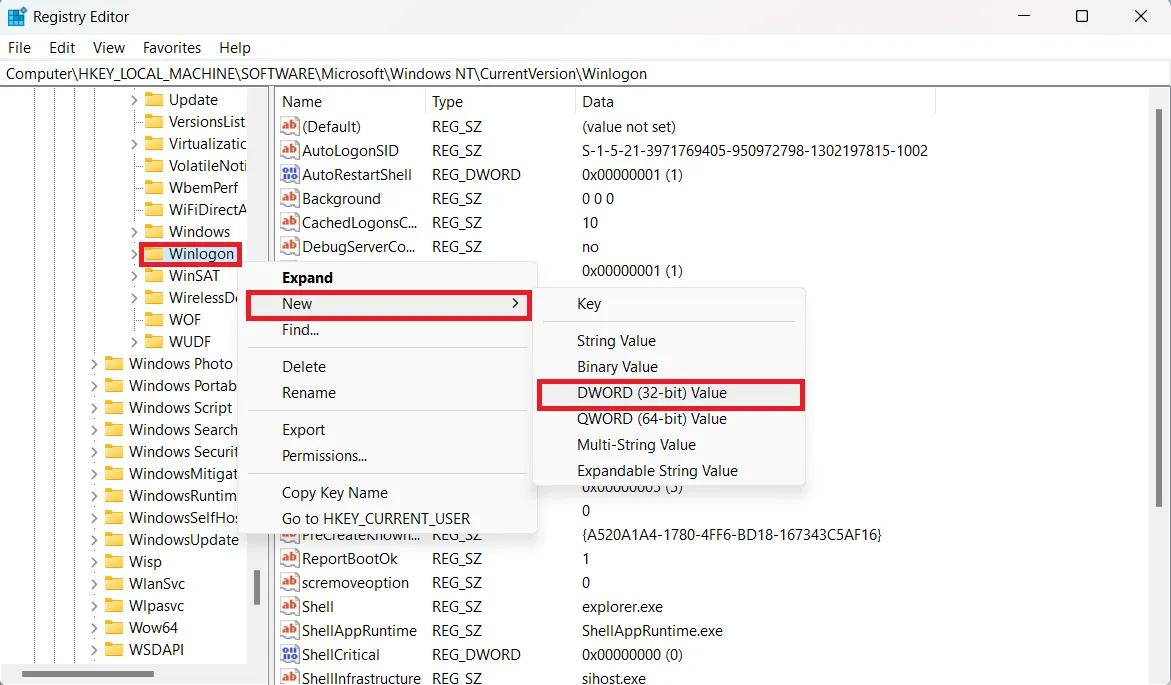
Nommez la nouvelle valeur AutoAdminLogon . Double-cliquez dessus et définissez sa valeur sur 1 .
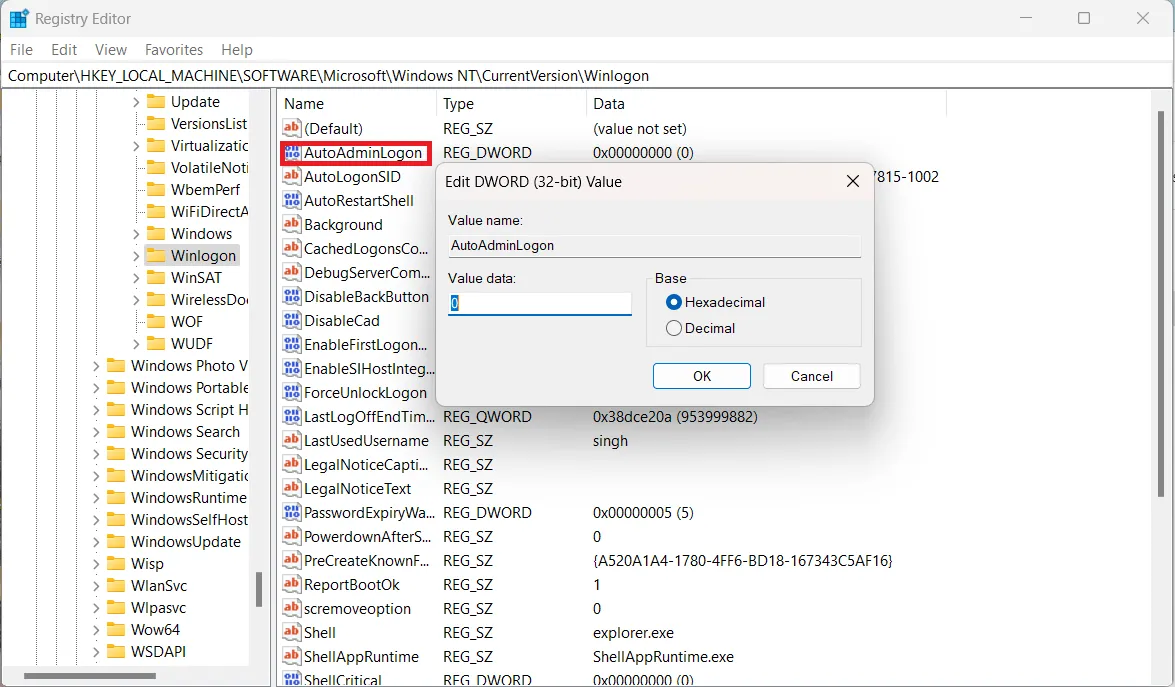
Cliquez à nouveau avec le bouton droit sur Winlogon et sélectionnez Nouveau -> String Value . Nommez la nouvelle valeur DefaultUserName . Double-cliquez dessus et entrez votre nom d’utilisateur sous Données de valeur . Cliquez sur OK .
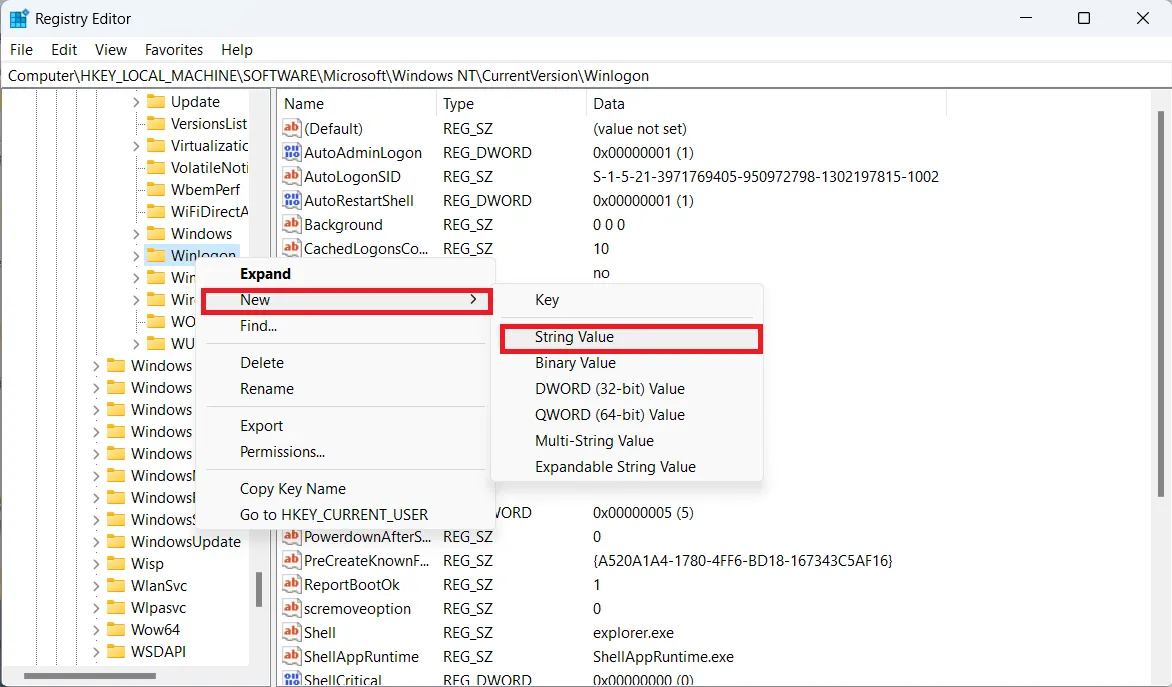
Cliquez avec le bouton droit sur Winlogon et sélectionnez Nouveau -> Valeur de chaîne . Nommez la nouvelle valeur DefaultPassword . Entrez le mot de passe de votre compte sous Données de valeur et cliquez sur OK .
L’obligation de saisir les informations d’identification de votre compte a désormais été désactivée.
Ignorer l’écran de connexion à l’aide de l’outil Microsoft AutoLogon
AutoLogon peut être téléchargé à partir du site Web de Microsoft. Il vous permet d’activer et de désactiver la connexion automatique sans utiliser les informations d’identification de votre compte sous Windows 11.
Téléchargez l’outil et extrayez le contenu. Ouvrez le fichier Autologon64 . Cliquez sur Accepter pour continuer. Ensuite, entrez votre mot de passe dans le champ Mot de passe et cliquez sur Activer . Redémarrez votre ordinateur pour enregistrer les modifications.
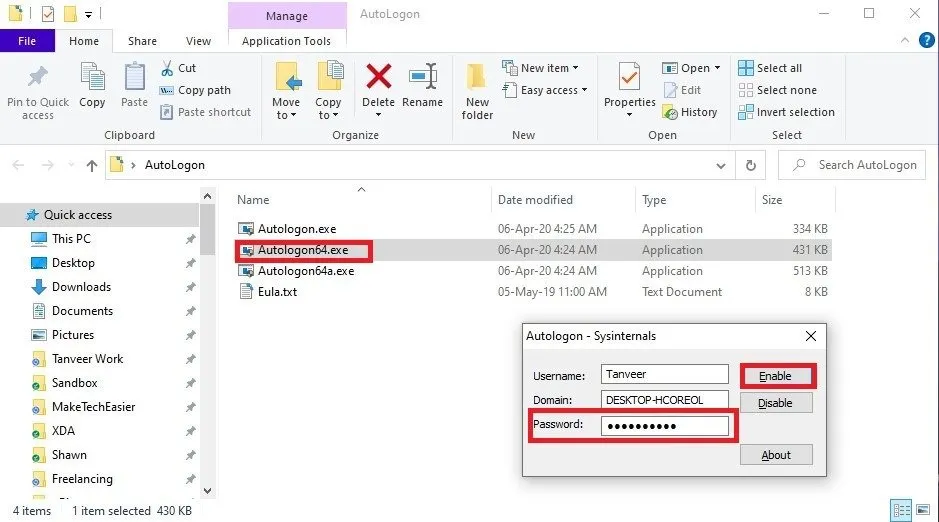
Vous pouvez très facilement désactiver la connexion automatique en lançant à nouveau Autologon64 et en cliquant sur Désactiver .
Tu n’es pas seul. Il existe de nombreuses raisons pour lesquelles Windows 10 est meilleur que Windows 11.
Ignorer l’écran de connexion sous Windows n’est que l’une des nombreuses modifications que vous pouvez apporter à votre installation Windows. Windows 11 a apporté une multitude de nouvelles fonctionnalités, mais tout le monde ne les trouve pas suffisamment utiles pour quitter Windows 10.
Néanmoins, si vous utilisez Windows 11 mais que vous manquez l’ancien temps, vous pouvez faire en sorte que Windows 11 ressemble à Windows 10 . Si vous aimez les jeux, vous pouvez également optimiser votre PC Windows 11 pour les jeux . Enfin, si vous rencontrez des problèmes de mise à jour, nous proposons des correctifs pour les derniers problèmes de mise à jour de Windows 10 et 11 .
Crédit image : Pexels . Toutes les captures d’écran de Tanveer Singh.



Laisser un commentaire