Comment signer un document PDF sur Android

Ajouter une signature numérique à votre PDF est facile si vous le visualisez sur votre PC ou Mac, mais que se passe-t-il si votre besoin se fait sentir lorsque vous êtes en déplacement ? Si vous possédez un appareil Android, sachez que vous pouvez signer votre PDF directement depuis votre appareil. Une solution consiste à télécharger une application tierce, mais si vous ne pouvez pas ou ne voulez pas le faire, il existe d’autres options sur lesquelles vous pouvez compter. Ce didacticiel vous guide à travers ces options.
1. Utilisez un outil Web dédié
S’il n’y a pas de Wi-Fi dans votre voisinage et que vous ne souhaitez pas utiliser de données pour télécharger une application, utilisez simplement l’un des sites Web qui offrent la possibilité de signer vos documents. L’un de ces sites est SmallPDF, qui propose une collection d’outils, dont « eSign PDF ».
- Ouvrez votre navigateur mobile et accédez à l’ outil PDF eSign de SmallPDF.
- Appuyez sur le bouton « Choisir un fichier » ou appuyez sur la flèche vers le haut pour le télécharger depuis Dropbox ou Google Drive
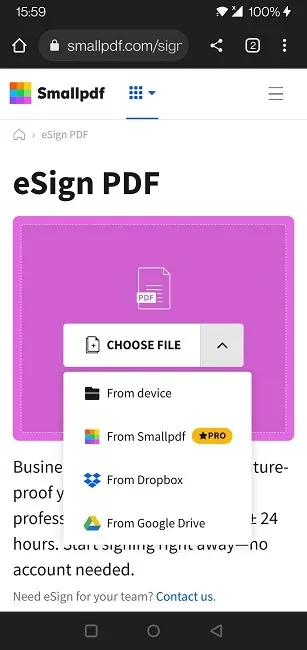
- Votre PDF s’affichera à l’écran et vous aurez quelques options en matière de signature. Vous pouvez choisir de dessiner ou de télécharger votre signature en appuyant sur la première icône en haut, puis sur « Votre signature » en bas.
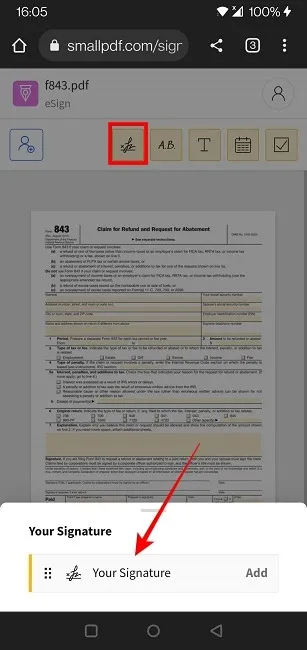
- Sur l’écran suivant, utilisez votre doigt pour dessiner votre signature.
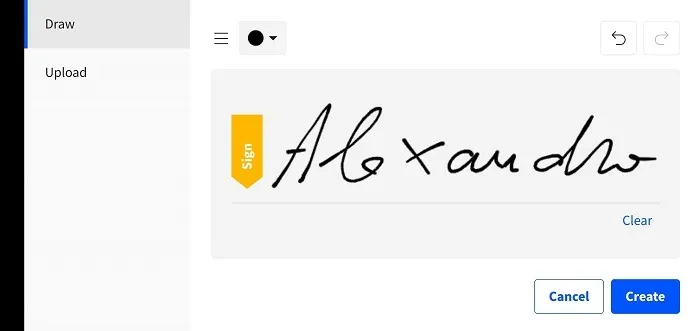
- Vous pouvez également appuyer sur « Télécharger » à gauche et télécharger un fichier contenant votre signature.
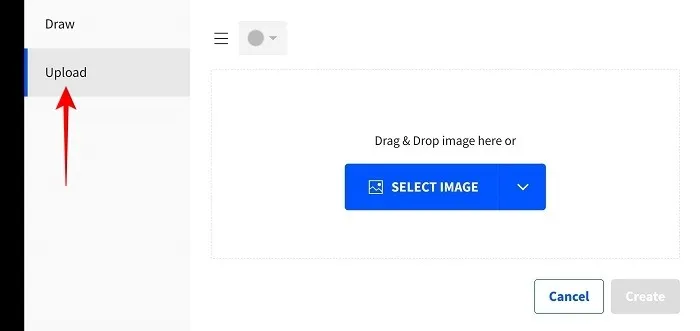
- Vous pouvez également choisir d’ajouter uniquement vos initiales. Appuyez sur le deuxième bouton en partant de la gauche en haut du menu, puis sur « Vos initiales ». Vous aurez les deux mêmes options pour dessiner et télécharger.
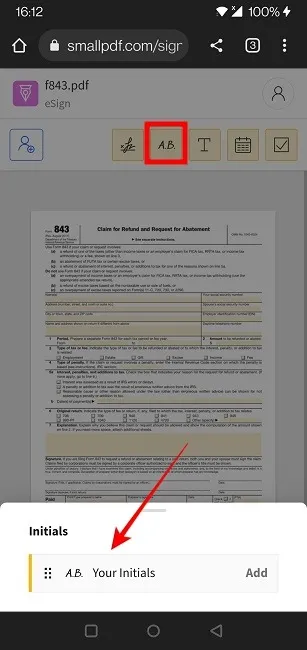
- Si vous souhaitez avoir une signature écrite numériquement, cela est également possible en appuyant sur le troisième bouton en haut.
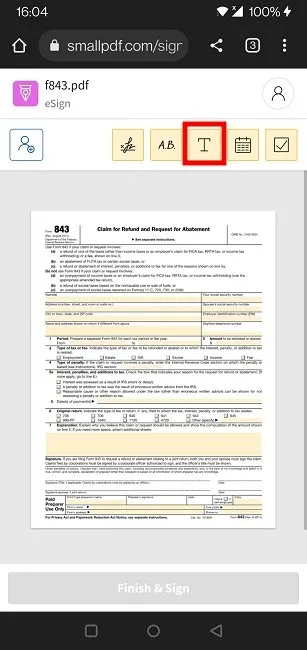
- Saisissez votre nom et personnalisez le texte. Par exemple, vous pouvez changer sa couleur.
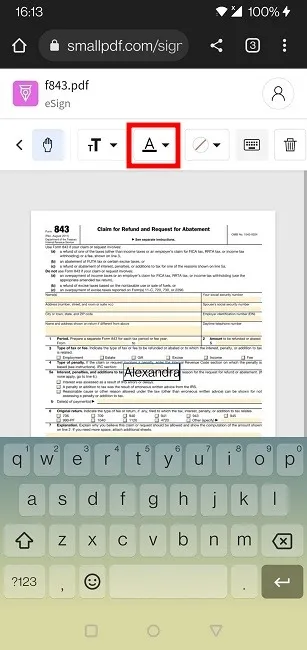
- Vous pouvez ajouter une date à côté de votre signature en appuyant sur le bouton correspondant.
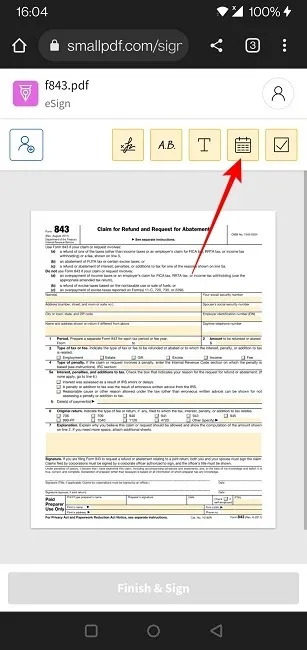
- Une fois que vous avez ajouté la signature au document, utilisez votre doigt pour faire glisser le texte où vous voulez qu’il soit positionné.
- Vous pouvez agrandir ou réduire la signature en la pinçant avec vos doigts.
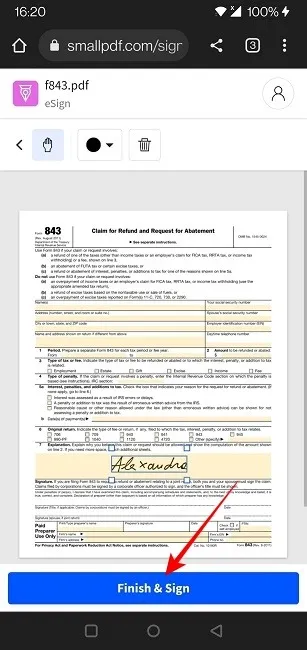
- Lorsque tout est comme vous le souhaitez, appuyez sur le bouton « Terminer et signer » en bas.
- Attendez quelques secondes que votre document soit prêt. Appuyez sur « Télécharger » pour l’enregistrer sur votre téléphone.
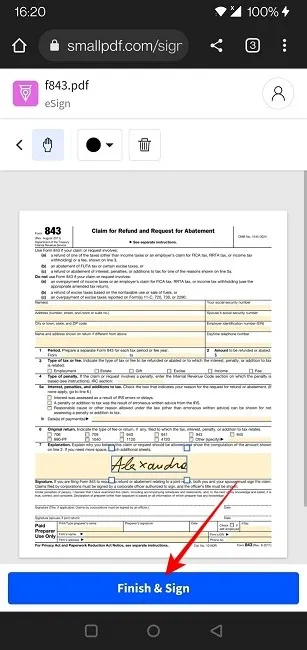
- Il est possible d’ajouter plusieurs signatures au document. Appuyez à nouveau sur le bouton « Signature » et sélectionnez « Ajouter une signature ».
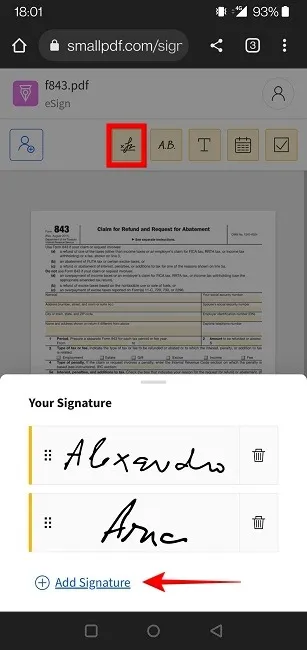
- Les deux signatures seront à votre disposition tant que vous ne mettez pas fin à la session. Si vous souhaitez enregistrer ces signatures, vous devrez créer un compte avec SmallPDF.
SmallPDF n’est pas le seul outil en ligne que vous pouvez utiliser pour signer gratuitement un document sur Android. Vous pouvez essayer d’autres options, telles que ILovePDF et Sejda .
2. Profitez des options intégrées de votre téléphone
Certains téléphones Android – par exemple, les téléphones Samung – sont livrés avec une option intégrée qui vous permet de signer un PDF. Voici comment utiliser cette fonction :
- Recherchez le PDF en question sur votre appareil (via l’application Fichiers) et ouvrez-le à l’aide de l’application Notes préinstallée de Samsung (lecteur PDF).
- Appuyez sur l’icône « Crayon » dans le coin supérieur droit.

- Vous remarquerez un menu d’options de balisage en bas. Appuyez sur la première icône pour sélectionner le type de stylo avec lequel vous souhaitez écrire, ainsi que la couleur et l’épaisseur du stylo.
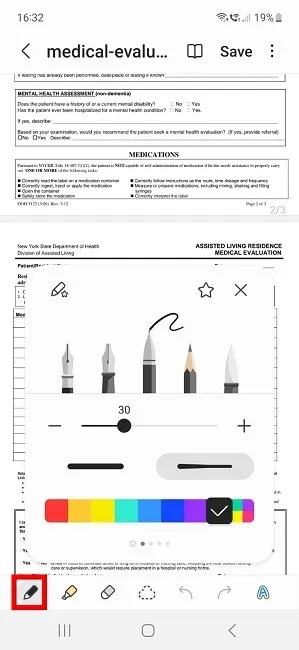
- Utilisez votre doigt pour écrire la signature directement où vous le souhaitez sur le PDF.
- Vous ne pourrez pas redimensionner la signature une fois que vous l’aurez créée, alors assurez-vous d’être prudent lorsque vous la dessinez, sinon vous devrez recommencer le processus.
- Appuyez sur « Enregistrer » pour enregistrer votre document signé.
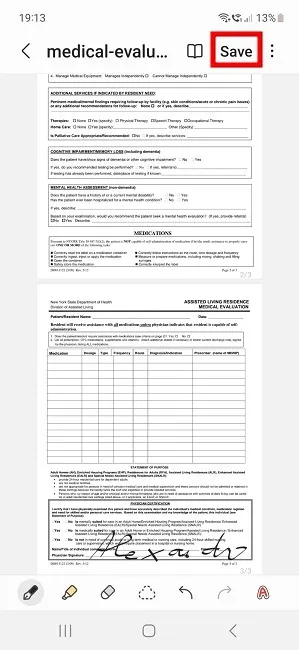
- Si votre PDF est arrivé via Gmail, vous pouvez directement ajouter une signature directement depuis l’application de messagerie.
- Appuyez sur l’icône Fichier et sélectionnez l’option Samsung Notes (Visionneuse PDF) pour accéder directement à l’application. Suivez les étapes 2 à 4 pour créer une signature pour votre document.

3. Téléchargez une application tierce
En dernier recours, vous pouvez télécharger une application tierce sur votre appareil Android pour créer votre signature. Il y en a beaucoup qui offrent l’option. Il y a de fortes chances que vous ayez déjà une application appropriée sur votre appareil, mais que vous ne sachiez pas qu’elle offre cette option. Un tel exemple est OneDrive .
- Accédez à l’application Fichiers sur votre téléphone et recherchez le PDF en question. Nous avons utilisé un appareil OnePlus pour ce didacticiel, les étapes peuvent donc différer légèrement en fonction de votre propre modèle de smartphone.
- Appuyez longuement sur le PDF, appuyez sur les trois points dans le coin supérieur droit et sélectionnez « Ouvrir avec ».
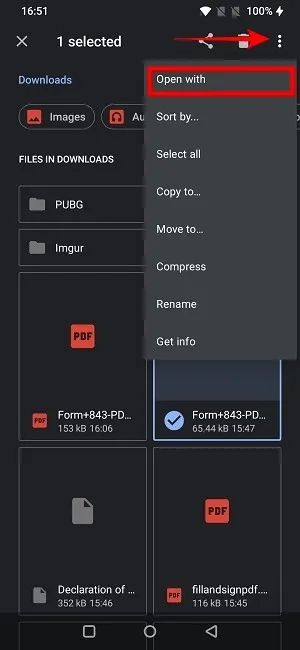
- Appuyez sur « Visionneuse PDF OneDrive ».
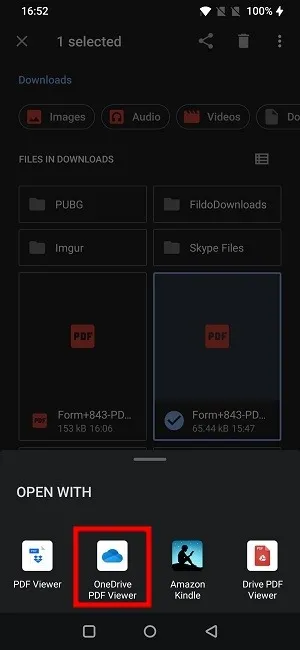
- Le PDF s’ouvrira dans l’application. Appuyez sur l’icône « Crayon » dans le coin inférieur droit de l’écran.
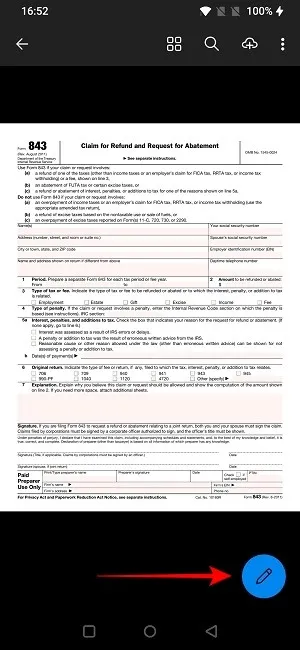
- Sélectionnez l’un des stylos affichés sous le PDF.
- Appuyez sur les trois points dans le coin supérieur droit et optez pour « Signature ».

- Dessinez votre signature avec votre doigt. Vous pouvez également choisir de « Enregistrer la signature » pour une utilisation ultérieure.
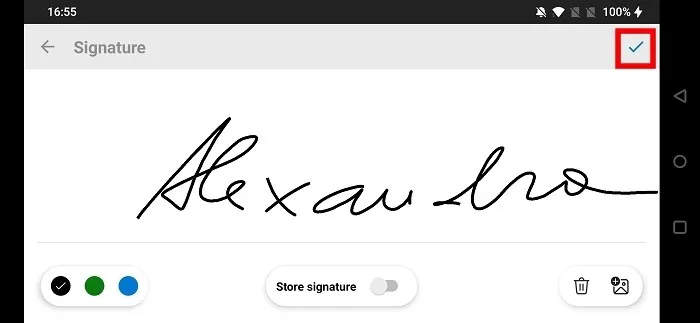
- Appuyez sur le bouton « Cocher » en haut à droite pour revenir au document.
- Faites glisser la signature là où vous le souhaitez, puis appuyez sur « Terminé ».
- Appuyez sur le bouton « Cloud » en haut à droite pour enregistrer votre document signé dans le cloud. Vous devrez vous inscrire avec un compte Microsoft. Si vous n’avez pas de compte, vous devrez en créer un.
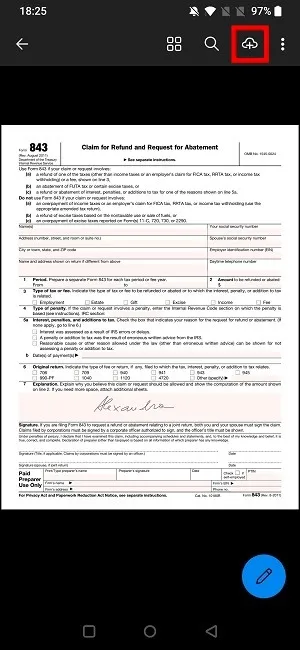
- Les modifications seront enregistrées et vous pourrez voir le document signé sur votre appareil.
Vous n’êtes pas obligé d’utiliser OneDrive, car il existe de nombreuses autres options, notamment Adobe Acrobat Reader , DocuSign et signNow .
Questions fréquemment posées
Android dispose-t-il d’outils de balisage intégrés ?
Pas pour les PDF, malheureusement. Sauf si le fabricant de votre téléphone a spécifiquement ajouté cette option, comme Samsung. Il existe cependant des outils de balisage pour les images. Si vous n’avez pas besoin de renvoyer le PDF dans ce format exact, vous pouvez prendre une capture d’écran du document que vous devez signer, l’ouvrir dans la galerie du téléphone, puis utiliser les outils de balisage intégrés pour dessiner une signature sur le image.
Pourquoi certains PDF ne me permettent-ils pas de signer ?
Si vous n’êtes pas autorisé à signer un PDF particulier, cela peut être lié au certificat de sécurité du document. Vous pouvez vérifier ses options de sécurité en utilisant votre logiciel d’édition de PDF, mais cela signifie que vous devrez peut-être accéder à un ordinateur pour le faire. Vous pouvez également demander à l’auteur s’il existe des restrictions sur le PDF et demander une version non verrouillée.
Si vous avez accès à un PC Windows, c’est une autre façon de faire signer votre PDF.
Comment scanner une signature sur Android ?
Si vous préférez utiliser une signature que vous avez personnellement écrite à la main sur un morceau de papier, vous pouvez facilement la numériser à l’aide de votre appareil mobile Android et de l’application Google Drive (qui est préinstallée sur de nombreux téléphones Android).
Source de l’image : Unsplash . Toutes les captures d’écran par Alexandra Arici .



Laisser un commentaire