Comment mélanger les diapositives dans PowerPoint

Il peut arriver un moment où vous souhaitiez mélanger les diapositives dans PowerPoint de manière aléatoire. C’est idéal pour quelqu’un qui souhaite surprendre les téléspectateurs lors d’une présentation, par exemple les étudiants. Maintenant, il faut noter que PowerPoint n’a pas de fonctionnalité de lecture aléatoire, ce qui signifie que nous devrons utiliser des macros VBA . Voyons comment randomiser les diapositives dans PowerPoint.
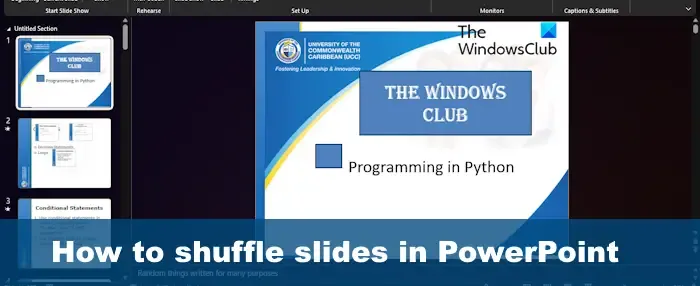
Comment mélanger manuellement des diapositives PowerPoint de manière aléatoire
Tri des diapositives![]()

- Ouvrez une présentation dans PowerPoint .
- Cliquez sur l’ onglet Affichage pour accéder au menu Affichage.
- Dans ce menu, accédez à Présentation Views et choisissez Slide Sorter .
- Votre présentation va maintenant passer à la vue Trieuse de diapositives où toutes les diapositives sont visibles sous forme de vignettes.
- Depuis la vue Trieuse de diapositives, cliquez sur une diapositive et faites-la glisser vers une zone aléatoire.
Faites de même avec d’autres diapositives pour que vos diapositives soient mélangées manuellement.
Comment randomiser des diapositives dans PowerPoint à l’aide de macros

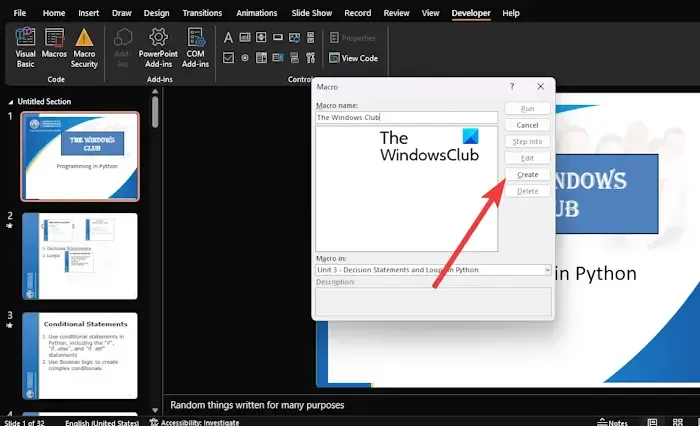

Ouvrez une présentation, puis cliquez sur l’ onglet Développeur .
Lorsque le ruban révèle des informations supplémentaires, vous devez sélectionner Macros .
Un menu contextuel devrait apparaître immédiatement. À partir de ce menu, vous devrez insérer une nouvelle macro. Choisissez un nom pour cette macro, puis cliquez sur le bouton Créer .
L’étape suivante consiste à copier le code VBA suivant :
Sub Shuffleslides()
FirstSlide = 2
LastSlide = 5
Randomize
‘generate a random no between first slide and last slide'
GRN:
RSN = Int((LastSlide – FirstSlide + 1) * Rnd + FirstSlide)
If RSN = ActivePresentation.SlideShowWindow.View.Slide.SlideIndex Then GoTo GRN
ActivePresentation.SlideShowWindow.View.GotoSlide (RSN)
End Sub![]()

Cela n’est peut-être pas idéal pour les utilisateurs disposant de plus de 5 diapositives, alors personnalisons le code.
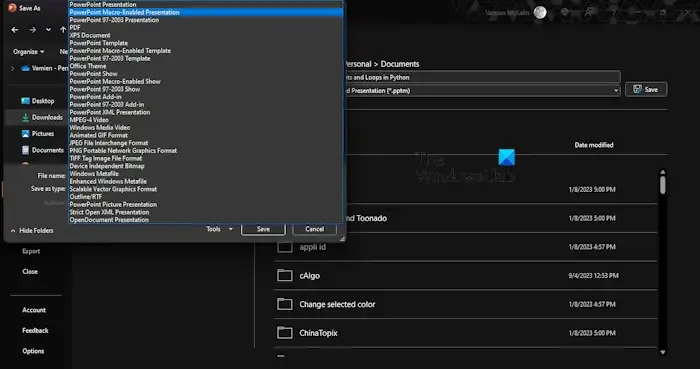
Depuis l’éditeur VBA, vous devez ajuster les numéros de diapositives pour apporter les modifications appropriées. Par exemple, recherchez FirstSlide et LastSlide , puis modifiez les numéros associés aux deux.
Lorsque vous avez terminé d’effectuer les modifications, cliquez sur le bouton Enregistrer .
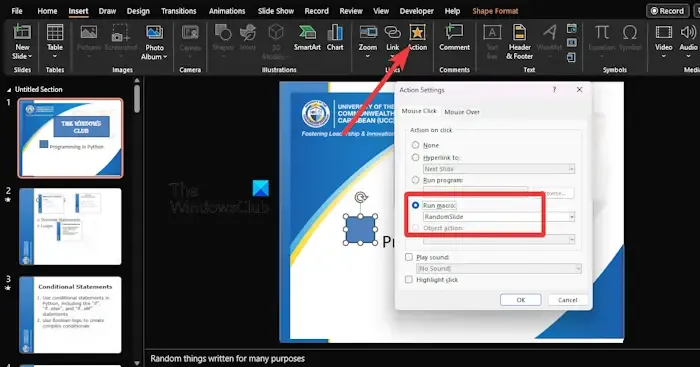
Enfin, nous devons ajouter des boutons d’action à chaque diapositive.
Pour ce faire, cliquez sur l’onglet Insérer, puis sélectionnez la forme que vous souhaitez ajouter.
À partir de là, accédez à Insertion > Action > Run Macro .
Choisissez la macro récemment créée, et cela engagera la lecture aléatoire de vos diapositives en mode Diaporama.
Désormais, lorsque vous enregistrez un fichier PowerPoint avec des macros, vous devez utiliser la présentation PowerPoint prenant en charge les macros .
Existe-t-il un moyen de mélanger les diapositives dans PowerPoint ?
Cette fonctionnalité n’existe pas dans Microsoft PowerPoint, mais il existe des solutions de contournement connues pour aider. Par exemple, vous pouvez utiliser un code VBA pour rendre la lecture aléatoire automatiquement une tâche extrêmement simple.
Où se trouve la vue Trieuse de diapositives dans PowerPoint ?
La fonction Slide Sorter offre un moyen simple de trier les diapositives. Appuyez simplement sur ALT + V ou ALT + D pour ajuster rapidement l’ordre des diapositives dans votre présentation.



Laisser un commentaire