Comment afficher les secondes dans l’horloge de la barre des tâches sous Windows 11
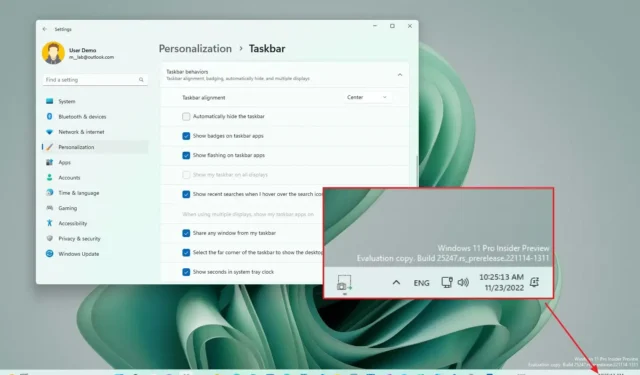
- (Option 1) Pour afficher les secondes dans l’horloge de Windows 11, ouvrez Paramètres > Personnalisation > Barre des tâches > Comportements de la barre des tâches et cochez l’ option « Afficher les secondes dans l’horloge de la barre d’état système » .
- (Option 2) Pour activer les secondes dans l’horloge de la barre des tâches, ouvrez Paramètres > Date et heure , cliquez sur « Afficher l’heure et la date dans la barre d’état système » et cochez l’ option « Afficher les secondes dans l’horloge de la barre d’état système » .
- Vous pourrez peut-être trouver des outils tiers, mais vous ne devriez pas les utiliser.
Sous Windows 11, vous pouvez afficher les secondes dans l’horloge de la barre d’état système disponible dans la barre des tâches. Bien que la possibilité d’afficher les secondes ait toujours été présente sous une forme ou une autre via la barre d’état système et le centre de notifications, sous Windows 11, Microsoft a introduit une version repensée de la barre des tâches qui a supprimé de nombreuses fonctionnalités classiques, notamment l’option d’affichage des secondes.
Cependant, l’entreprise a annulé certaines des modifications initiales apportées à la barre des tâches et réintroduit désormais les secondes sur l’horloge, entre autres fonctionnalités classiques, en plaçant une option dans la page des paramètres de la « barre des tâches » . Cependant, il est important de noter que Windows 11 déplacera cette option vers la page « Date et heure » dans les futures mises à jour.
Dans ce guide, je vais vous montrer les étapes pour afficher les secondes dans l’horloge disponible dans la barre d’état système de la barre des tâches sous Windows 11.
Afficher les secondes de l’horloge dans la barre des tâches sous Windows 11
Sous Windows 11, selon la version du système d’exploitation, l’option permettant d’afficher les secondes peut se trouver à un endroit différent.
Depuis la page des paramètres de la barre des tâches (ancienne)
Pour afficher les secondes dans l’horloge de la barre des tâches de Windows 11, procédez comme suit :
-
Ouvrez les paramètres sur Windows 11.
-
Cliquez sur Personnalisation .
-
Cliquez sur la page Barre des tâches .
-
Cliquez sur le paramètre « Comportements de la barre des tâches » .
-
Cochez l’ option « Afficher les secondes dans l’horloge de la barre d’état système » pour activer la fonctionnalité.
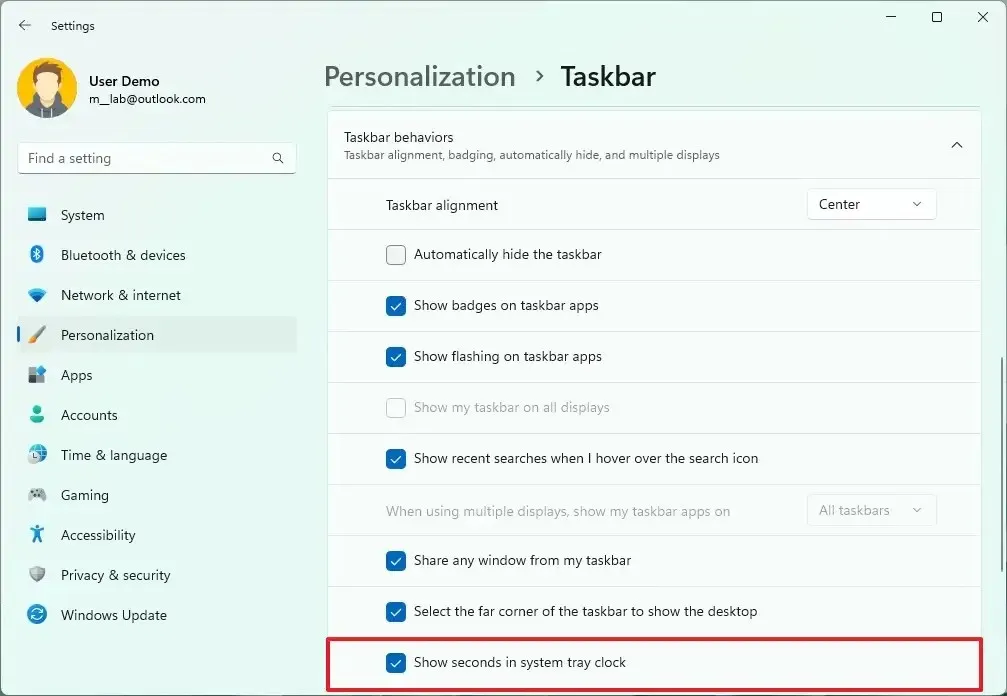
-
(Facultatif) Désactivez l’ option « Afficher les secondes dans l’horloge de la barre d’état système » pour désactiver la fonctionnalité.
Une fois les étapes terminées, l’horloge de la barre d’état système affichera les secondes à côté des minutes et des heures sous Windows 11.
Si l’option n’est pas disponible, vous n’utilisez pas le dernier système d’exploitation ou l’appareil dispose de la dernière version (Windows 11 build 22635.3930 ou version supérieure), mais il dispose de la mise à jour qui déplace l’option vers le nouvel emplacement.
Depuis la page Paramètres de date et d’heure (nouveau)
Pour activer les secondes dans la barre des tâches, procédez comme suit :
-
Ouvrez les Paramètres .
-
Cliquez sur Heure et langue .
-
Cliquez sur la page Date et heure .
-
Cliquez sur le paramètre « Afficher l’heure et la date dans la barre d’état système » .
-
Cochez l’ option « Afficher les secondes dans l’horloge de la barre d’état système (utiliser plus d’énergie) » pour activer la fonctionnalité.
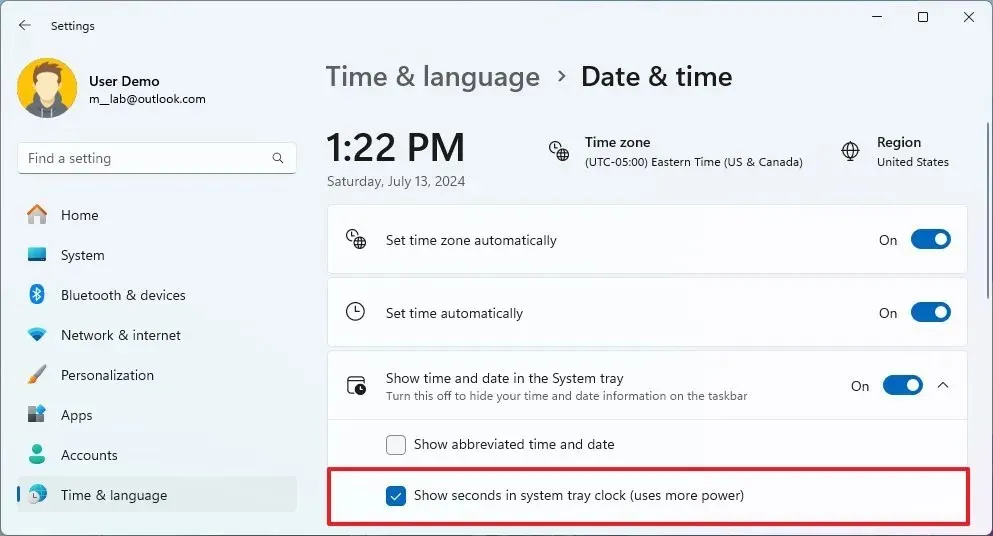
-
(Facultatif) Désactivez l’ option « Afficher les secondes dans l’horloge de la barre d’état système (consommer plus d’énergie) » pour désactiver la fonctionnalité.
Une fois les étapes terminées, la barre des tâches affichera les secondes de l’horloge sous Windows 11.
Mise à jour le 15 juillet 2024 : Ce guide a été mis à jour pour garantir son exactitude et refléter les changements apportés au processus.



Laisser un commentaire