Comment afficher ou masquer la barre de défilement dans le terminal Windows

Cet article vous montrera comment afficher ou masquer la barre de défilement dans le terminal Windows . L’application Terminal sur les appareils Windows fournit une interface unifiée pour accéder aux outils de ligne de commande, aux shells et aux invites de commande en un seul endroit. Il permet également aux utilisateurs de contrôler la visibilité de la barre de défilement, c’est-à-dire de l’afficher ou de la masquer.
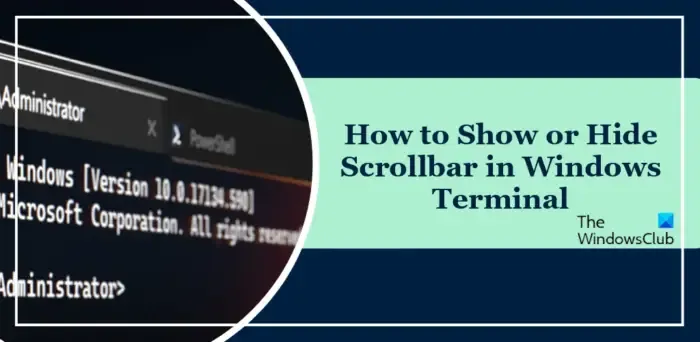
Comment afficher ou masquer la barre de défilement dans le terminal Windows ?
Pour afficher ou masquer la barre de défilement dans le terminal Windows, procédez comme suit :
Ouvrez l’ application Terminal et cliquez sur la flèche déroulante ci-dessus.
Ici, cliquez sur Paramètres et l’onglet Paramètres s’ouvrira.

Accédez aux valeurs par défaut sous Profils et cliquez sur Apparence sous Paramètres supplémentaires.
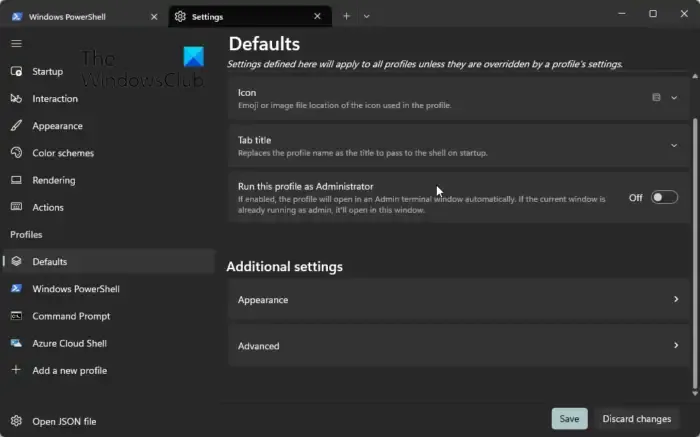
Faites défiler vers le bas, cliquez sur la liste déroulante à côté de Scrollbar Visibility et sélectionnez Visible / Hidden / Always .
Enfin, cliquez sur Enregistrer pour enregistrer les modifications. Vous savez maintenant comment afficher ou masquer la barre de défilement dans le terminal Windows.
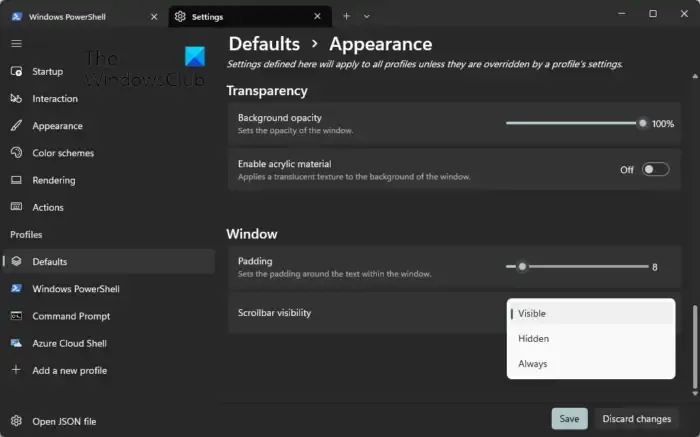
Maintenant que vous savez comment afficher ou masquer la barre de défilement dans le terminal Windows, comprenons les options de visibilité disponibles :
- Visible : Il s’agit du paramètre par défaut. Lorsqu’elle est définie sur visible, la barre de défilement apparaît sur le côté droit de la fenêtre et devient active lorsqu’il y a plus de contenu qu’il n’y en a à afficher.
- Caché : cela supprime entièrement la barre de défilement de la vue. La barre de défilement apparaîtra temporairement lorsque vous passerez la souris sur le bord droit de la fenêtre.
- Toujours : ce mode maintient la barre de défilement toujours visible même lorsqu’il n’y a aucun contenu à afficher. Ceci est utile pour les utilisateurs qui préfèrent un accès constant à la barre de défilement pour une navigation transparente.
J’espère que ces suggestions vous aideront.
Comment faire défiler dans le terminal Windows ?
Les utilisateurs peuvent faire défiler à l’aide de la barre de défilement ou de la molette de la souris dans le terminal Windows. Ils peuvent également le faire en utilisant certains raccourcis clavier.
- Page précédente et Page suivante : pour faire défiler vers le haut et vers le bas une page à la fois.
- Ctrl + Haut et Ctrl + Bas : Pour faire défiler vers le haut et vers le bas une ligne à la fois.
- Début et fin : pour faire défiler jusqu’au début et à la fin de la sortie.
Comment afficher les barres de défilement sous Windows ?
Pour afficher les barres de défilement dans Windows, ouvrez Paramètres et cliquez sur Accessibilité > Effets visuels. Ici, activez la bascule à côté de Toujours afficher les barres de défilement. Cette action garantira que les barres de défilement sont toujours visibles, améliorant ainsi votre expérience de navigation.



Laisser un commentaire