Comment afficher ou masquer le bouton Copilot sur la barre des tâches dans Windows 11
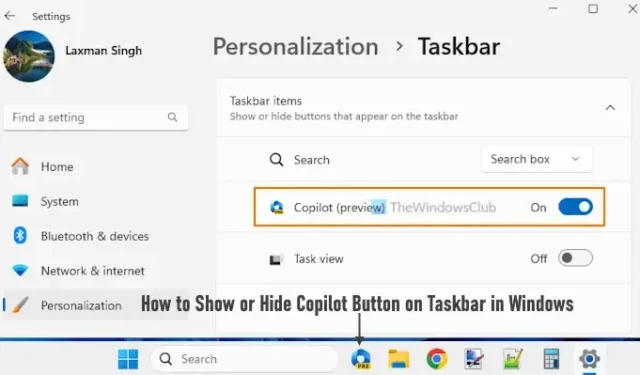
Windows Copilot est une nouvelle fonctionnalité et un assistant IA pour les appareils Windows 11 et il est intégré à Bing Chat et aux plug-ins propriétaires et tiers . Vous pouvez cliquer sur l’icône de la barre des tâches Windows Copilot pour l’invoquer, puis elle apparaîtra sous forme de barre latérale (dans la section de droite) afin que vous puissiez l’utiliser tout en travaillant avec d’autres programmes, applications, etc. Par défaut, l’icône de cet assistant personnel reste sur la barre des tâches, mais vous pouvez également masquer son icône sur la barre des tâches et l’afficher à nouveau si nécessaire. Cet article couvre toutes les manières possibles d’ afficher ou de masquer le bouton Copilot dans la barre des tâches de Windows 11 .
Actuellement, seul un aperçu préliminaire de Windows Copilot est disponible. Cette fonctionnalité est fournie avec un déploiement contrôlé pour les utilisateurs avec la version 23493 ou supérieure de la version Insider Preview, de sorte que tous les utilisateurs ne disposent pas de cette fonctionnalité. De plus, assurez-vous que vous utilisez Microsoft Edge version 115.0.1901.150 ou supérieure. Alors seulement vous pourrez obtenir cette fonctionnalité et utiliser les options pour afficher/masquer l’icône Copilot sur la barre des tâches de Windows 11.
Comment activer Copilot dans Windows 11 ?
Par défaut, la fonctionnalité Windows Copilot reste activée dans Windows 11. Il vous suffit de l’activer ou de l’activer (si elle est désactivée) à l’aide des options natives. Mais, si vous ne pouvez pas activer la fonction Copilot et que vous voyez que le bouton Copilot est grisé sur votre PC Windows 11, cela peut arriver si un paramètre associé est configuré dans la fenêtre de l’éditeur de stratégie de groupe ou dans l’éditeur du registre qui a désactivé Windows Copilot. Vous devez accéder à ce paramètre particulier, puis modifier la configuration pour réactiver Windows Copilot. Nous avons également couvert les étapes pour activer/désactiver Copilot dans Windows 11 en utilisant la stratégie de groupe et le registre dans cet article ci-dessous.
Comment afficher ou masquer le bouton Copilot sur la barre des tâches dans Windows 11
Il existe quatre façons d’afficher ou de masquer le bouton copilote dans la barre des tâches de Windows 11 :
- Afficher ou masquer le bouton Copilot sur la barre des tâches à l’aide de l’application Paramètres
- Afficher ou masquer l’icône Copilot dans la barre des tâches à l’aide de l’éditeur de registre
- Activer ou désactiver le bouton Copilot sur la barre des tâches à l’aide de l’éditeur de stratégie de groupe
- Activez ou désactivez le bouton Copilot sur la barre des tâches à l’aide de l’éditeur de registre.
Vérifions chaque option en détail.
1] Afficher ou masquer le bouton Copilot sur la barre des tâches à l’aide de l’application Paramètres
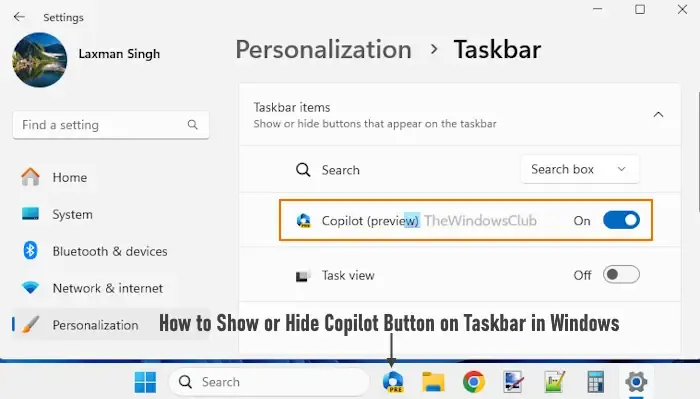
Utilisez les étapes suivantes pour afficher ou masquer le bouton Copilot sur la barre des tâches à l’aide de l’application Paramètres de Windows 11 :
- Appuyez sur la touche de raccourci Win+I . L’application Paramètres s’ouvrira
- Sélectionnez la catégorie Personnalisation
- Accéder à la page de la barre des tâches
- Développez la section Éléments de la barre des tâches
- Utilisez la bascule Copilot pour afficher/masquer l’icône Copilot de la barre des tâches.
2] Afficher ou masquer l’icône Copilot dans la barre des tâches à l’aide de l’éditeur de registre
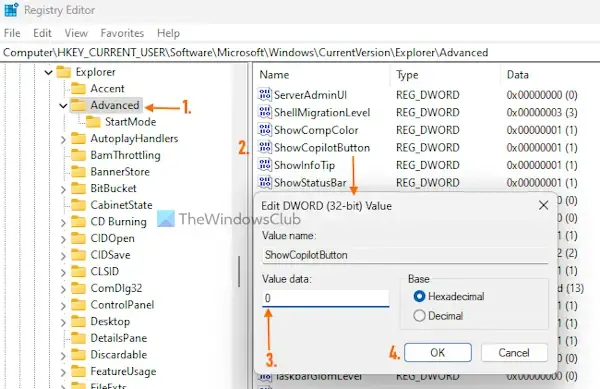
Les étapes pour afficher/masquer l’icône Copilot dans la barre des tâches de Windows 11 à l’aide de l’Éditeur du Registre sont indiquées ci-dessous. Nous vous recommandons de sauvegarder le registre Windows avant d’y apporter des modifications.
- Appuyez sur la touche de raccourci Win + R pour ouvrir la boîte de dialogue Exécuter la commande
- Tapez regedit dans le champ de texte
- Appuyez sur la touche Entrée pour ouvrir le registre Windows
- Sélectionnez la clé de registre avancée sous la clé racine HKEY_CURRENT_USER. Le chemin est le suivant :
HKEY_CURRENT_USER\Software\Microsoft\Windows\CurrentVersion\Explorer\Advanced
- Vous verrez plusieurs valeurs DWORD (32 bits) dans la section de droite
- Double-cliquez sur la valeur DWORD ShowCopilotButton pour la modifier. Cela ouvrira une petite boîte. Si vous ne voyez pas cette valeur, faites d’abord un clic droit sur une zone vide > Nouveau > Clé. Renommez la nouvelle clé en ShowCopilotButton
- Mettez 0 dans le champ de données de valeur de la valeur ShowCopilotButton DWORD
- Appuyez sur le bouton OK.
Cela désactivera le bouton Copilot dans l’application Paramètres de Windows 11, ce qui masquera ou supprimera l’icône Copilot de la barre des tâches.
Pour afficher ou ajouter l’icône Copilot sur la barre des tâches de Windows 11 à l’aide de l’Éditeur du Registre, vous pouvez suivre les étapes mentionnées ci-dessus. Il vous suffit de mettre 1 dans le champ de données de la valeur ShowCopilotButton DWORD et d’appuyer sur le bouton OK pour cela.
3] Activer ou désactiver le bouton Copilot sur la barre des tâches à l’aide de l’éditeur de stratégie de groupe
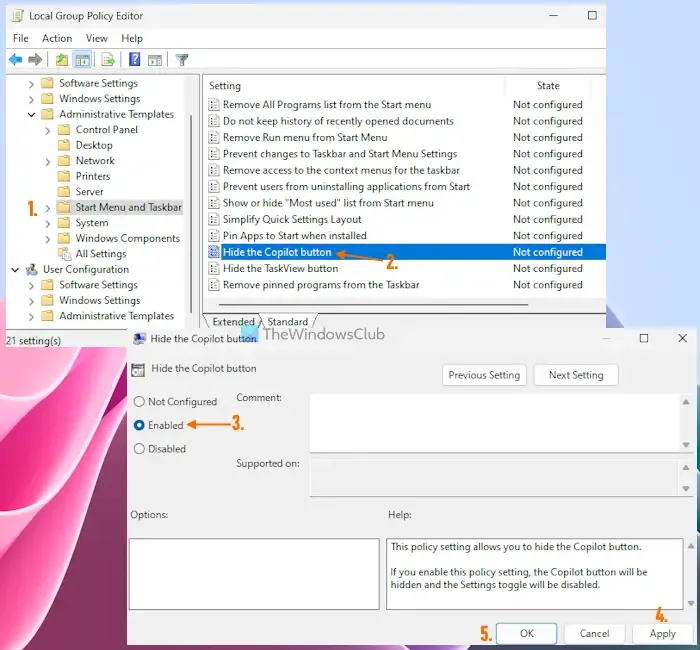
Cette méthode remplace l’option d’application Paramètres et l’option Éditeur du Registre (couvertes ci-dessus) et désactive complètement le bouton Copilot. Par conséquent, le bouton ou l’icône Copilot est supprimé de la barre des tâches dans Windows 11.
De plus, le bouton Copilot est grisé dans l’application Paramètres et vous y verrez un message Certains de ces paramètres sont gérés par votre organisation . Ne vous inquiétez pas, vous pouvez également annuler les modifications si nécessaire. Voici les étapes pour activer ou le bouton Copilot sur la barre des tâches à l’aide de l’éditeur de stratégie de groupe dans Windows 11 :
- Appuyez sur le raccourci clavier Win + R. Cela ouvrira la boîte Exécuter la commande
- Tapez gpedit.msc dans son champ de texte et appuyez sur le bouton OK. Cela ouvrira la fenêtre de l’éditeur de stratégie de groupe
- Accédez au dossier suivant dans la fenêtre de l’éditeur de stratégie de groupe :
Computer Configuration > Administrative Templates > Start Menu and Taskbar
- Accédez au paramètre du bouton Masquer le copilote en double-cliquant dessus. Cette action ouvrira une autre fenêtre
- Cliquez sur l’ option Activé dans cette fenêtre
- Cliquez sur le bouton Appliquer et le bouton OK
- Redémarrez votre ordinateur Windows 11.
Cela désactivera le bouton Copilot pour tous les utilisateurs de votre PC Windows 11.
Plus tard, pour activer le bouton Copilot dans Windows 11 , suivez les étapes décrites ci-dessus et accédez au paramètre Masquer le bouton Copilot. Cliquez sur l’ option Non configuré pour ce paramètre, appuyez sur le bouton Appliquer, puis sur le bouton OK. Redémarrez votre système pour appliquer les modifications.
Vous pouvez maintenant ouvrir l’application Paramètres et activer le bouton Copilot dans la section associée, ce qui affichera l’icône Copilot sur votre barre des tâches Windows 11.
4] Activer ou désactiver le bouton Copilot sur la barre des tâches à l’aide de l’éditeur de registre
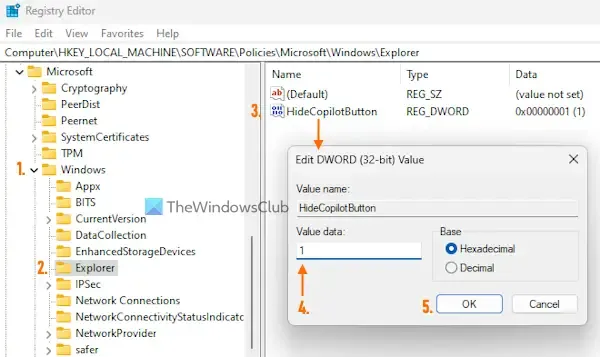
Alors que la méthode de l’Éditeur du Registre que nous avons couverte ci-dessus affiche ou masque uniquement le bouton Copilot de la barre des tâches, cette option vous permet de supprimer le bouton Copilot de la barre des tâches ainsi que de désactiver le bouton Copilot ou la fonctionnalité présente dans l’application Paramètres (tout comme l’option Éditeur de stratégie de groupe). Vous pouvez également toujours activer la fonction Copilot plus tard. Suivez attentivement les étapes ci-dessous pour activer ou désactiver l’icône Copilot sur la barre des tâches à l’aide de l’Éditeur du Registre :
- Tapez regedit dans votre champ de recherche Windows 11
- Appuyez sur la touche Entrée pour ouvrir la fenêtre de l’éditeur de registre
- Accédez à la clé de registre Windows en utilisant le chemin indiqué ci-dessous :
HKEY_LOCAL_MACHINE\SOFTWARE\Policies\Microsoft\Windows
- Sélectionnez la clé de registre Explorer . Si vous n’y voyez pas de clé Explorer, cliquez avec le bouton droit sur Clé de registre Windows> Nouveau> Clé. Lorsque la clé de registre est ajoutée, renommez-la en Explorer
- Dans la section droite de cette clé, créez une nouvelle valeur DWORD (32 bits) . Définissez le nom de cette valeur sur HideCopilotButton . Cette valeur de registre est associée au bouton Copilot et vous devez modifier ses données de valeur pour masquer le bouton Copilot de la barre des tâches
- Double-cliquez sur la valeur HideCopilotButton et une boîte de dialogue Modifier la valeur DWORD (32 bits) apparaîtra
- Ajoutez 1 dans le champ Données de la valeur
- Appuyez sur le bouton OK.
C’est ça! Vous devrez peut-être également redémarrer le PC pour appliquer les modifications.
Si vous devez activer l’icône Copilot dans la barre des tâches à l’aide de l’Éditeur du Registre sur votre PC Windows 11, suivez les étapes ci-dessus. Vous pouvez supprimer la valeur DWORD HideCopilotButton, puis redémarrer le PC. Une fois cela fait, utilisez l’application Paramètres pour activer le bouton Copilot et l’afficher dans la barre des tâches.
Comment ne pas combiner les boutons de la barre des tâches dans Windows 11 ?
Si vous ne souhaitez pas combiner les boutons de la barre des tâches dans Windows 11, vous devez utiliser l’application Paramètres. Ouvrez l’ application Paramètres > accédez à Personnalisation > sélectionnez la section Barre des tâches > et développez la section Comportements de la barre des tâches . Ouvrez le menu déroulant pour Combiner les boutons de la barre des tâches et masquer les étiquettes et sélectionnez l’ option Jamais . Vous pouvez également modifier le comportement de la barre des tâches sur Toujours ou Lorsque la barre des tâches est pleine.
L’option de ne jamais combiner les boutons de la barre des tâches dans Windows 11 est fournie avec la version 23466 de l’aperçu d’initié. Nous pouvons nous attendre à ce que cette fonctionnalité soit bientôt disponible dans la version stable de Windows 11.
J’espère que cela est utile.



Laisser un commentaire