Comment « Afficher plus d’options » par défaut dans le menu contextuel de Windows 11
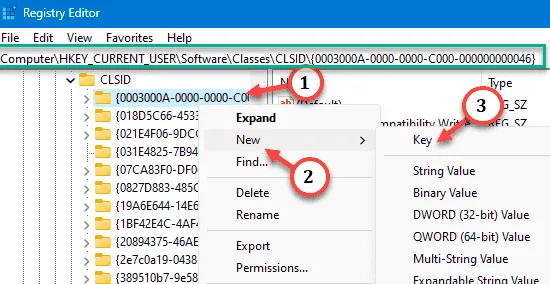
L’un des changements les plus ennuyeux que nous, les utilisateurs, n’avons jamais voulu était l’inclusion de » Afficher plus d’options » dans le menu contextuel du clic droit. Mais, vous pouvez le supprimer et récupérer le menu contextuel classique dans Windows 11. Fini les clics multiples et la recherche de ces raccourcis ZIP dans le menu contextuel. Suivez ce guide pour récupérer le menu contextuel complet du clic droit sur votre Windows 11.
Correctif 1 – Ajustement manuel du CLSID
Étape 1 – Essayez de rechercher le » Éditeur du Registre « .
Étape 2 – Cliquez sur » Éditeur du Registre » comme la meilleure correspondance dans le résultat de la recherche.
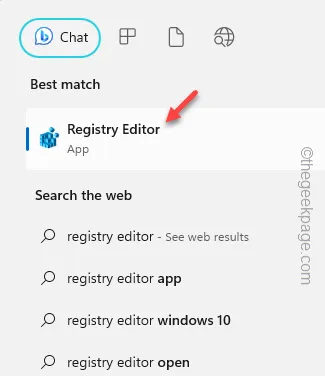
Étape 3 – Après être entré dans l’éditeur de registre, onglet aller à l’onglet CLSID –
HKEY_CURRENT_USER\SOFTWARE\CLASSES\CLSID
Étape 4 – Vous devez créer une nouvelle sous-clé sous CLSID. Alors, faites un clic droit sur celui-ci et appuyez sur » Nouveau> » et appuyez sur » Clé « .
Cette clé recevra un nom générique « Nouvelle clé #1 ». Vous devez le renommer vous-même.
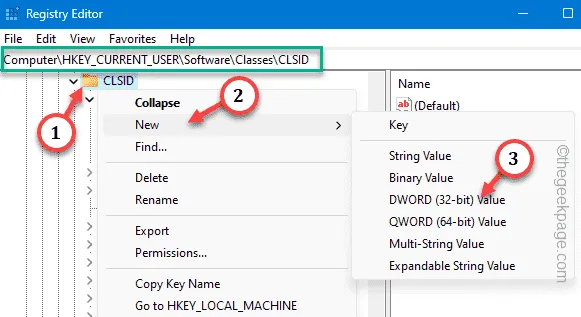
Étape 5 – Pour renommer cette clé, cliquez dessus avec le bouton droit de la souris et appuyez sur » Renommer « .

Étape 6 – Écrivez ou copiez-collez ce nom dans cette clé pour le renommer en tant que tel.
{86ca1aa0-34aa-4e8b-a509-50c905bae2a2}
Étape 7 – Sélectionnez la nouvelle clé » {86ca1aa0-34aa-4e8b-a509-50c905bae2a2 } ». Ensuite, appuyez dessus avec le bouton droit de la souris et cliquez sur « Nouveau > », « Clé » pour créer une nouvelle clé.
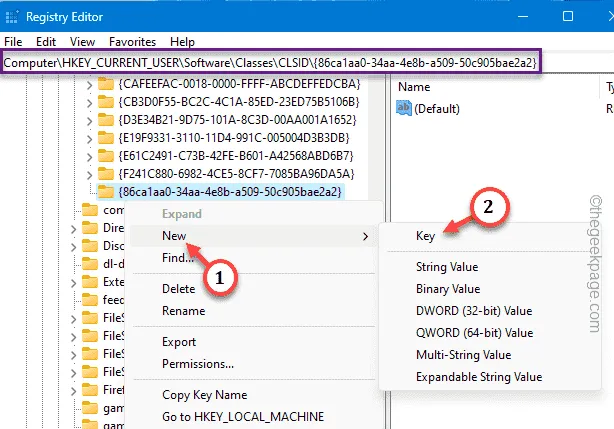
Étape 8 – Vous devez nommer cette clé « InprocServer32 ».
Lorsque vous créez une nouvelle clé, une valeur « par défaut » lui est automatiquement attribuée.
Étape 9 – Ce que vous avez à faire est d’appuyer deux fois sur cette valeur » (par défaut) « .

Étape 10 – Effacez toutes les données que vous voyez dans cette case « Données de la valeur : ». Assurez-vous qu’il est propre.
Étape 11 – Maintenant, vous devez l’enregistrer en utilisant l’option » OK « .
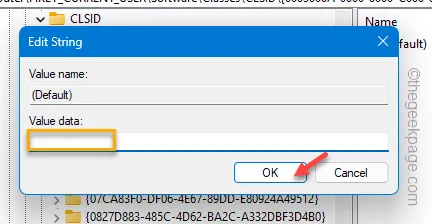
Quittez l’ Éditeur du Registre .
Redémarrez votre ordinateur. Lorsque le système revient, accédez à votre bureau et cliquez dessus avec le bouton droit de la souris.
Vérifiez le menu contextuel. Vous retrouverez l’ancien menu contextuel classique de Windows sans le fastidieux » Afficher plus d’options » .
Étape 1 – Vous devez ouvrir l’éditeur de registre une fois de plus.
Étape 2 – Ensuite, accédez à nouveau au même ID de classe –
HKEY_CURRENT_USER\SOFTWARE\CLASSES\CLSID
Étape 3 – Cliquez simplement avec le bouton droit sur « {86ca1aa0-34aa-4e8b-a509-50c905bae2a2} » et cliquez sur « Supprimer » pour le supprimer de votre système.
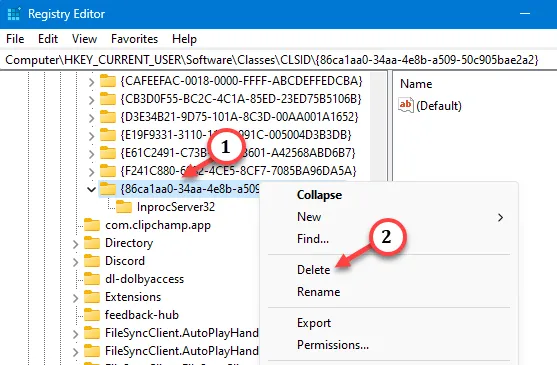
Étape 4 – Appuyez sur » Oui » si une confirmation est nécessaire.
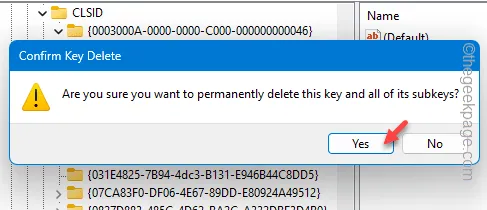
Redémarrez le système après cela.
Correctif 2 – Exécutez le script de changement de contexte
Étape 1 – Télécharger
Étape 2 – Extrayez le fichier zip. À l’intérieur du fichier zip, vous obtiendrez un script de registre.
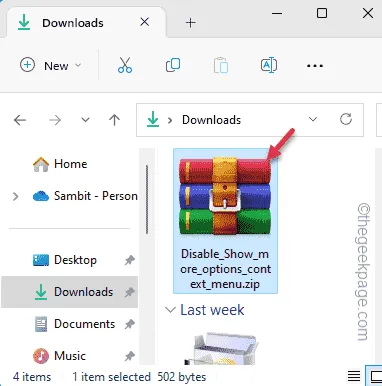
Étape 3 – Extrayez simplement le fichier zip « Disable_Show_more_options_context_menu ».
Étape 4 – Double-cliquez simplement sur le script « Disable_Show_more_options_context_menu » pour exécuter le fichier batch sur votre ordinateur.
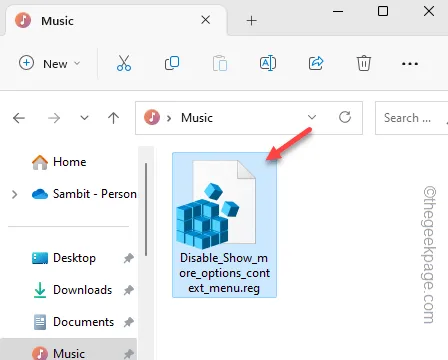
Après avoir exécuté le fichier de commandes, vous devez redémarrer l’ordinateur.
Étape 1 –
Étape 2 – Extrayez ce fichier zip. Vous trouverez un script à l’intérieur.
Étape 3 – Double-cliquez sur le script de registre » Activer Afficher plus d’options » pour l’exécuter.
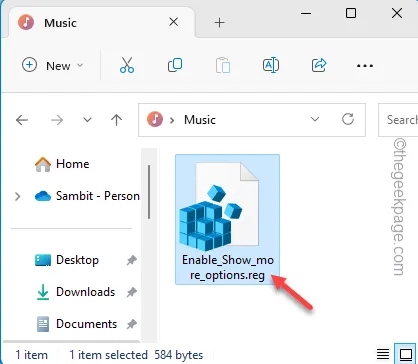
Correctif 3 – Utilisation du terminal
Désactivation de l’option Afficher plus d’options –
Étape 1 – Vous devez ouvrir le terminal avec des droits d’administration. Alors, recherchez la « commande ».
Étape 2 – Appuyez simplement avec le bouton droit sur le résultat de la recherche en haut et utilisez le » Exécuter en tant qu’administrateur « .
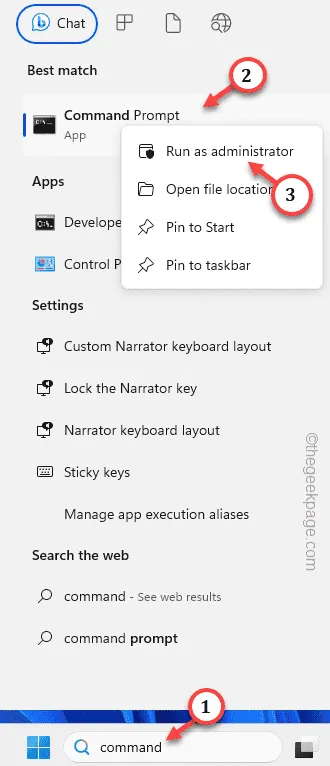
Étape 3 – Collez simplement cette ligne dans le terminal noir. Ensuite, appuyez sur Entrée pour désactiver Afficher plus d’options sur votre système.
reg add "HKCU\Software\Classes\CLSID\{86ca1aa0-34aa-4e8b-a509-50c905bae2a2}\InprocServer32"/f /ve

Après avoir quitté le terminal, redémarrez votre PC/ordinateur portable.
Activer le Afficher plus d’options –
Étape 1 – Ouvrez le terminal CMD en tant qu’administrateur .
Étape 2 – Ensuite, collez ce code et appuyez sur Entrée pour activer le menu Afficher plus d’options.
reg delete "HKEY_CURRENT_USER\Software\Classes\CLSID\{86ca1aa0-34aa-4e8b-a509-50c905bae2a2}"/f




Laisser un commentaire